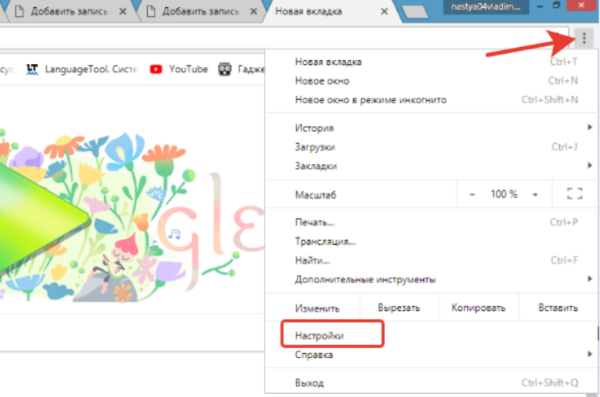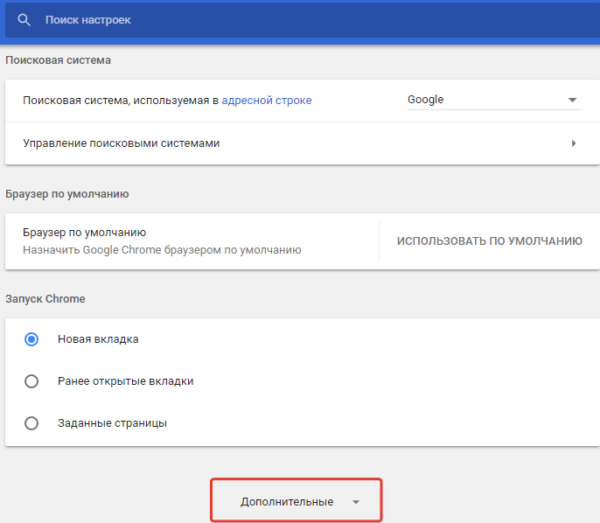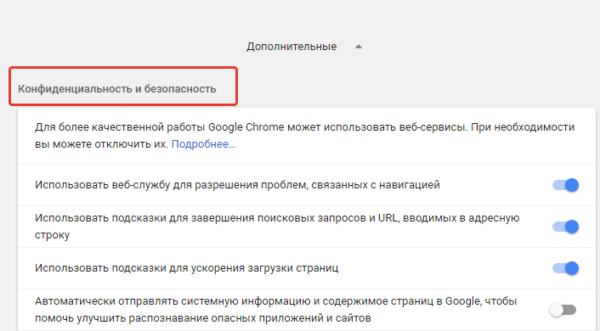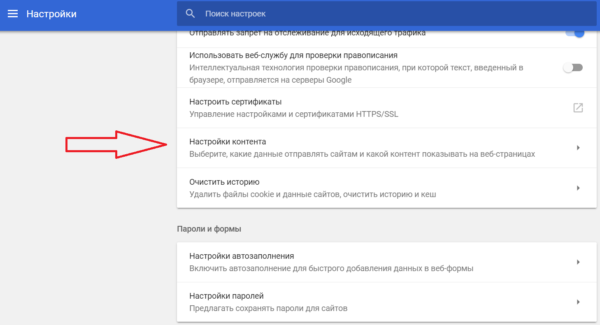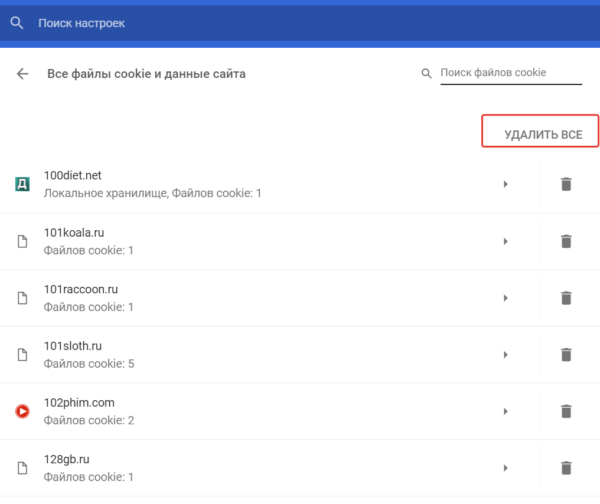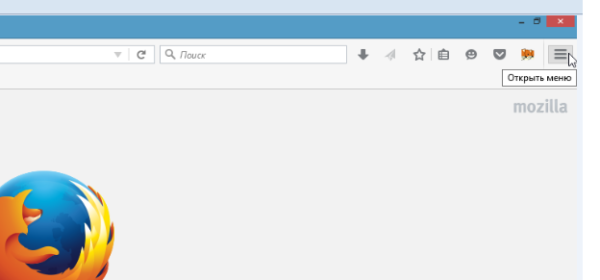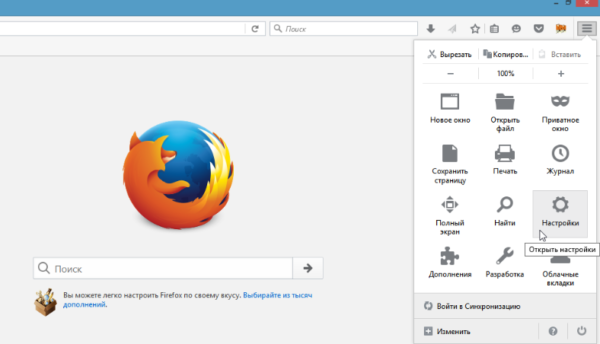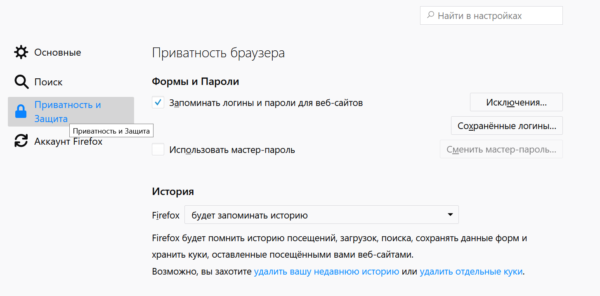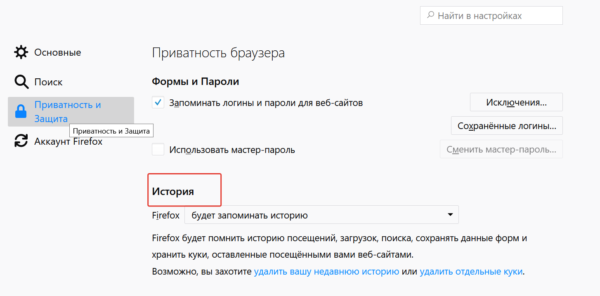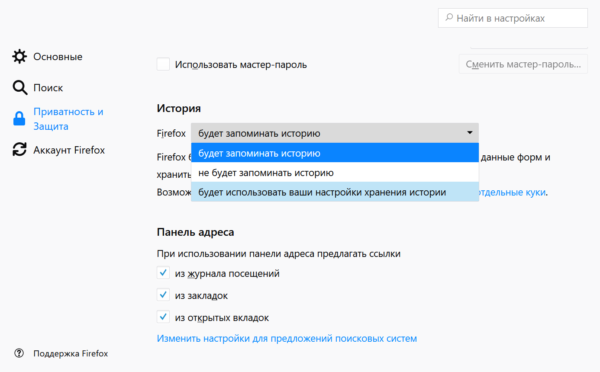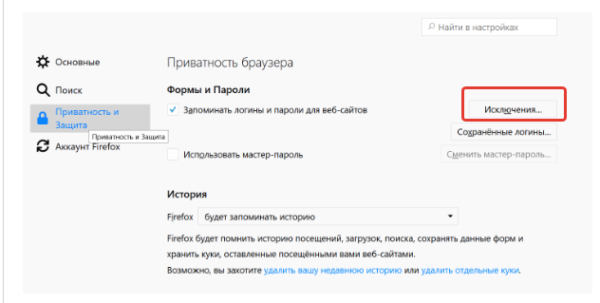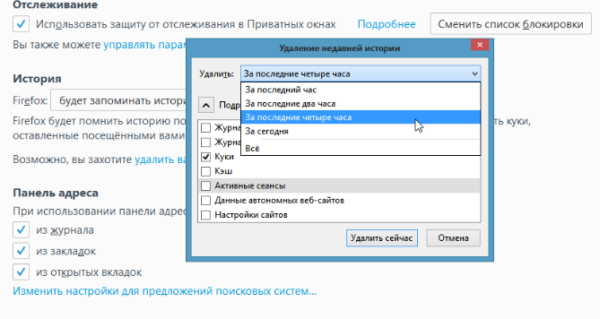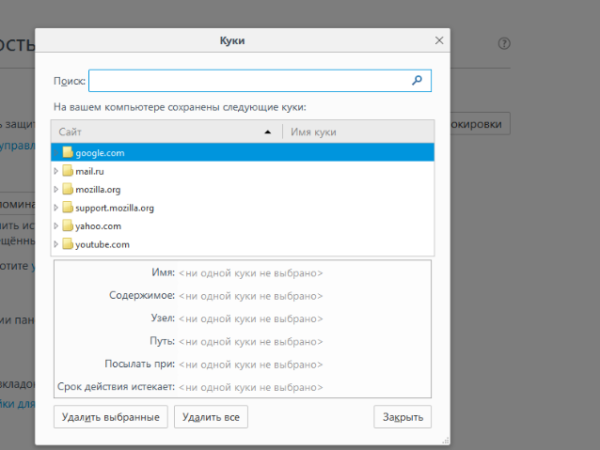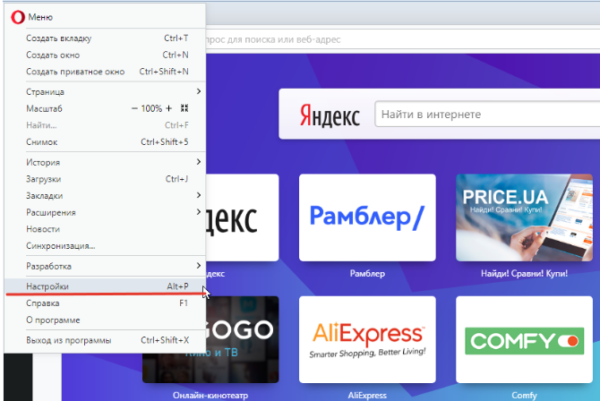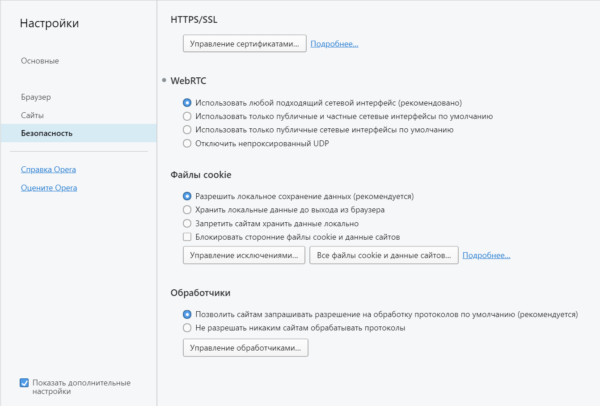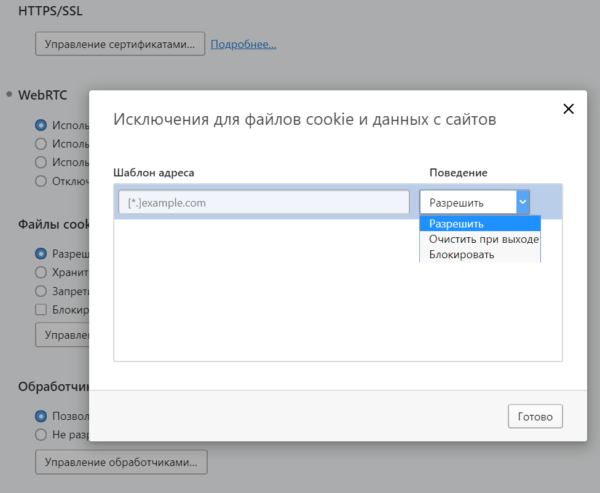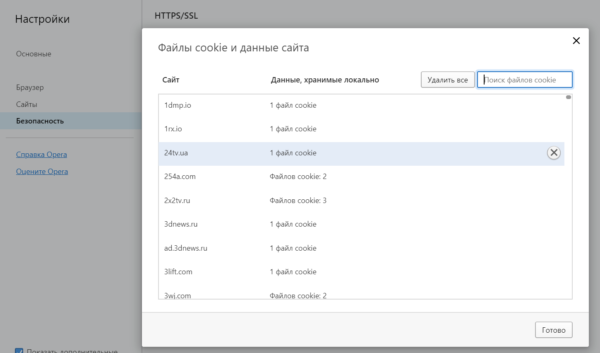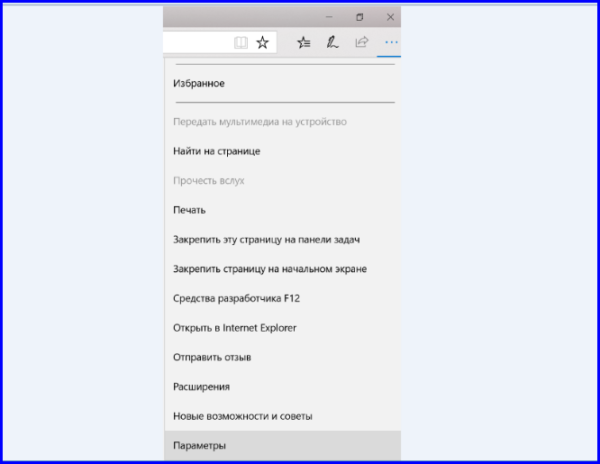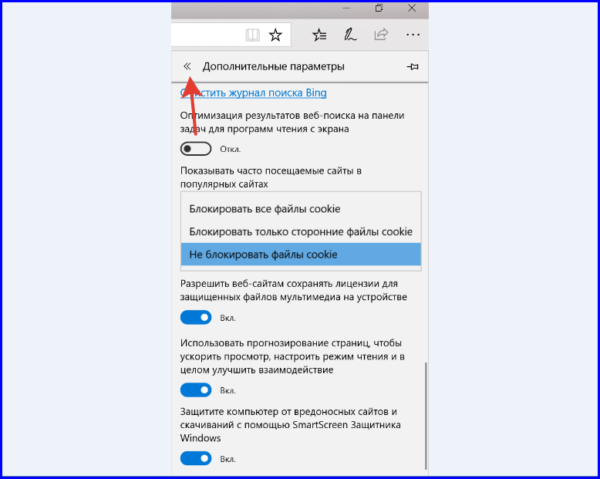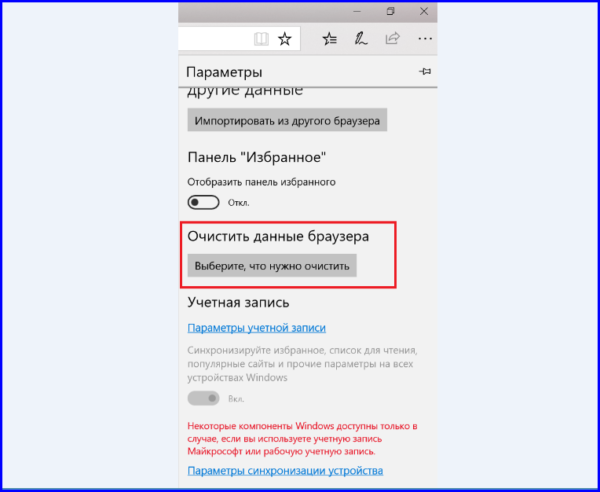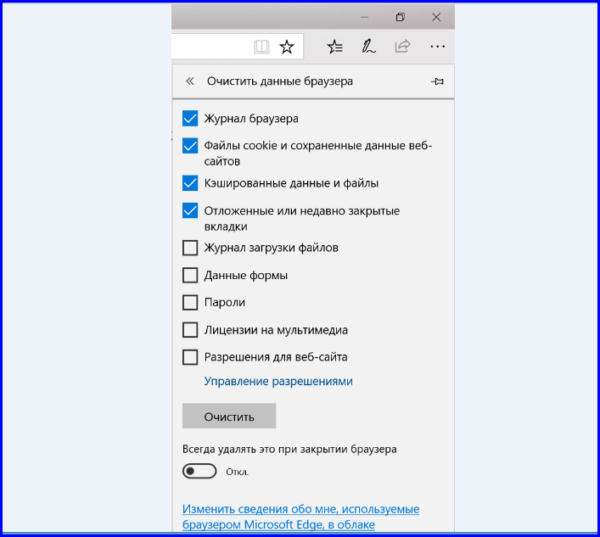Cookie (куки) на ПК або мобільному пристрої приносять самі неприємності, оскільки порушують конфіденційність, і заповнюють сховище. Переживаєте за те, які вебсайти збирають дані, і як рекламодавці звертаються з ними? Ми надали інструкції з очищення файлів cookie з останньою версією чотирьох популярних веб-браузерів.

Як очистити куки браузера (Cookie)
Отже, що таке куки, і чому їх краще прибрати?
Cookie являють собою невеликі текстові файли, написані веб-браузером, і містять інформацію про взаємодію користувача з конкретним сайтом. Вони зберігають дані про вкладених у віртуальну корзину товари, логіни (а не паролі), речі, переглядаються вами під час останнього відвідування сторінки, і будь-яку іншу інформацію, яка може бути використана для адаптації взаємодії користувача з сайтом.
Як правило, куки не становлять загрози для комп’ютера. Але багато файли піддають ризику вашу конфіденційність. Це пов’язано з тим, що рекламні компанії схильні впроваджувати їх з веб-рекламою, що дозволяє їм легко відслідковувати історію переглядів і адаптувати оголошення до ваших звичок на декількох сайтах.

Процес створення куки
Cookie не займають багато місця на жорсткому диску. Фактично, їх розмір невеликий. Наприклад, навіть не очищаючи файли у Chrome на ПК протягом багатьох місяців, ви заробите всього близько 4 МБ куки.
Читайте детальну інформацію з інструкціями в новій статті — «Як почистити жорсткий диск».
Бажання очистити куки з-за однієї або всіх вищезазначених проблем цілком зрозуміло. Але будьте обережні: ці файли важливі для функціональності улюблених веб-сайтів. Деякі з них просто не будуть працювати належним чином.
Google Chrome
Chrome не даремно вважається одним з кращих браузерів. Він дозволяє легко видаляти куки, управляти переглядом даних і вказувати, які метрики приймати або блокувати. Ось як це зробити.
Параметри вмісту контенту:
- Клацніть по меню і перейдіть на сторінку «Налаштування».

Клацаємо по меню і відкриваємо сторінку «Налаштування»
- Прокрутіть її до кінця і перейдіть в «Додаткові параметри».

Прокручуємо сторінку і переходимо в «Додаткові параметри»
- У розширеному вікні ви побачите розділ про «Конфіденційності та безпеки».

Відкриється розділ «Конфіденційність та безпека»
- Виберіть «Налаштування контенту».

Вибираємо «Налаштування вмісту»
- Потім «Файли cookie».

Вибираємо «Файли cookie»
На замітку! Ви також можете ввести в адресний рядок: «chrome://settings/content/cookies», і браузер відправить вас до місця призначення.
- На панелі «Файли cookie» ви побачите три перемикача. Третій варіант означає, що рекламні оголошення не зможуть читати дані куки, надані батьківським сайтом, і використовувати їх на доменах. Відкриваємо пункт «Всі файли cookie та інші дані».

Відкриваємо пункт «Всі файли cookie та інші дані»
- Якщо ви хочете видалити всі файли, натисніть кнопку «Видалити все». Ви також можете зробити це з кожним куки окремо.

Натискаємо «Видалити все» або видаляємо кожен окремо
Примітка! Нарешті, якщо вам цікаво, де Chrome зберігає куки в Windows 10 і скільки місця вони займають, пошукайте документ SQLite під назвою «Cookies» тут: C:UsersAppData/Local/GoogleChrome/User Data/Default».
Mozilla Firefox
Mozilla Firefox — гідний конкурент Chrome. Це браузер з відкритим вихідним кодом, який пропонує більше можливостей в плані налаштувань.
Доступ до користувальницьким параметрами:
- Натисніть на значок з трьома рядками.

Натискаємо значок з трьома рядками
- Перейдіть на сторінку «Налаштування».

Відкриваємо «Налаштування»
- У новому вікні клацніть по вкладці зліва під назвою «Приватність і захист».

Клацаємо по вкладці зліва під назвою «Приватність і захист»
- Потім перейдіть в розділ «Історія».

Переходимо в розділ «Історія»
- У розкривному меню біля «Firefox» вам потрібно вибрати «буде використовувати ваші налаштування зберігання історії».

Вибираємо «використовувати ваші налаштування зберігання історії»
На замітку! Нетерплячі можуть ввести в новій вкладці ця адреса: «about:preferences#privacy».
- З включеними розширеними налаштуваннями історії ви повинні побачити можливість включення/вимикання «Приймати куки з сторонніх веб-сайтів». Праворуч Mozilla надає кнопку «Виключення», в якій ви можете контролювати потік файлів. До них відноситься блокування або дозвіл куки на певних сайтах або на сайті лише для одного сеансу перегляду. Це робиться шляхом простого додавання адреси.

Натиснувши кнопку «Виключення», ми можемо контролювати потік файлів
- Потім у вас є можливість приймати або відхиляти сторонні файли cookie або дозволяти їх на сайтах, які ви вже відвідували. Ви також можете зберігати всі дані, поки вони не застаріють, або видаляти відразу ж після закриття Firefox. Щоб зробити це вручну, виберіть опцію видалення недавньої історії і поставте галочку біля «Куки». Ви можете вказати часові рамки їх видалення. Потім натисніть відповідну кнопку.

Для видалення куки натискаємо «Видалити вашу недавню історію» або «Видалити окремі файли cookie»

Вибираємо опцію «Видалити недавньої історії», ставимо галочку біля «Куки», вибираємо за який час
- Крім того, існує інший вибірковий варіант. З’явиться вікно з полем для пошуку певного файлу і список всіх куки, що зберігаються на вашому пристрої. Ви можете видалити вибрані або всі.

Натиснувши кнопку «Видалити окремі файли cookie», можемо натиснути відразу «Видалити все», або вибрати окремий сайт
На замітку! Firefox зберігає (cookie.sqlite) куки тут: C:UsersAppData/Local/MozillaFirefox/Profiles».
Opera
Хоча браузер Opera використовує ті ж принципи, що і Chrome, налаштування cookies у обох трохи відрізняється. Врахуйте, що це керівництво засноване на останній версії веб-браузера.
Доступ до кукі-файлів:
- Натисніть на червоний логотип браузера. Перейдіть в «Налаштування».

Натискаємо на червоний логотип браузера, переходимо в «Налаштування»
- В меню зліва відшукайте вкладку «Безпеки» і перейдіть до розділу «Файли cookie».

Відкриваємо вкладку «Безпеки» і прокручуємо вниз до розділу «Файли cookie»
- Він пропонує чотири варіанти. Кнопка «Управління винятками» призводить до з’являється вікно, у якому ви можете вставити веб-сайт, а потім вибрати опцію: «Дозволити», «Блокувати» або «Очистити при виході».

Натискаємо кнопку «Управління винятками»

Вибираємо одну з опцій «Дозволити», «Блокувати» або «Очистити при виході», натискаємо «Готово»
- Цей розділ також містить опцію очищення всіх файлів cookie. Натисніть на неї. Спливаюче вікно містить список куки, що зберігаються на вашому пристрої. Тут також є поле для пошуку конкретного файлу і опцію «Видалити все», нищівна дані за один раз. Ви навіть можете видалити окремий файл з допомогою його виділення і натискання на відповідну кнопку «X».

Натискаємо «Усі файли cookie та дані сайтів»

Натискаємо «Видалити все» або вибираємо один і натискаємо кнопку «Х»
На замітку! Opera відкрито зберігає куки в Windows 10: «C:UsersAppData/LocalOpera/SoftwareOpera /StableCache».
Microsoft Edge
Edge інтегрований в останню версію системи. Призначений для заміни Internet Explorer 11.
Для очищення cookies:
- Натисніть на значок з трьома крапками, який згенерує раскрывающуюся панель.

Натискаємо значок з трьома точками
- Як тільки ви натиснете «Параметри», то перейдіть на іншу панель з поданим нижче розділом «Очистити дані переглядача». Продовжуйте прокручувати.

Натискаємо на «Параметри»
- Потім ви повинні побачити кнопку «Переглянути додаткові параметри». Клацніть по ній.

Клацаємо на кнопку «Переглянути додаткові параметри»
- Перед вами відкриється список налаштувань. Внизу відшукайте розділ щодо файлів куки з випадаючим меню. Воно пропонує три варіанти.

Обираємо один з трьох варіантів у пункті «Показувати часто відвідувані сайти популярних сайтах»
- Щоб повернутися до попередньої сторінки налаштувань, натисніть на стрілку вгорі панелі.

Натискаємо на стрілку вгорі панелі, що б повернутися до попередньої сторінки налаштувань
- Потім поверніться до розділу про очищення даних браузера та натисніть кнопку вибору.

У пункті «Очищення даних браузера» натискаємо кнопку «Виберіть, що потрібно очистити»
- У вас є тільки опція з Файлами cookie і збереженими даними вебсайтів». Натисніть велику кнопку «Очистити».

Відзначаємо галочкою пункт «Файли cookie і збережені дані веб сайтів», натискаємо «Очистити»
На замітку! Тим не менш, управління куки Edge зараз обмежена. Їх розташування в системі: «З/UsersAppData/LocalPackages/Microsoft.MicrosoftEdge_8wekyb3d8bbweAC#!001/MicrosoftEdge/Cookies».