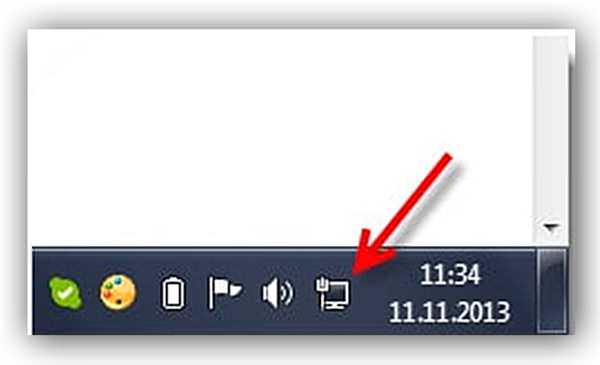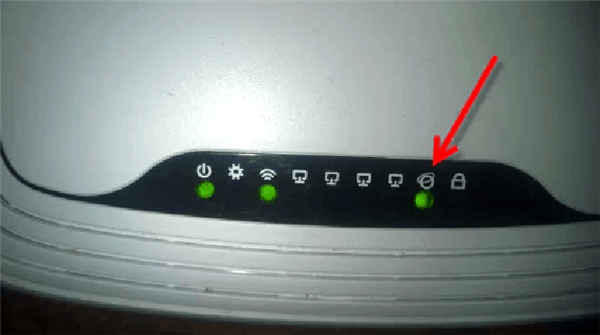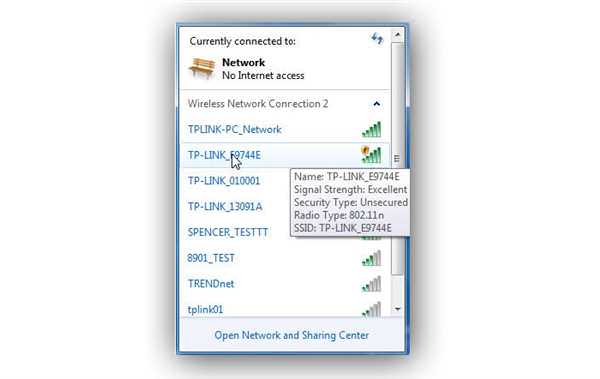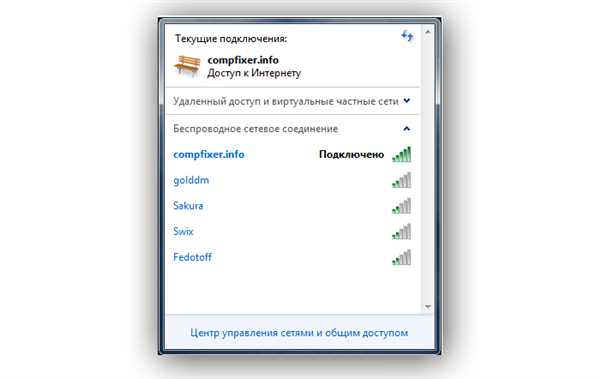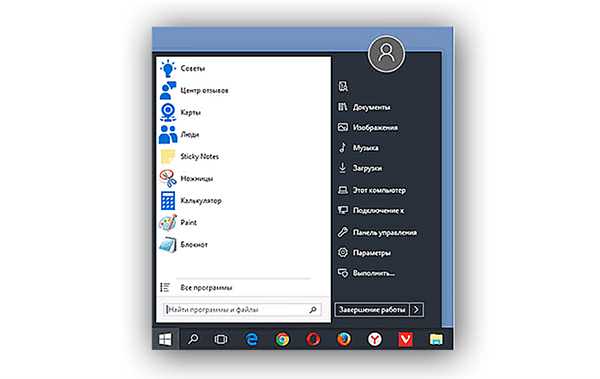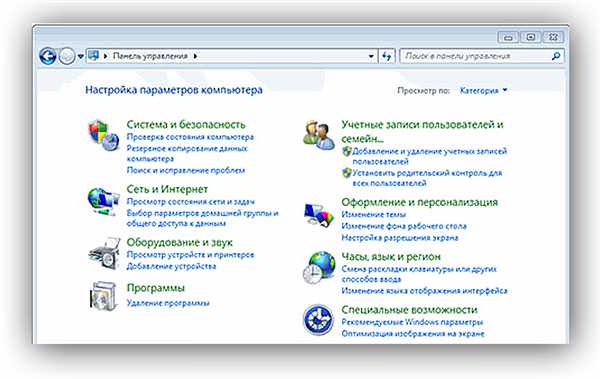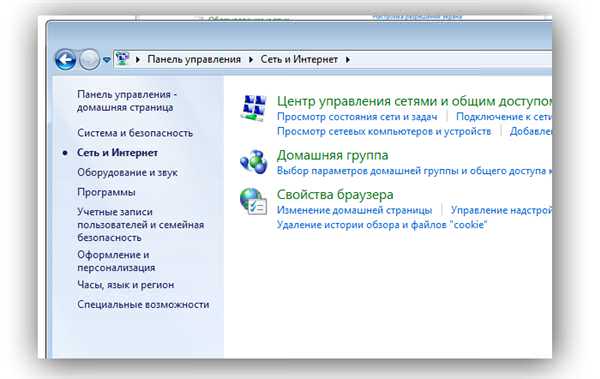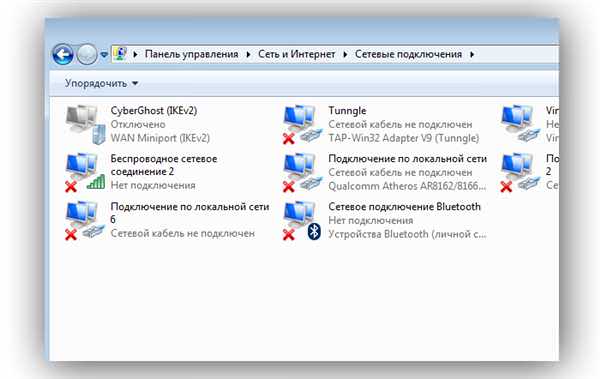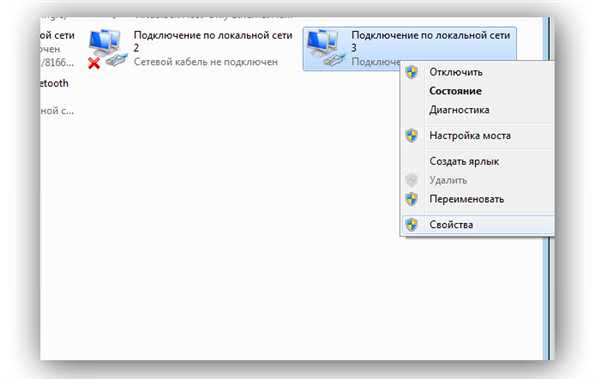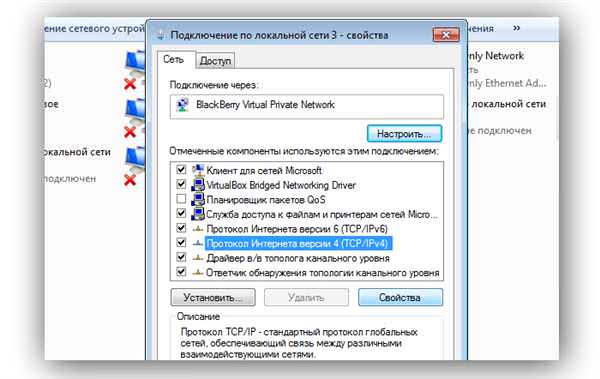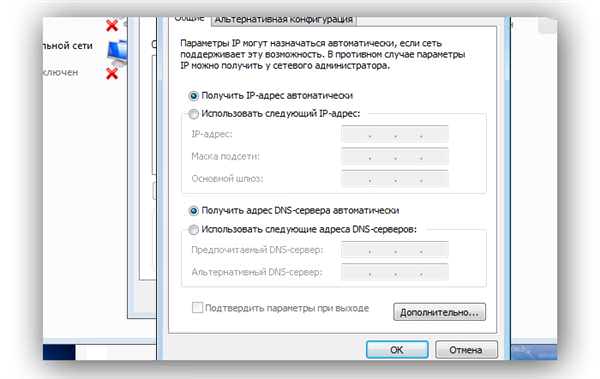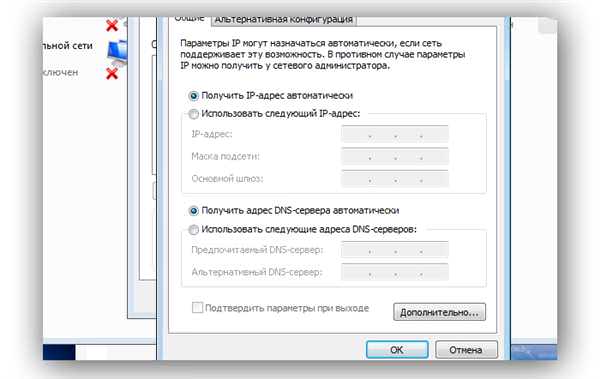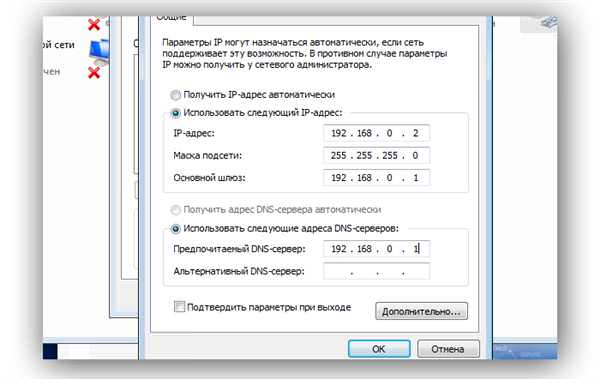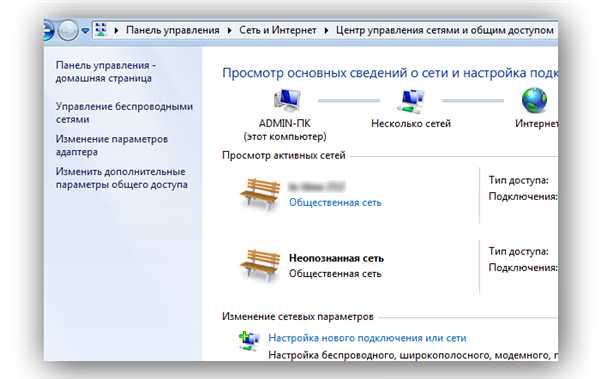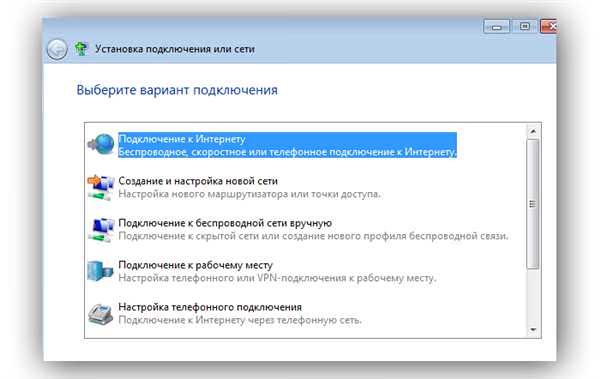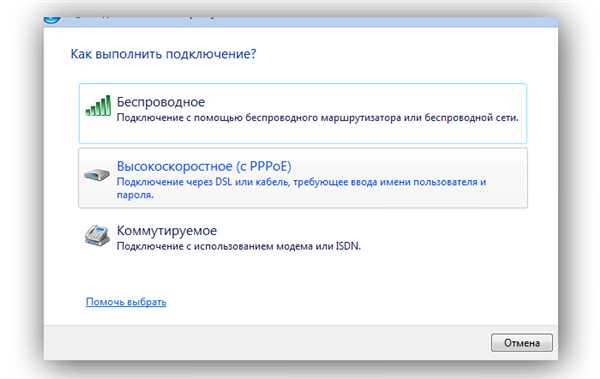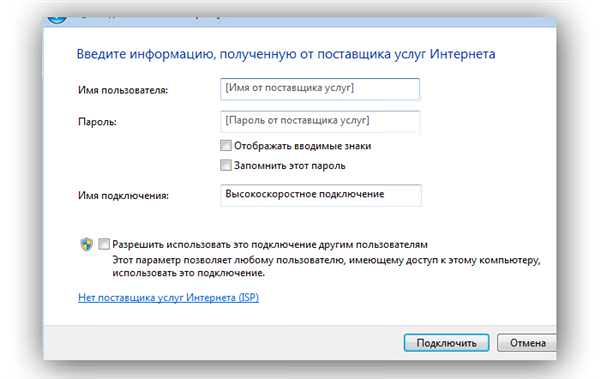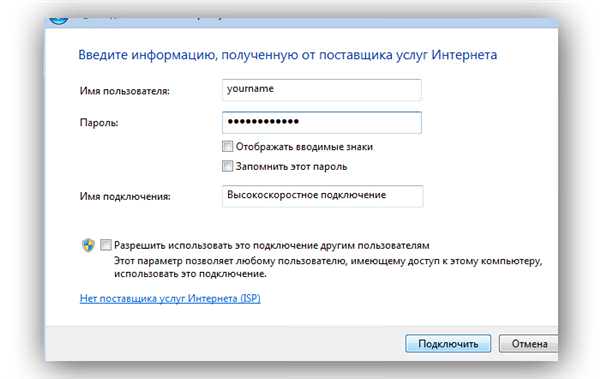Інтернет став постійним супутником нашого життя. Прочитати будь-яку книгу, подивитися будь-який фільм, послухати будь-яку музику, пограти в будь-яку гру (якщо ваш комп’ютер буде підходити по системним вимогам, звичайно) – всі ці можливості надає вам всесвітня павутина. І найголовніше – ви можете спілкуватися з людиною, яка знаходиться хоч на іншому краю планети, і ваші повідомлення один до одного будуть доходити за частки секунди. І це ще не кажучи про відеозв’язку, можливість якої надає скайп, дискорд та інші аналогічні програми. Колись це здавалося утопією і фантастикою, але сьогодні це реальність.

Як налаштувати інтернет на комп’ютері через кабель
Інтернет у нашому житті незамінний, однак його спочатку треба підключити та налаштувати. І це не найлегша завдання, особливо для тих, хто робить це вперше. З цієї причини більшість інтернет-провайдерів йдуть назустріч своїм клієнтам, та надають послуги з підключення інтернету за лічені копійки. Відбувається цей процес наступним чином: ви укладаєте договір з провайдером, потім до вас приходить майстер, підключає всі і налаштовує, а вам залишається лише насолоджуватись життям з інтернетом. Але якщо ви відмовилися від такої послуги або у вас якісь проблеми, то підключати та налаштовувати інтернет вам доведеться самостійно. І в цьому вам допоможе дана стаття.
Підготовка та трохи теорії
Перш ніж переходити до процесу підключення та налаштування, потрібно в першу чергу переконатися, що у вас на руках договір, який ви укладали з провайдером. Цей договір надається після укладення контракту з провайдером інтернет-послуг. Його потрібно зберігати у себе, а його втрата небажана.

Укладення контракту з провайдером інтернет-послуг
Крім перерахування ваших юридичних прав і обов’язків, договір містить наступну корисну для вас інформацію:
- номер договору, який служить свого роду ідентифікатором. У разі виникнення проблем з інтернетом ви можете зателефонувати провайдеру і повідомити йому цей номер. Через нього він зможе автоматично вийти на клієнта, за ким закріплений цей номер (тобто вас), і це буде швидше, ніж називати адресу та прізвище.
- адреса провайдера. За вказаною адресою ви можете приїхати і обговорити теми, пов’язані із інтернетом, особисто з представником компанії-провайдера.
- номер телефону. Простий спосіб зв’язатися з представником компанії, ну або попросити у нього продовжити інтернет, якщо у вас немає можливості заплатити за нього в даний момент. Зазвичай вони погоджуються на це, так як нічого не втрачають, зате отримують схвалення з боку клієнтів.
- тип інтернет-з’єднання.

Тип інтернет-з’єднання
Особливо важливий останній пункт. Тип інтернет-з’єднання вам потрібно знати для коректної настройки. Налаштування інтернету залежить не від того, як ви підключили інтернет (через кабель безпосередньо або через підключення кабелю в маршрутизатор), а від того, який у вас тип з’єднання. Вони бувають наступними:
- Динамічний IP. Найлегший в плані налаштування тип з’єднання. Всі дані для успішного з’єднання з глобальною мережею ви отримаєте автоматично (якщо в налаштуваннях вказаний відповідний пункт, але про нього пізніше).
- Статичний IP. У разі наявності у вас такого типу з’єднання, вам доведеться налаштовувати інтернет вручну.
- PPPoE (Point-to-point protocol over Ethernet). Даний тип інтернет-з’єднання зажадає від вас введення логіна і пароля при підключенні.
Щоб дізнатися, який у вас тип, прочитайте договір – він повинен бути там вказаний. Якщо його немає, то уточніть це питання у провайдера, зателефонувавши за номером, який вказаний в договорі.
Є й інші типи з’єднання (наприклад, PPTP або L2TP), але серед провайдерів в СНД вони майже ніколи не використовуються. Пріоритет віддається трьом типам, які описані вище.
Підключення безпосередньо

Підключення інтернет кабелю безпосередньо
Якщо у вас немає роутера, то підключення мережевого кабелю потрібно буде виробляти безпосередньо до системного блоку. Щоб зробити це, виконайте подальшої покрокової інструкції:
- Переконайтеся в наявності мережевого кабелю. Мережевий кабель – це такий великий шнур, в основному білого або сірого кольору, який вам повинні були провести до дому після укладення договору з інтернет-провайдером. Виглядає він як на фото нижче.

Мережевий кабель
- Знайдіть на системному блоці ПК роз’єм для мережевого кабелю. На фото показано, як він виглядає.

Роз’єм для кабелю
- Акуратно вставте в нього ваш мережевий кабель. В різних ПК різне розташування цього роз’єму. Щоб не пошкодити кабель, вставте його в правильному положенні. Орієнтуйтеся по невеликий прямокутної зазубрине в роз’ємі. Для наочності покажемо вам правильний спосіб підключення на фотографії.

Підключаємо мережевий кабель
- Після підключення повинен з’явитися такий значок.

Значок після підключення мережного кабелю до комп’ютера на робочій панелі
Якщо він у вас з’явився, то можете вже заходити в інтернет і осягати його нескінченні глибини.
А якщо ваш значок перекреслений, як на скріншоті нижче, значить, вам потрібна додаткова настройка інтернету. Способи налаштування ми розглянемо в наступних частинах статті.
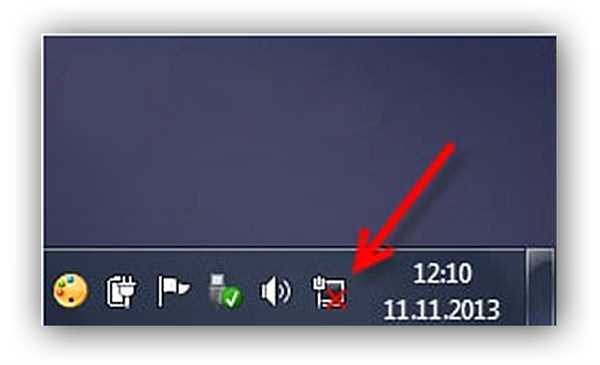
Значок інтернет підключення перекреслений
Підключення за допомогою Wi-Fi-роутера
Багато недосвідчені користувачі при купівлі Wi-Fi-маршрутизатора вважають, що покупка даного пристрою позбавить їх від турботи возитися з мережевими кабелями та іншими проводами. Але ні, мережевий кабель потрібен і тут. Різниця тільки в тому, що його потрібно під’єднати до маршрутизатора, а не до системного блоку вашого комп’ютера.
Тим не менш, Wi-Fi від цього не втрачає своїх переваг. Після його правильної установки ви зможете користуватися інтернетом всією родиною. Це особливо актуально, якщо у ваших членів сім’ї є свої комп’ютери, ноутбуки, нетбуки або щодо сучасні телефони з підтримкою Wi-Fi. Без маршрутизатора вам довелося б користуватися одним комп’ютером (до якого підключений мережевий кабель), або постійно перепідключати цей кабель до пристрою, з якого хочете зайти в інтернет. Мало того, що це незручно, так ще і мережевий кабель досить крихкий і його можна пошкодити, якщо постійно смикати і підключати.

Підключення за допомогою Wi-Fi-роутера
Отже, для підключення інтернету за допомогою роутера дотримуйтесь подальшої покрокової інструкції:
- Як і в першому випадку, переконайтеся в наявності мережевого кабелю. Також у попередній частині статті наведено його фотографія.
- Знайдіть WAN-порт на вашому маршрутизаторі. Він розташований праворуч біля антени (в деяких моделях – ліворуч), розфарбований синім кольором і часто має відповідний напис. Всі інші жовті роз’єми – це LAN-порти. Тепер трохи теорії. WAN і LAN – це типи комп’ютерної мережі. WAN є глобальною мережею, простіше кажучи такою, з якої можна зайти в інтернет. LAN являє собою локальну мережу. Для них використовується один і той же вид кабелю в маршрутизаторі, так що ви можете вставити мережевий кабель LAN-порт, але це не дасть потрібного ефекту.

LAN-порти в роутері
- Вставте мережевий кабель в WAN-порт. Роз’єм в маршрутизаторі розташований іншим чином, якщо в системному блоці комп’ютера. Практично до всіх роутера потрібно підключати кабель так, щоб «клямка» була внизу.

Вставляємо мережевий кабель в WAN-порт
Тепер вам потрібно перевірити, чи все в порядку з підключенням. Про це вам скажуть наступні ознаки:
- На маршрутизаторі горить індикатор WAN-з’єднання.

Індикатор WAN підключення
- В списку мережевих підключень з’явилася назва вашого Wi-Fi (зазвичай це назва компанії-провайдера, поки ви його не зміните).

Вибираємо назву вашої Wi-Fi
- Після підключення навпроти імені вашої мережі з’явиться напис «Підключено». Щоб зробити підключення, клікніть мишкою спершу на значок мережевих підключень, а потім на вашу мережу і натисніть «Підключення». Потім введіть пароль.

Щоб зробити підключення, клікаємо мишкою спершу на значок мережевих підключень, а потім на мережу, і натискаємо «Підключення»
Примітка! Якщо у вас виникли проблеми тільки з останнім пунктом, значить, інтернет потребує налаштування. А якщо з попередніми, то проблема у вашому кабелі або роутері.
Налаштування інтернету
Як було згадано на початку статті, налаштування інтернету залежить від того, який у вас тип інтернет-з’єднання. А спосіб підключення (безпосередньо або через маршрутизатор) в даному випадку ніякого значення не має. Отже, ви вже напевно з’ясували, який у вас тип з’єднання, а це значить, що настав час приступати до налаштування.
Динамічний IP
Для правильного налаштування робіть наступне:
- Запустіть меню «Пуск».

Запускаємо меню «Пуск»
- Лівим клацанням натисніть на «Панель управління».

Лівим клацанням клікаємо на «Панель управління»
- Запустіть меню «Мережа та інтернет».

Запускаємо меню «Мережа та інтернет»
- Відкрийте «Мережеві підключення» натисненням лівої клавіші.

Відкриваємо «Мережеві підключення»
- Виберіть «Підключення по локальній мережі», якщо ви підключалися через маршрутизатор, або «Ethernet», якщо робили це прямо, і клацніть на «Властивості».

Вибираємо «Підключення по локальній мережі» і натискаємо на «Властивості»
- Тепер натисніть на «Протокол Інтернету версії 4 (TCP/IPv4)», потім на «Властивості».

Натискаємо на «Властивості»
- Виберіть пункти (автоматичні), як показано на зображенні нижче, а після підтвердіть зміни натисканням «Ок».

Ставимо «гурток» навпаки «Отримати IP-адресу автоматично» і «Отримати адресу DNS-сервера автоматично», натискаємо «Ок»
Статичний IP
Якщо у вас статичний IP, то вам доведеться скористатися інформацією, вказаною в договорі. Покрокова інструкція наведена нижче:
- Зайдіть в налаштування властивостей вашої мережі TCP/IPv4. Цей процес описаний у попередній інструкції. Просто повторіть кроки 1-6.
- Поставте «гурток» навпроти параметра «Використовувати наступний IP-адреса» і «Використовувати такі адреси DNS-серверів».

Ставимо «гурток» навпаки «Отримати IP-адресу автоматично» і «Отримати адресу DNS-сервера автоматично», натискаємо «Ок»
- На цьому моменті вам потрібно перервати читання статті і приступити до вивчення договору. Потрібні вам IP та DNS-сервера вказані у вашому договорі (найчастіше їх вказують на останній сторінці). Впишіть в це меню числові адреси з договору, потім натисніть «Ок».

Вписуємо в меню числові адреси з договору, потім натискаємо «Ок».
З’єднання PPPoE
У разі PPPoE-типу вам потрібно буде створити нове з’єднання за допомогою налаштувань. Для цього проробіть наступні кроки:
- Перейдіть в меню «Мережа та інтернет». Шлях до цього меню вказано кроки 1-3 першої інструкції.
- Відкрийте меню «Центр управління мережами і загальним доступом».

Відкриваємо меню «Центр управління мережами і загальним доступом»
- Натисніть на «Настроїти нове підключення або мережі».

Вписуємо в меню числові адреси з договору, потім натискаємо «Ок»
- Виберіть пункт «Підключення до інтернету».

Вибираємо «Підключення до інтернету»
- Натисніть на «Високошвидкісне (PPPoE)».

Натискаємо на «Високошвидкісне (PPPoE)»
- Введіть ім’я та пароль, що вказані в договорі, потім натисніть «Підключити».

Вводимо ім’я і пароль, що вказані в договорі, натискаємо «Підключити»
Тепер ви знайомі з процесом налаштування інтернету. Ці знання обов’язково знадобляться вам, без них у нашу інформаційну еру просто ніяк. Проте якщо у вас щось не вийшло або виникли якісь неполадки, не забувайте про договір, який був неодноразово згадано в статті. У ньому вказано номер представника компанії-провайдера, який зможе проконсультувати вас в разі виникнення труднощів.