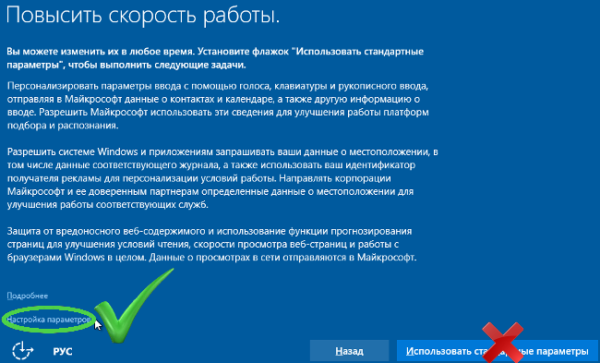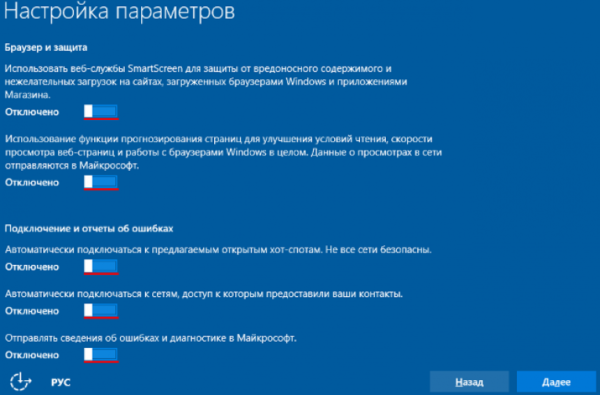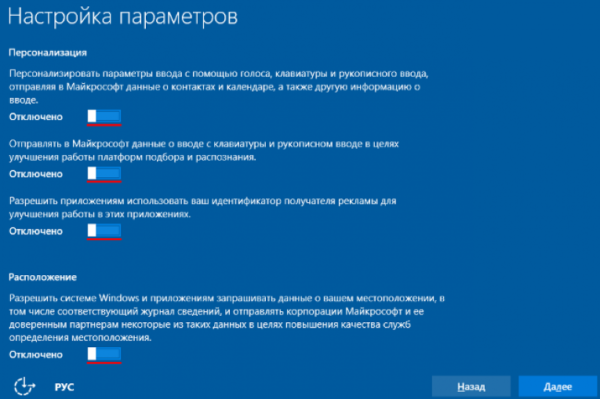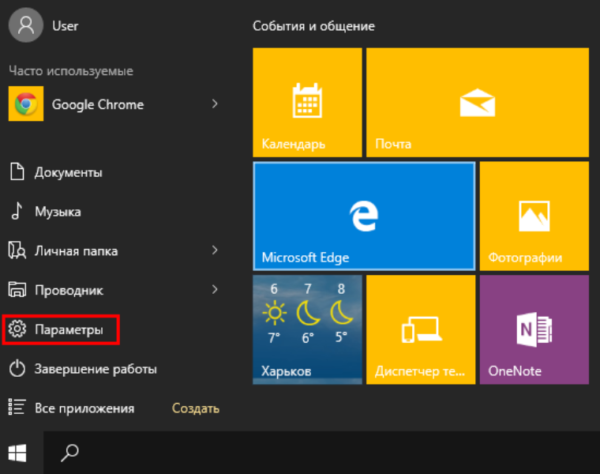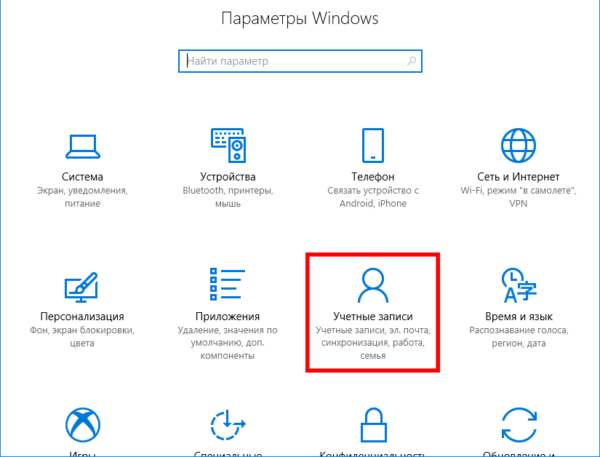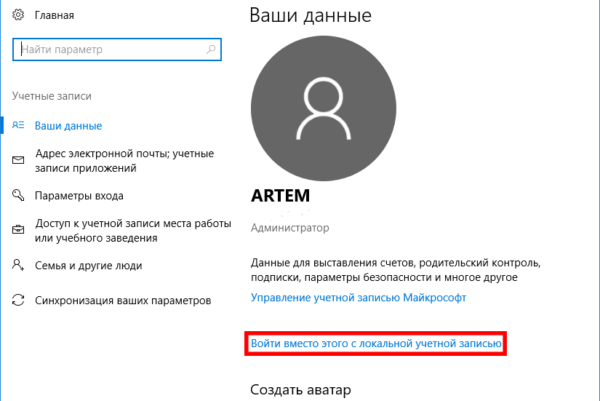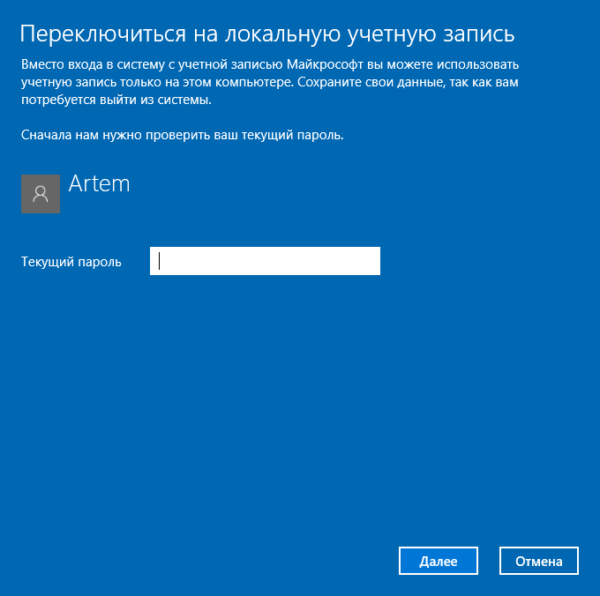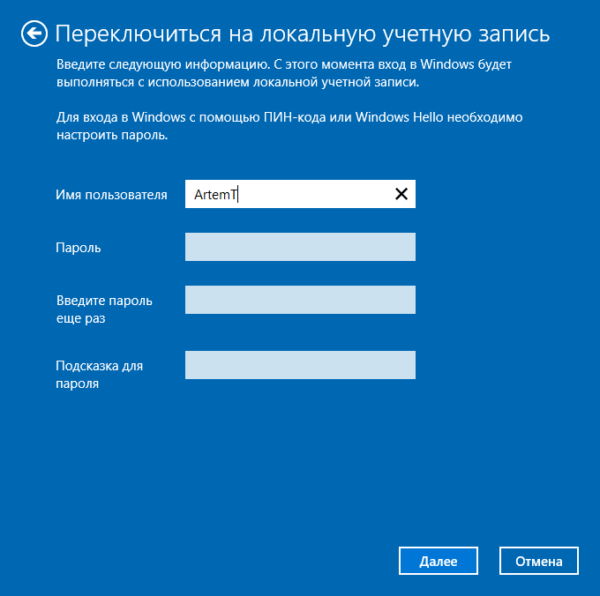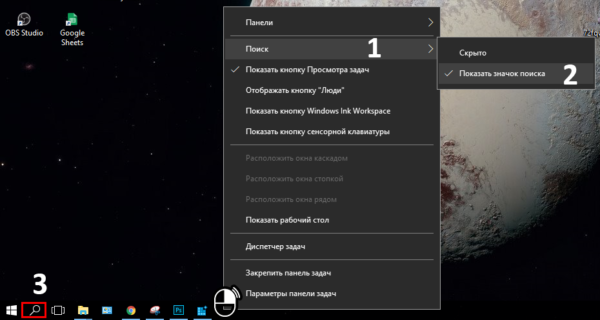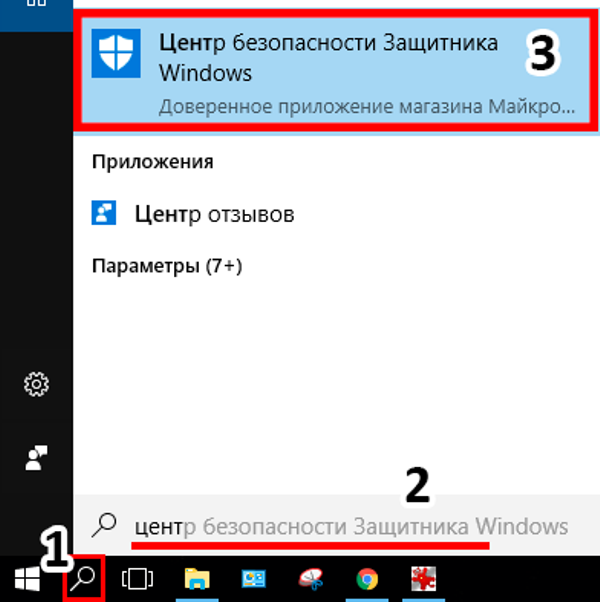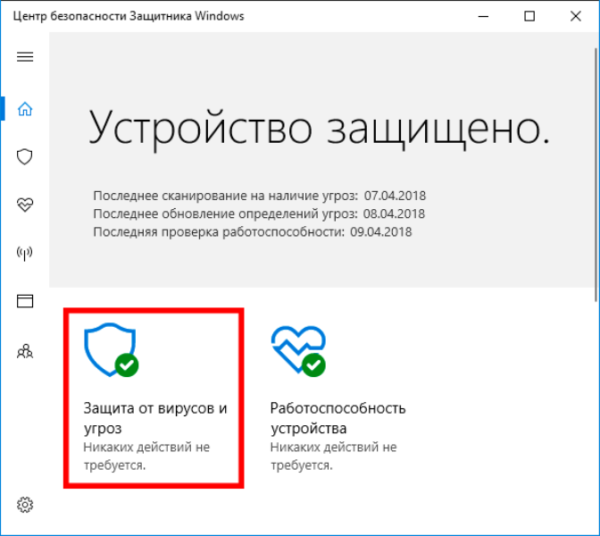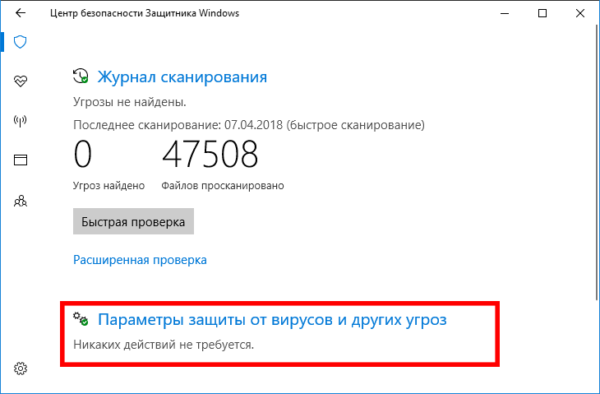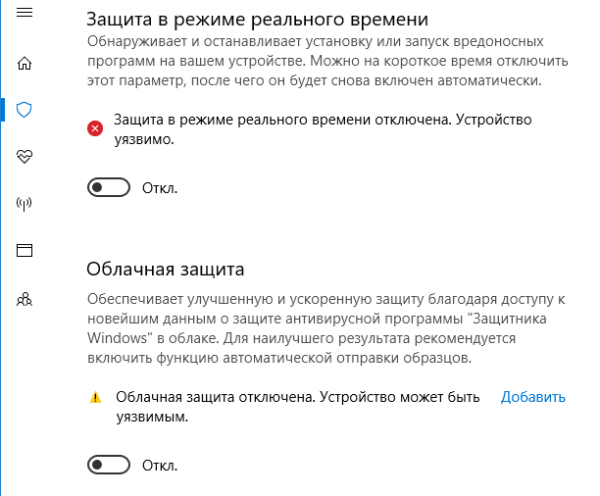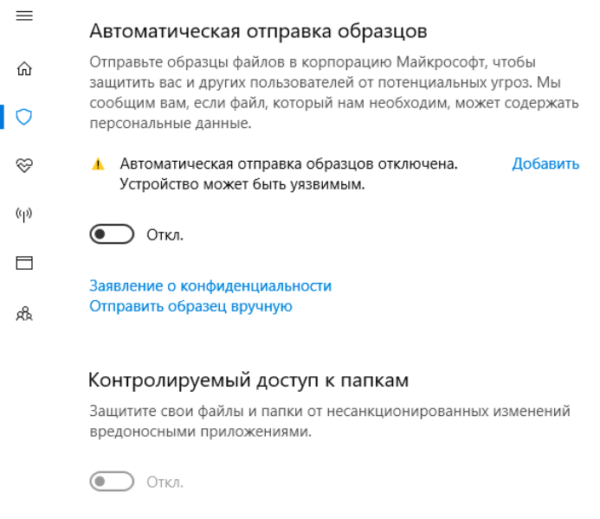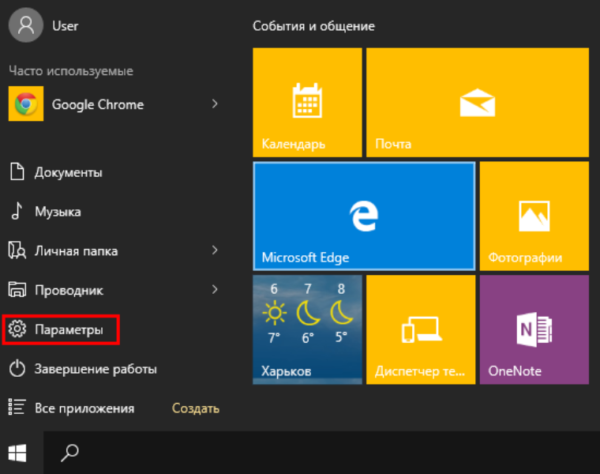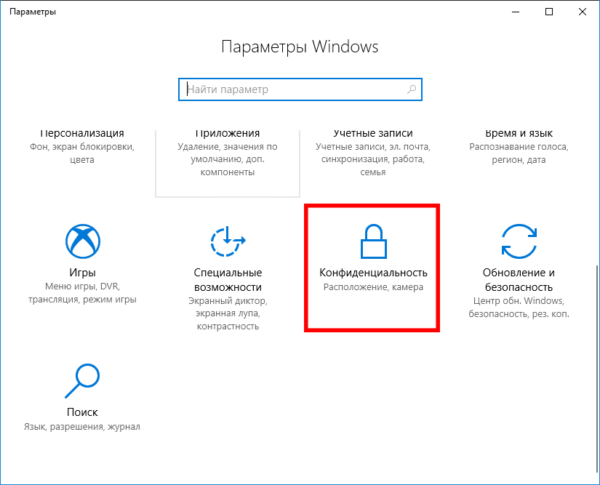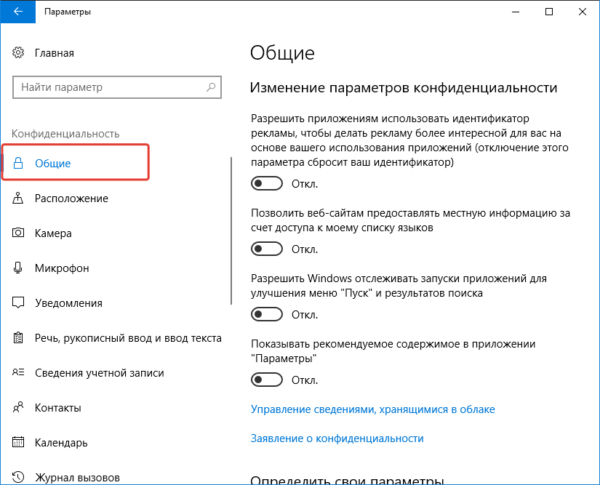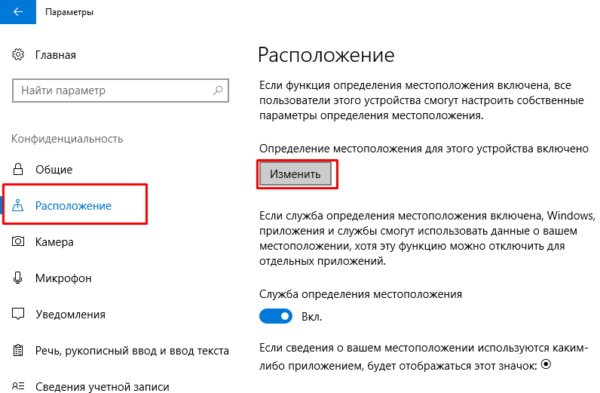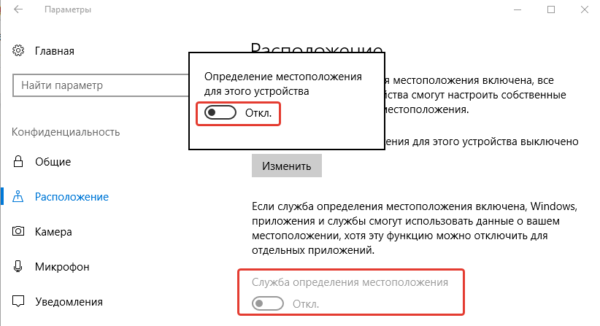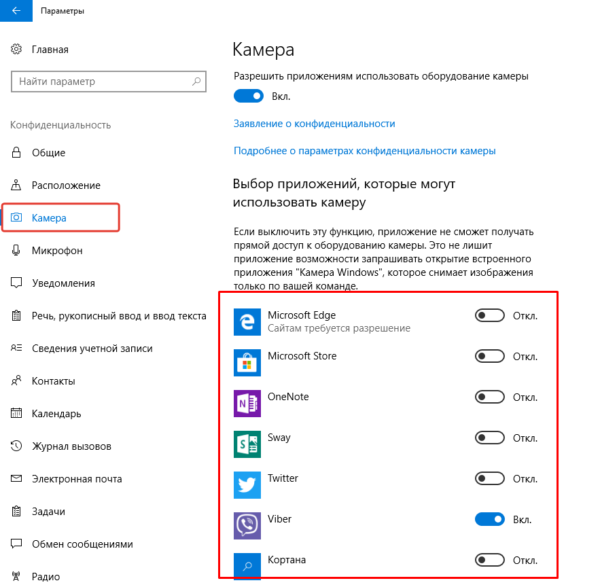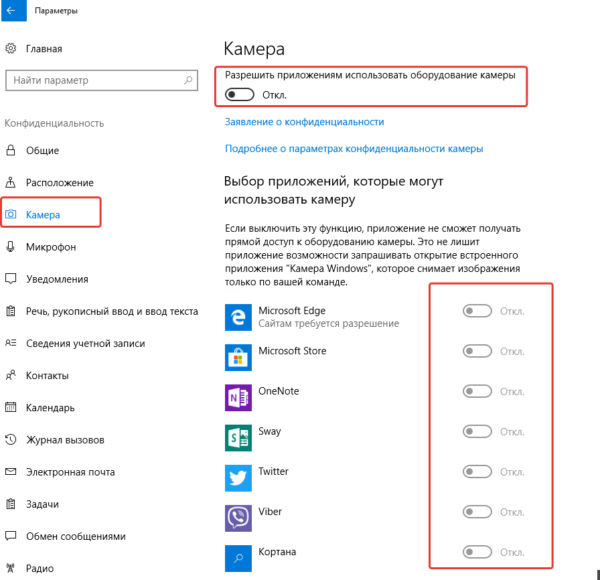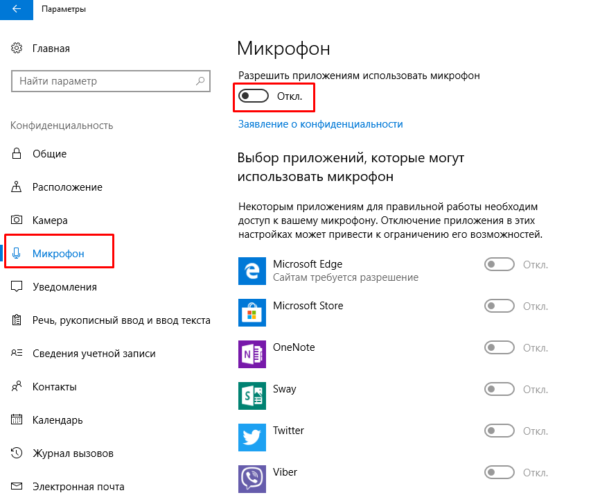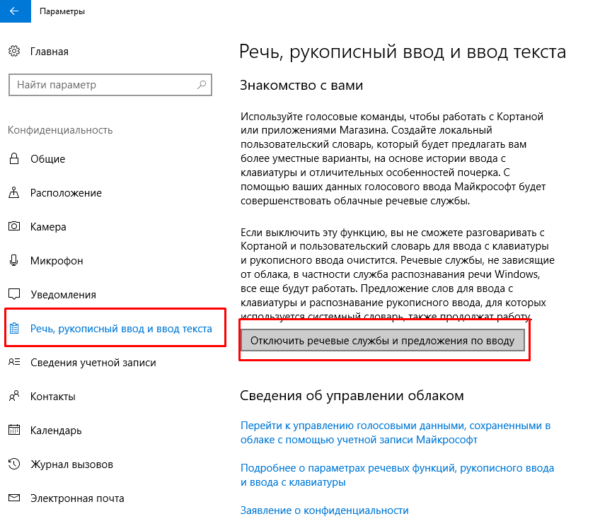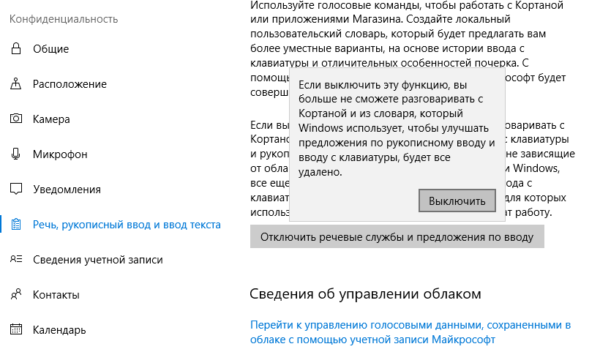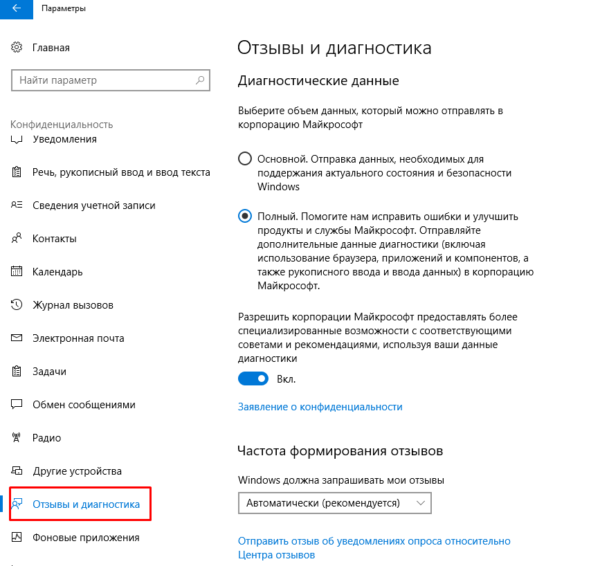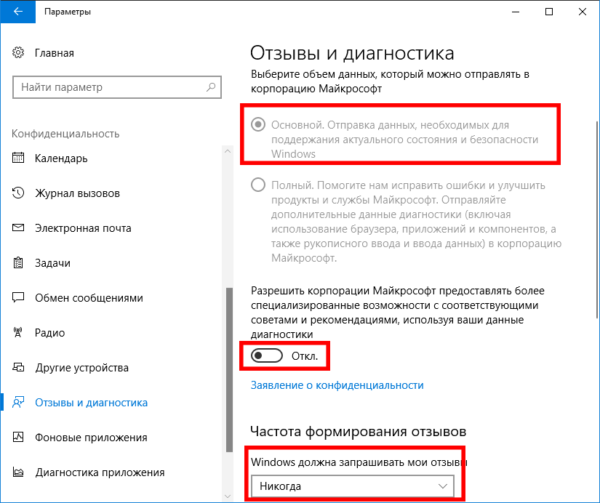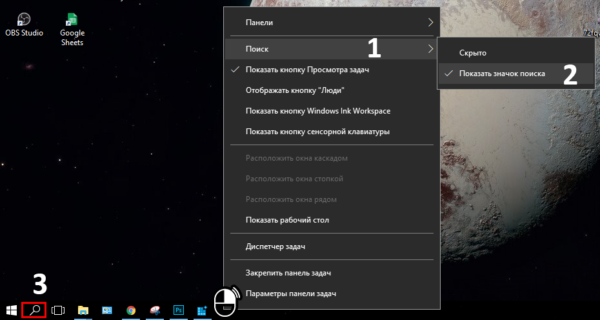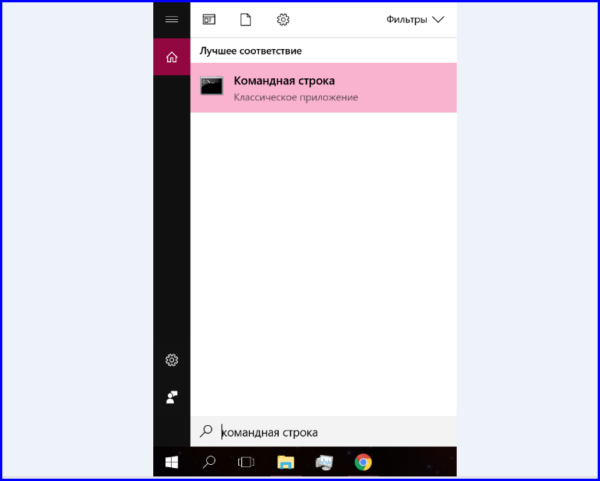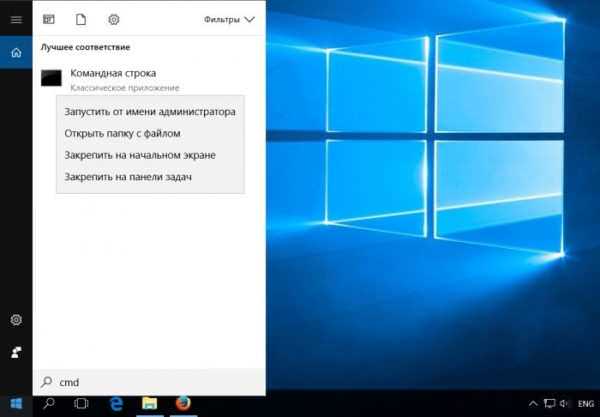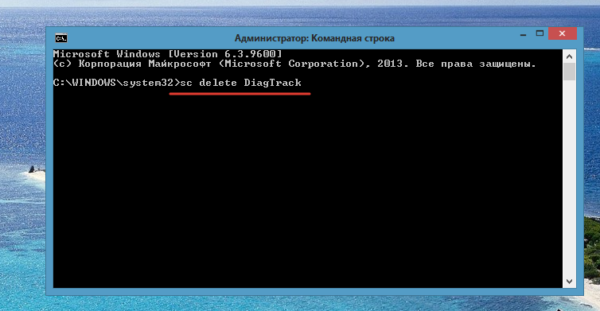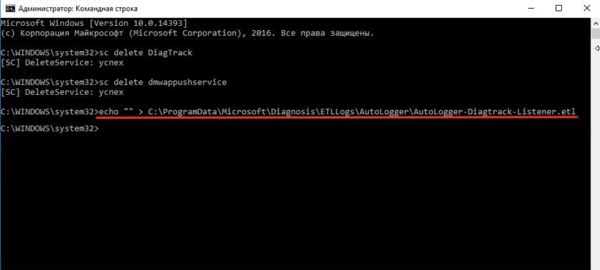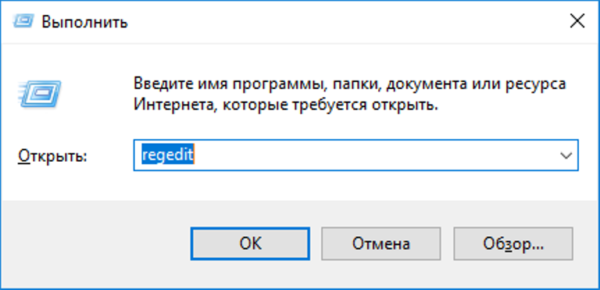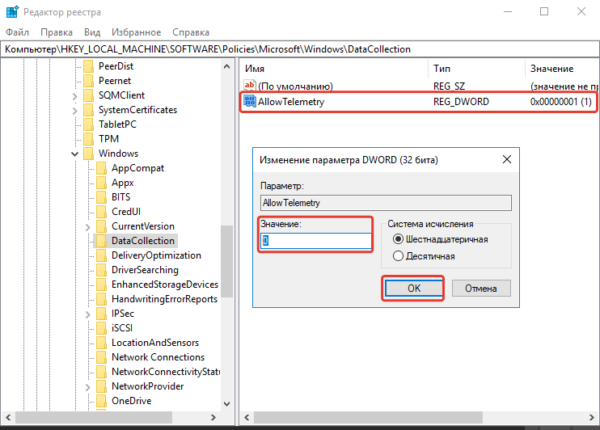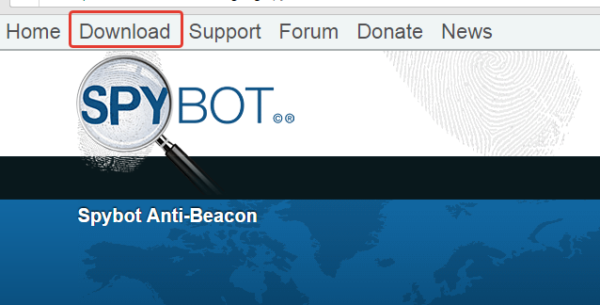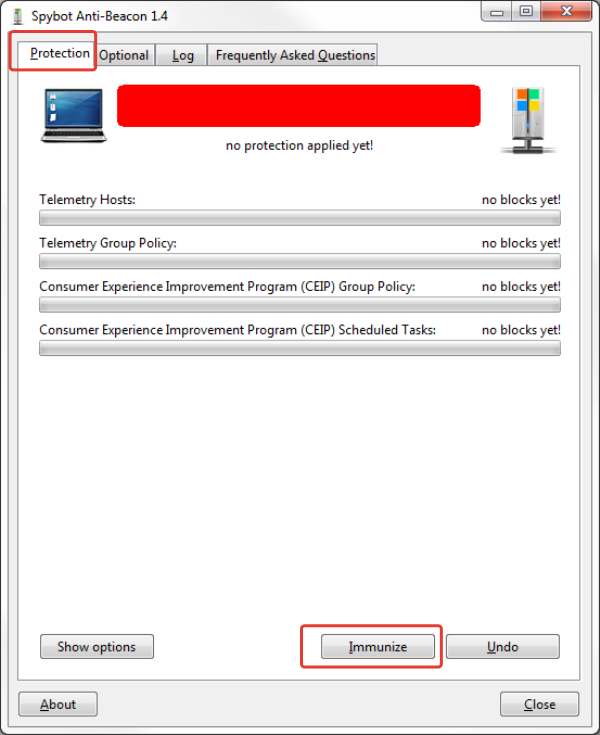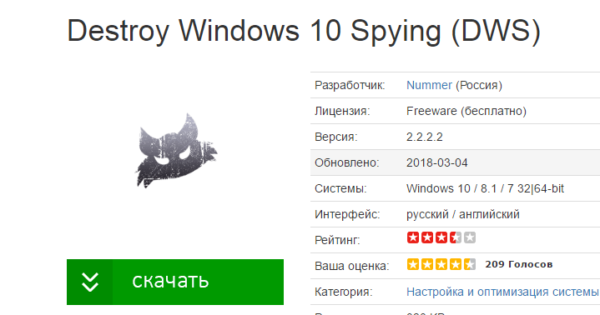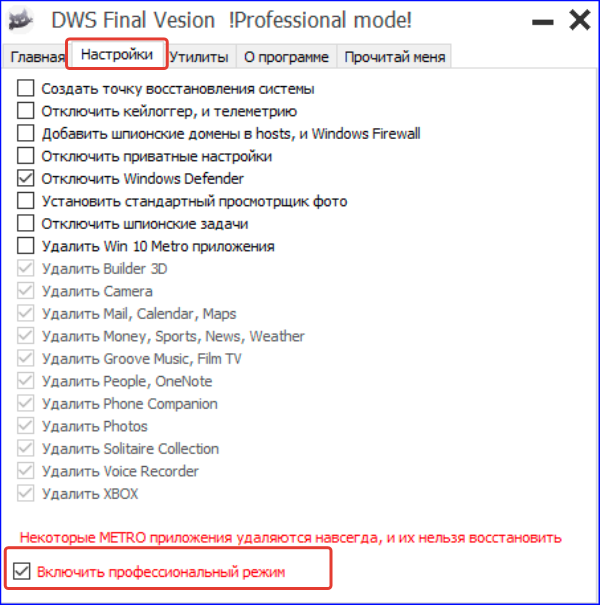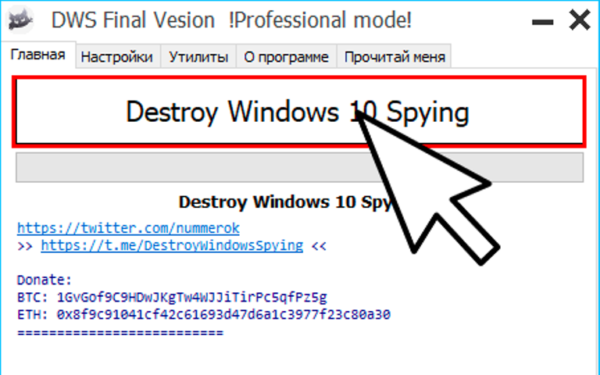З боку користувачів спостерігається величезне невдоволення політикою конфіденційності компанії Microsoft. Але навіть тих, хто не дуже турбується про збереження своїх даних, не може радувати факт того, що величезна кількість трафіку перекидається щохвилини третім особам.

Як відключити стеження в Windows 10
Що знає про вас Windows?
Компанія Microsoft ніколи не приховувала, що збирає від користувачів своїх систем різні дані. Але що ж конкретно?
Від користувача передається загальні відомості про назву, версію, мову операційної системи. ОС сканує дані про використовувані додатки, відправляє інформацію з пошуковика, передбачає вбудовування реклами додатків в меню «Пуск».

При користуванні системою Windows користувачі передають компанії Microsoft різні дані, дозволяючи доступ до різних програм
ОС надає величезну кількість вбудованих програм, часто поступаються за функціональністю існуючим аналогам. Ці програми отримують доступ до мікрофону і камері користувача, зчитують введення з клавіатури та багато іншого.
Коли система тільки вийшла, навіть законодавство РФ було стурбоване безпекою своїх служб, які в повній мірі використовують у своїй роботі ос Windows.
Але, попри невдоволення багатьох користувачів, практично все це можна відключити в панелі керування самої системи або при установці.
Як відключити стеження при установці Windows
Ще при установці системи, вас запитають, що ви дозволяєте відправляти в Microsoft, а що ні.
- Коли побачите вікно «Підвищити швидкість роботи», клацніть по кнопці «Стандартні параметри». Натисніть на «Настройка параметрів» зліва.

Натискаємо на «Настройка параметрів» зліва
- Вимкніть абсолютно всі налаштування в меню, прочитайте, що написано в описі.

Відключаємо всі налаштування, перетягнувши повзунки в режим «Вимкнено», натискаємо «Далі»

Відключаємо всі параметри, натискаємо «Далі»
- Натисніть «Далі» і в наступному вікні не входите за допомогою облікового запису Microsoft, яка як раз дозволяє використовувати стеження в повній мірі. Замість цього, створіть локальний обліковий запис зі своїм ім’ям і паролем.

Натискаємо на посилання «Пропустити цей крок»
Докладно можна подивитися на цьому відео.
Відео — Як легко відключити стеження і відправку даних при установці Windows 10
Як вимкнути стеження стандартними засобами
Прибрати прив’язку до облікового запису Microsoft
- Увійдіть в меню «Пуск» і натисніть на шестірню зліва, щоб відкрити вікно параметрів Windows 10.

Входимо в меню «Пуск», натискаємо на шестірню зліва
- Виберіть розділ «Облікові записи».

Вибираємо розділ «Облікові записи»
- У розділі «дані» виберіть «Увійти замість цього з локального облікового запису».

Клацаємо на посилання «Увійти замість цього з локальної обліковим записом
- Введіть пароль від свого облікового запису Microsoft, для підтвердження.

Вводимо пароль від облікового запису Microsoft, натискаємо «Далі»
- Введіть ім’я, пароль для нового облікового запису. Клацніть «Далі».

Вводимо ім’я, пароль для нового облікового запису, натисніть «Далі»
Всі. Після цих дій ви відчепилися від запису Microsoft.
Дізнайтесь докладну інструкцію в статті — «Як змінити ім’я користувача Віндовс 10».
Відключення антивіруса
- Знайдіть значок лупи зліва внизу, поруч з меню «Пуск». Якщо він не відображається, клацніть правою кнопкою на панелі завдань і виберіть «Перегляд» > «Показати значок пошуку».

Клацаємо правою кнопкою миші по панелі завдань, вибираємо пункт «Пошук», потім «Показати значок пошуку»
- Забийте в пошук «Центр безпеки».

Вбиваємо в пошук «Центр безпеки», відкриваємо його
- Як тільки відкриється вікно, відшукайте «Захист від вірусів та загроз» і перейдіть в меню.

Відкриваємо меню «Захист від вірусів та загроз»
- Клікніть на заголовок «Параметри захисту від вірусів та інших загроз».

Клікаємо на заголовок «Параметри захисту від вірусів та інших загроз»
- Вимкніть всі надані повзунки в цьому меню: захист в реальному часі, хмарну захист, автоматичну відправку зразків та контрольований доступ до папок.

У всіх параметрах перемикаємо повзунок в режим «Откл.»

У параметрах переводимо повзунок в режим «Откл.»
Відключення загальних параметрів
- Зайдіть у меню настройок через іконку «Запуску».

Входимо в меню «Пуск», натискаємо на шестірню зліва
- Перейдіть в розділ «Конфіденційність».

Переходимо в розділ «Конфіденційність»
- У вкладці «Загальні» вимкніть всі 4 повзунка налаштувань.

У вкладці «Загальні» відключаємо всі 4 повзунка налаштувань
- Виберіть меню зліва під назвою «Розташування».

Вибираємо меню «Розташування», натискаємо на кнопку «Змінити»
- Вимкніть параметр трекінгу, натиснувши на кнопку «Змінити» і вимкнувши повзунок. Переконайтеся також, що повзунок нижче «Служба визначення місцезнаходження» теж відключений.

Пересуваємо повзунок в режим «Вимкн.», опція «Служба позиціонування» автоматично відключиться теж
- Перейдіть на наступну вкладку «Камера».

Переходимо на вкладку «Камера», можемо вручну вибрати і відключити програми, яким не довіряємо, пересунувши навпроти них повзунки в режим «Откл.»
- Переконайтеся, що доступ до камери є тільки у тих програм, яким ви довіряєте. Якщо ви зовсім не користуєтеся вбудованими в Windows 10 додатками Metro, тоді варто натиснути повзунок у самому вгорі, який відключає всім додаткам доступ до камери.

Пересунувши повзунок в режим «Вимкнено» нижче пункту «Камера», автоматично відключиться доступ усіх додатків до камери
- Вкладка «Мікрофон». Також переконайтеся, що він доступний тільки потрібних програм.

У вкладці «Мікрофон» відключаємо окремі програми або натискаємо під пунктом «Мікрофон» повзунок в режим «Вимкн.», і відключаємо одразу доступ до всіх додатків
- Натисніть на «Мова, рукописне введення і введення тексту.

Переходимо на вкладку «Мова, рукописне введення і введення тексту», натискаємо на кнопку «Відключити мовні служби»
- Натисніть на кнопку «Відключити мовні служби» і далі на кнопку «Вимкнути».

Натискаємо на кнопку «Вимкнути»
- Пройдіть далі за списком «Відгуки та діагностика».

Переходимо у вкладку «Відгуки та діагностика»
- Виберіть «Основний» спосіб надсилання даних. Вимкніть повзунок трохи нижче. Пройдіть далі до «Частоти формування відгуків і у випадаючому списку виберіть варіант «Ніколи».

Вибираємо «Основний» спосіб надсилання даних, відключаємо повзунок нижче, у параметрі «Частоти формування відгуків» в випадаючому списку вибираємо варіант «Ніколи»
Це основні речі, які треба відключити в меню «Конфіденційність». Якщо ви захочете вимкнути щось самостійно, то не соромтеся, прочитайте опис і вирішите, чи потрібна вам ця опція. Пройдіться по всіх пунктах меню.
На замітку! У меню «Конфіденційність» ми відключаємо те ж саме, що можемо відключити при установці. Також тут може бути багато іншої корисної інформації, наприклад, фонові додатки. Їх теж можна відключити. Пройдіть по кожному меню і прочитайте опис і відключіть все непотрібне.
Відключення телеметрії
- Відкрийте пошук (іконка лупи) поруч з меню «Пуск». Якщо у вас його немає, натисніть правою кнопкою миші на нижню панель завдань, потім клацніть «Пошук» > «Показати значок пошуку».

Клацаємо правою кнопкою миші по панелі завдань, вибираємо пункт «Пошук», потім «Показати значок пошуку»
- Наберіть в пошуку «Командний рядок».

У пошуку набираємо «командний рядок»
- Натисніть на запропонований варіант правою кнопкою миші і виберіть «Запуск від імені адміністратора».

Клацаємо правою кнопкою миші на запропонований варіант, вибираємо «Запуск від імені адміністратора»
- Після появи консолі, вбийте першу сходинку «sc delete DiagTrack» і «Enter» після неї. Консоль повинна видати результат «Успіх».

У рядку вводимо команду «sc delete DiagTrack», натискаємо «Enter»
- Введіть другу команду «sc delete dmwappushservice». Результат повинен бути також «Успіх».

Вводимо другу команду «sc delete dmwappushservice», натискаємо «Enter»
- Далі, на одному рядку пишемо: “echo “” C:ProgramData\Microsoft\Diagnosis\ETLLogs\AutoLogger\AutoLogger-Diagtrack-istener.etl”.
- Приблизно так повинен виглядати весь комплекс дій (див. скріншот нижче).

У рядку пишемо “echo “” C:ProgramData\Microsoft\Diagnosis\ETLLogs\AutoLogger\AutoLogger-Diagtrack-istener.etl”, натискаємо “Enter”
- Закриваємо командний рядок. Натискаємо комбінацію клавіш Windows+R».
- Вводимо в рядок команд «regedit» > «OK», підтверджуємо, що заходимо від адміністратора.

Вводимо в поле «Відкрити» команду «regedit», натискаємо «ОК»
- Переходимо в самий верх лівого дерева папок і проходимо по шляху «HKEY_LOCAL_MACHINE» > «Software» > «Policies» > «Microsoft» > «Windows» > «DataCollection».

Проходимо по шляху «HKEY_LOCAL_MACHINE»-«Software»-«Policies»-«Microsoft»-«Windows»-«DataCollection»
- Кликнемо двічі по «AllowTelemetry» вбиваємо в рядок 0, натискаємо «OK».

Двічі клікаємо по параметру «AllowTelemetry», пишемо в рядку «Значення» 0, натискаємо «OK»
Програми для відключення
Існує велика кількість програм, які дозволять вам позбавитися від стеження буквально в один клік. Розглянемо деякі з них.
Spybot Anti-Beacon
Маленька портативна програма, яка відключає:
- стеження (телеметрію);
- забороняє роздавати Wi-Fi;
- відключає непотрібні сервіси, наприклад, Кортану, onedrive;
- редагує файл hosts, забороняючи передачу даних на сервер правовласника.
Все це і багато іншого доступно в Windows 7/8/10.
- Скачайте та встановіть програму Spybot Anti-Beacon на комп’ютер, дотримуючись інструкції майстра установок.

Завантажуємо програму Spybot Anti-Beacon і встановлюємо на комп’ютер, дотримуючись інструкції майстра установок
- Досить натиснути на кнопку «Прищепити» на вкладці основне, і «жучки» від Microsoft більше вас не потурбують. Зручно, що можна скасувати всі дії, натиснувши на кнопку «Undo», якщо щось раптом зламалося.

Натискаємо на кнопку «Прищепити» на вкладці головна
Destroy Windows 10 Spying
Дуже проста у використанні програма, яка допоможе вам:
- запобігти надсилання відгуків і вашої інформації в компанію Microsoft;
- відключити антивірус;
- видалити стандартні додатки Metro;
- вимкнути оновлення Windows.
На замітку! При невеликому розмірі, програма дуже сильна і деякі дії можуть бути незворотні, про що розробник сам попереджає і не рекомендує користувачам включати професійний режим. Але програма дозволяє створити точку відновлення системи. Плюсом програми можна вважати відкритий вихідний код.
- Скачайте та встановіть програму Destroy Windows 10 Spying.

Викачуємо і встановлюємо програму Destroy Windows 10 Spying
- Після запуску програми достатньо перейти на вкладку «Налаштування» і вибрати, що ви бажаєте знешкодити. Щоб зробити доступними всі галочки, поставте позначки під заголовком «Включити професійний режим».

Переходимо на вкладку «Налаштування», ставимо галочку на пункт «Включити професійний режим», відмічаємо галочками додатки і програми для відключення
- Після перейдіть на вкладку «Головна» і натисніть кнопку «Destroy Windows 10 Spying».

Переходимо на вкладку «Головна», натискаємо на кнопку «Destroy Windows 10 Spying»
Windows Privacy Tweaker
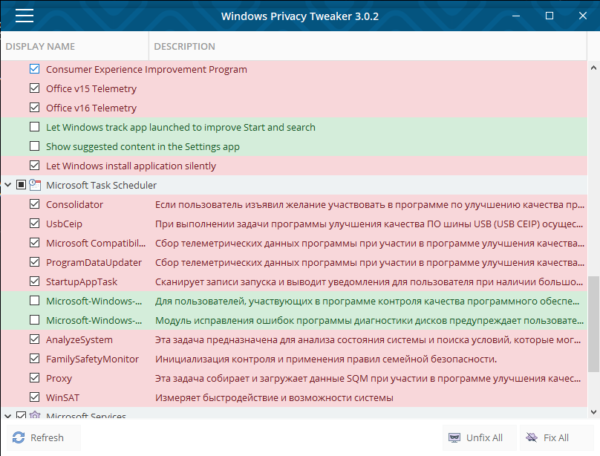
Інтерфейс програми Windows Privacy Tweaker
Так само як і попередні дві, надає багатий набір опцій для відключення стеження:
- відключення телеметрії не тільки самої системи, але і інших програм, наприклад, Microsoft Office;
- відключення антивіруса;
- прибирає рекламу в меню «Пуск», забороняє відправку ваших пошукових запитів на Microsoft.
І багато-багато іншого.
Повний список змін можна подивитися в самій програмі. Можна створити точку відновлення, що не є малозначним плюсом для недосвідчених користувачів.
Відео — Як відключити стеження за допомогою програми Windows Privacy Tweaker
Висновок
Ми розглянули більшість способів відключення вбудованих засобів спостереження за активністю користувачів Windows 10. Не варто бути параноїком і не використовувати, по більшій частині, хорошу ліцензійну систему, що надає швидкі і своєчасні оновлення. Ми лише вказали вам шляху, як знизити споживання ресурсів вашого ПК і вихідний трафік.