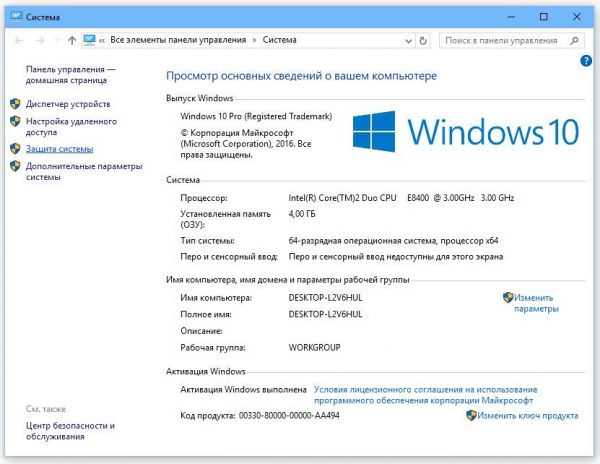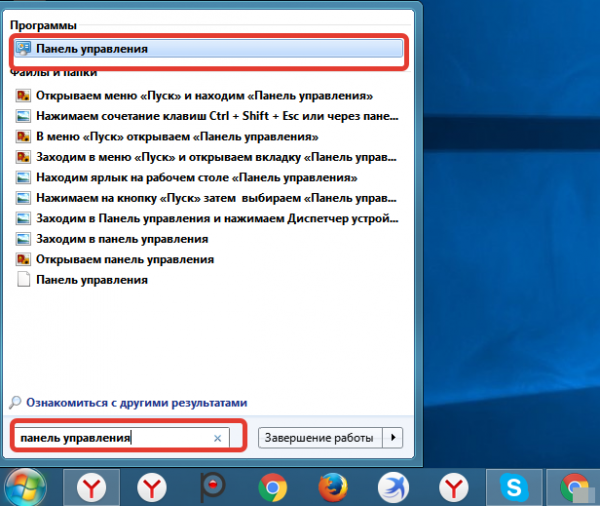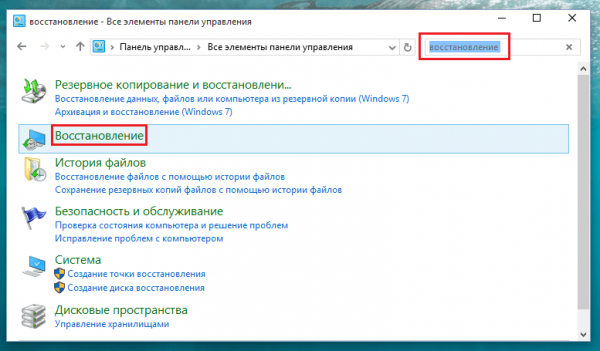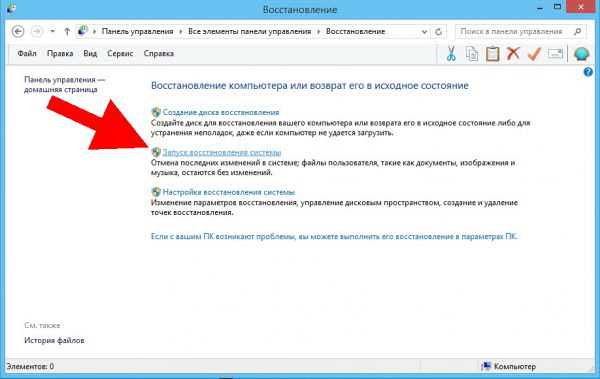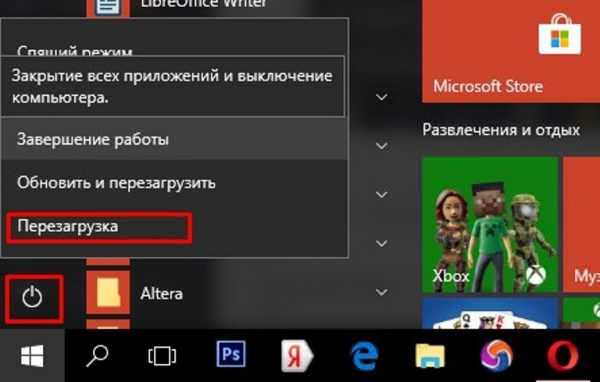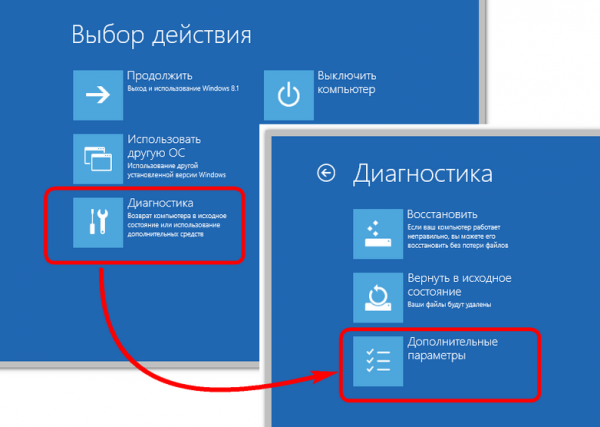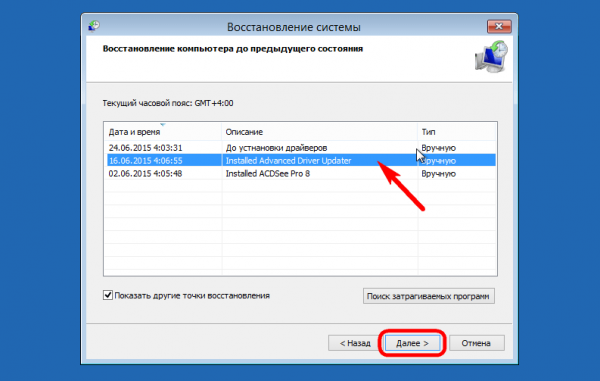Windows 10 зарекомендувала себе як дуже надійної та перевіреної системи. Але навіть ретельно розроблене програмне забезпечення не застраховане від непридатності деяких додатків, пошкодження файлів і інших неприємних моментів.
У таких випадках може знадобитися відкат системи до того часу, коли вона працювала належним чином. Цього можна домогтися за допомогою вбудованої в Windows 10 функції відновлення. Ми покажемо вам, як правильно скинути параметри і швидко відновити працездатність комп’ютера.

Як на Windows 10 запустити відновлення системи
При використанні будь-якого способу відновлення чи ремонту системи завжди дуже важливо спочатку створити резервну копію даних. Це можна зробити за допомогою безкоштовних інструментів, які входять в пакет Windows, хмарних сховищ або стороннього програмного забезпечення.
Що потрібно знати про відновлення системи
Поки ви використовуєте комп’ютер, Windows періодично складає коротку характеристику системи (програми, дані і сама ОС), яку зберігає на жорсткому диску.
Потім, при зіткненні з проблемною ситуацією, відновлення системи дозволить вам повернутися до попереднього стану, тому в підсумку дані будуть збережені.
Хороша сторона цього процесу полягає в тому, що всі документи, зображення і т. д. — залишаться без змін, тоді як всі програми, встановлені вами після відкоту, втечуть. Коли справи йдуть не так, як треба — це вірний вихід із скрутного становища.
Важливо! Один недолік, хоча і досить важливий, полягає в тому, що ви напевно ніколи не включали функцію збереження резервної копії Windows. Зробіть це в першу чергу, оскільки інакше система не зможе провести відновлення, оскільки не буде мати збережених версій.
Щоб цього не сталося в майбутньому:
- Відкрийте «Провідник», а потім перейдіть в розділ «комп’ютер». У самому вгорі знайдіть папку «Властивості».

Відкриваємо «Провідник», потім переходимо в розділ «комп’ютер» і натискаємо на вкладку «Властивості»
- Тепер натисніть «Захист системи»>«Налаштувати».

Натискаємо «Захист системи», потім «Налаштувати»
- Поставте галочку біля «Увімкнути захист системи», а потім вкажіть, який обсяг жорсткого диска хочете виділити під резервну копію Windows. Остання версія займає близько 20 ГБ простору, плюс ви захочете звільнити місце для своїх даних. Тому вважайте, грунтуючись на цій інформації. Якщо на комп’ютері є невеликий внутрішній накопичувач, ви завжди можете використовувати зовнішній.

Ставимо галочку біля «Увімкнути захист системи» і вибираємо об’єм жорсткого диска під резервну копію Windows
- Коли закінчите, натисніть «ОК» (фото вище).
Принаймні, якщо ви зіткнетеся з проблемами в майбутньому, то будете застраховані.
Як відновити систему з допомогою меню «Налаштування»
Це найбільш простий спосіб:
- Відкрийте меню «Пуск» і виберіть «Панель управління». Виберіть верхній варіант.

Відкриваємо меню «Пуск» і знаходимо «Панель управління»
- У головному вікні введіть в пошуковику «Відновлення», а потім перейдіть до «Відновлення».

Вводимо в пошуковику «Відновлення», потім переходимо до «Відновлення»
- Натисніть «Запуск відновлення системи»>«Далі».

Натискаємо «Запуск відновлення системи», потім кнопку «Далі»
- Тут вам буде представлений список варіантів відкату (фото нижче). Зробіть належний вибір, а потім «Далі»>«Готово», і Windows відновить дійсну копію.

Робимо належний вибір, натискаємо «Далі», потім «Готово»
Як відновити систему, використовуючи параметри запуску
Альтернативний спосіб — запустити процес, перезавантаживши комп’ютер. Таким чином, вам потрібно відкрити:
- Меню «Пуск», а потім натиснути клавішу Shift і «Вимикання»>«Перезавантаження».

Входимо в меню «Пуск», утримуючи клавішу Shift натискаємо «Вимикання», «Перезавантаження»
- Нічого не зміниться, але замість звичайної завантаження ви повинні будете побачити синій екран з кількома параметрами, одним з яких є «Діагностика». От він нам і потрібен.

Вибираємо пункт «Діагностика», потім «Додаткові параметри»
- У відкритому меню з’являться ще три опції. Виберіть останню (на фото нижче).

Вибираємо «Додаткові параметри»
- Тепер вам буде запропоновано кілька інших підпунктів, серед яких — «Відновлення системи». В процесі установки Windows запитає, яку обліковий запис, який ви хочете використовувати. Зробіть відповідний вибір, а потім введіть пароль.

Вибираємо «Відновлення системи»
- Потім з’явиться список резервних копій системи, наявних на вашому комп’ютері. Виберіть будь-яку з них, і натисніть кнопку «Пошук яких програм». Таким чином можна перевірити додатки, які будуть видалені.

Натискаємо кнопку «Пошук яких програм»
- Натисніть «Далі»>«Готово» і підтвердіть бажання відновити запропоновану резервну копію.
Windows 10 завершить процес, перезавантажиться і почне добре працювати.
Примітка! Цей спосіб повинен вирішити будь-які проблеми, які виникли на вашому ПК, але якщо вони не зникнуть, можливо, варто повністю відформатувати диск і заново встановити Windows.
Як відновити систему з допомогою командного рядка
Повернути працюючу копію Windows 10 з використанням цього методу не так просто, як здається. Якщо з системою відбувається щось недобре й інші варіанти не діють, то це, мабуть, єдиний спосіб. Вищезазначені рішення годяться тільки в тому випадку, якщо пристрій запускається без помилок і в цілому працює нормально. Іноді проблема настільки серйозна, що комп’ютер не здатний навіть запуститься, а значить, ви не зможете почати відновлення Windows.
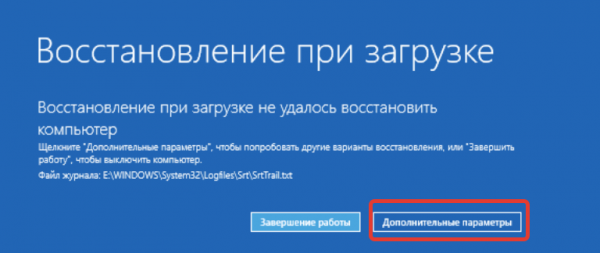
Як відновити систему з допомогою командного рядка
Все, що ви можете зробити, це запустити систему в безпечному режимі. Так вам відкриється доступ до командного рядка, яка допоможе відновити попередню копію з використанням простих команд.
Давайте розберемося, як повернути робочий стан системи за допомогою командного рядка.
Крок 1. Запустіть комп’ютер і утримуйте клавішу F8, поки не з’явиться меню додаткових опцій Windows. Деякі моделі ноутбуків (такі, як Lenovo) вимагають затиснення клавіші Fn.
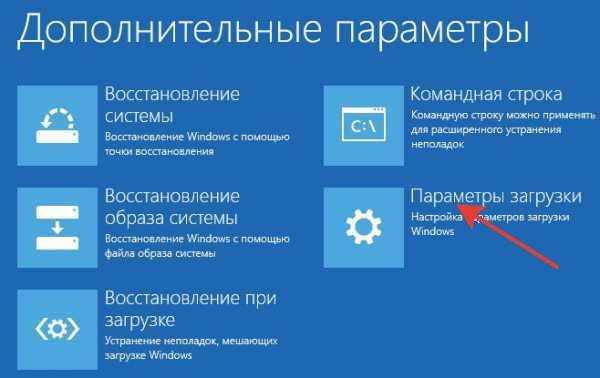
Запускаємо комп’ютер і утримуємо клавішу «F8», у вікні вибираємо вкладку «Параметри завантаження»
Крок 2. Виберіть «Безпечний режим з командного рядка, а потім натисніть Enter.
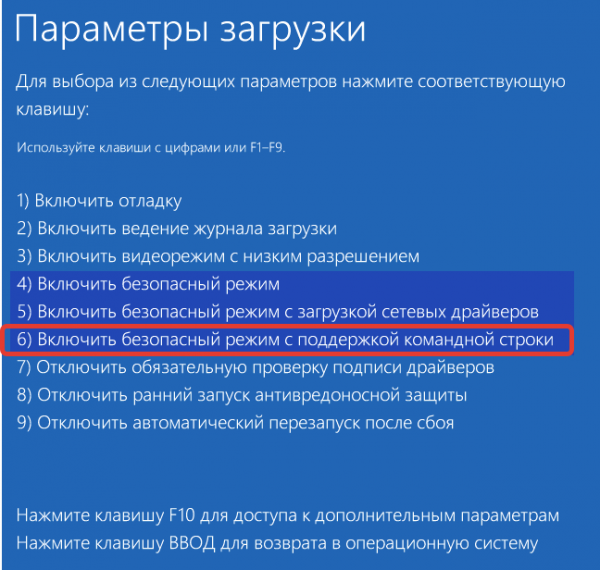
Вибираємо «Безпечний режим з командного рядка, а потім натискаємо Enter
Примітка! Якщо ваш комп’ютер завантажується без проблем, натисніть Win + R і в полі «Виконати» введіть cmd.
Крок 3. За необхідності увійдіть, використовуючи обліковий запис адміністратора. Після появи командному рядку введіть команду rstrui.exe, а потім натисніть Enter.
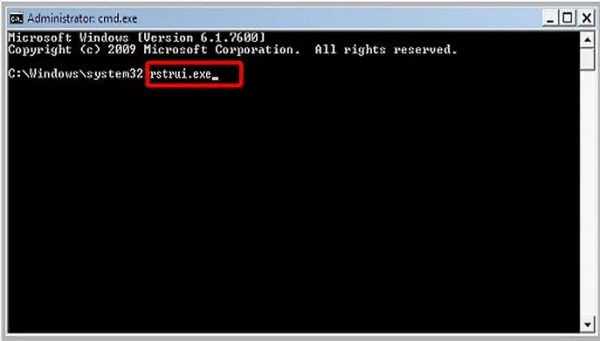
Вводимо команду rstrui.exe а потім натискаємо Enter
Примітка! Ця команда трохи відрізняється в залежності від версії системи.
Крок 4. Далі відкриється майстер відновлення Windows. Використовуйте рекомендовану резервну копію або виберіть її самостійно, після чого натисніть «Далі». Щоб завершити відновлення дотримуйтеся подальших інструкцій.
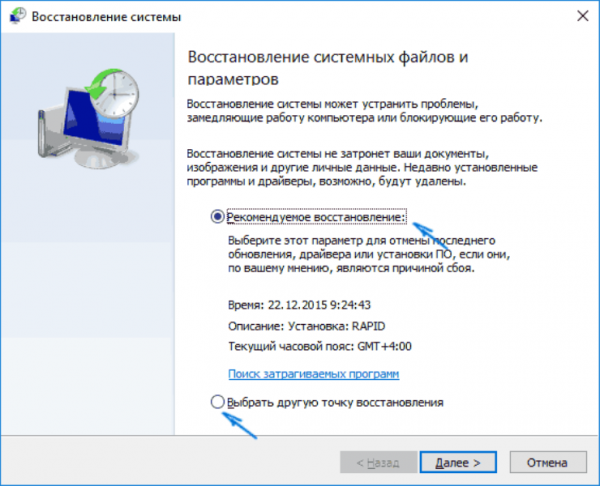
Використовуємо рекомендовану резервну копію або вибираємо її самостійно, після чого натискаємо «Далі»
Однак цей метод підходить просунутим користувачам, оскільки новачки можуть зіткнутися зі складнощами. Іноді виникає повідомлення про помилку: «Windows не вдається знайти образ системи на цьому комп’ютері». Краще скористатися вбудованими варіантами відновлення.