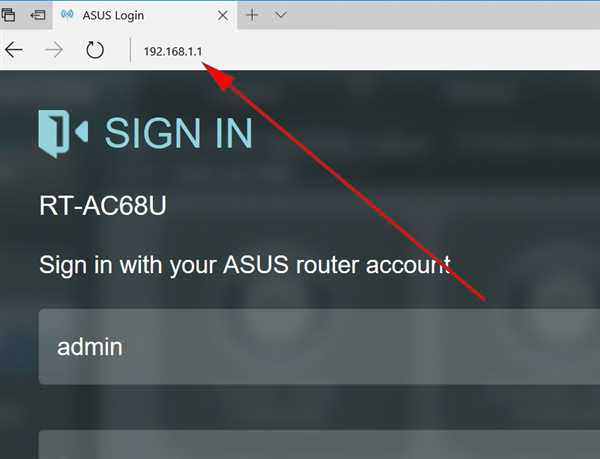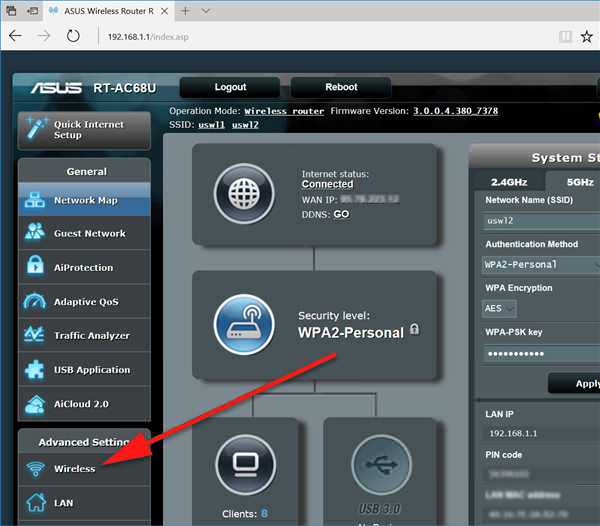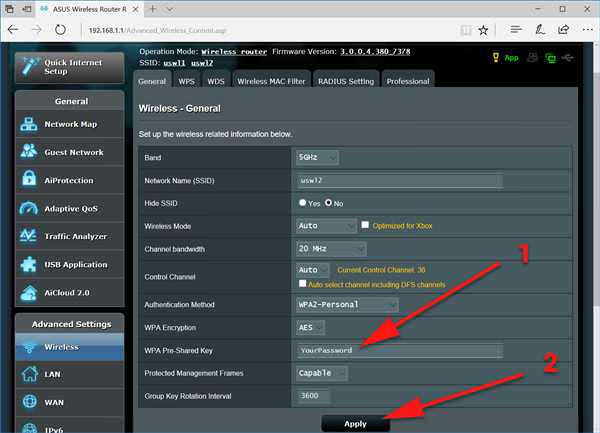Як змінити пароль WiFi на роутер Asus
- Відкрийте браузер Chrome, Internet Explorer, Microsoft Edge, Firefox або будь-який інший за вашим вибором, включаючи мобільні браузери на смартфонах).
- Перевірте, чи підключений ваш маршрутизатор до комп’ютера через кабель або Wi-Fi.
- Введіть адресу в рядок пошуку і натисніть «Еnter». Підберіть в таблиці, що знаходиться вище.

У версіях Windows 7 і вище є можливість використання вбудованого антивіруса і розширених функцій брандмауера
- Натисніть «Бездротове меню».

Натискаємо «Бездротове меню»
- Знайдіть розділ з паролем за замовчуванням і встановіть новий, потім натисніть «Застосувати».

Встановлюємо новий пароль і натискаємо «Застосувати»
Як встановити пароль на TP-Link
Крок 1. Переконайтеся, що комп’ютер підключено до Інтернету. Для доступу до сторінки маршрутизатора вам потрібно підключитися до Інтернету. Якщо ваше бездротове з’єднання працює неправильно, ви можете безпосередньо підключитися до маршрутизатора.
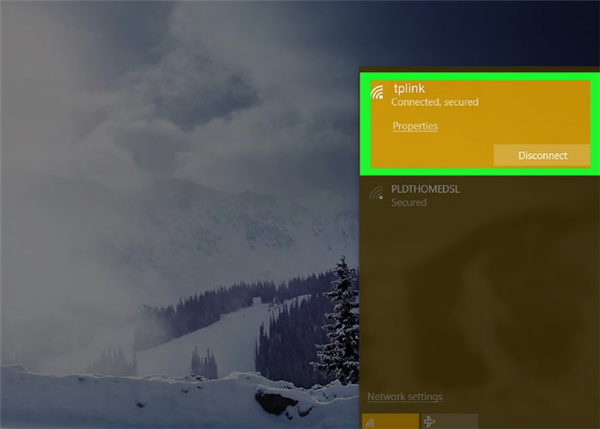
Для доступу до сторінки маршрутизатора вам необхідно підключитися до Інтернету
Крок 2. Відкрийте свій браузер. Для доступу до сторінки маршрутизатора ви вкажете адресу маршрутизатора TP Link в адресному рядку.
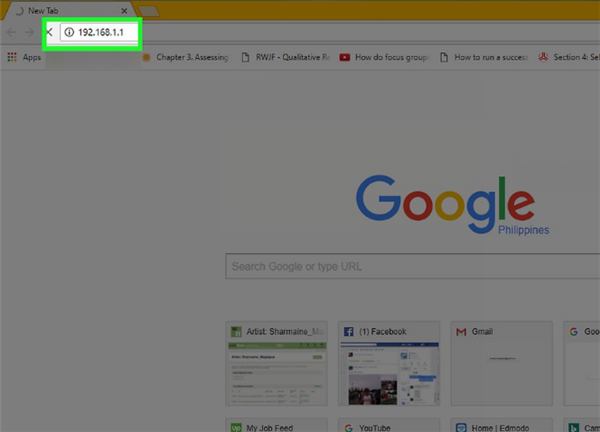
Вказуємо адресу маршрутизатора TP Link в адресному рядку
Крок 4. Введіть логін і пароль від роутера. Як і в попередньому випадку стандартним логіном і паролем є слово «admin».
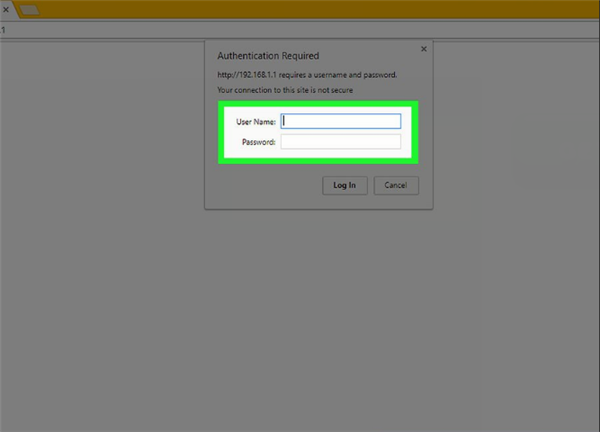
Вводимо логін і пароль від роутера
Примітка! Якщо ви змінювали дані для входу в меню роутера, але забули їх, вам доведеться перевстановити його, перш ніж продовжити.
Крок 5. Натисніть «Wireless» в меню зліва.
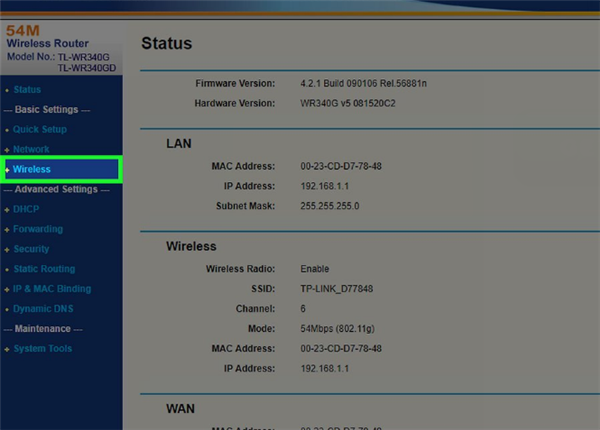
Натискаємо «Wireless»
Крок 6. Натисніть «Wireless security». Цей параметр знаходиться під меню «Wireless» в лівому меню.
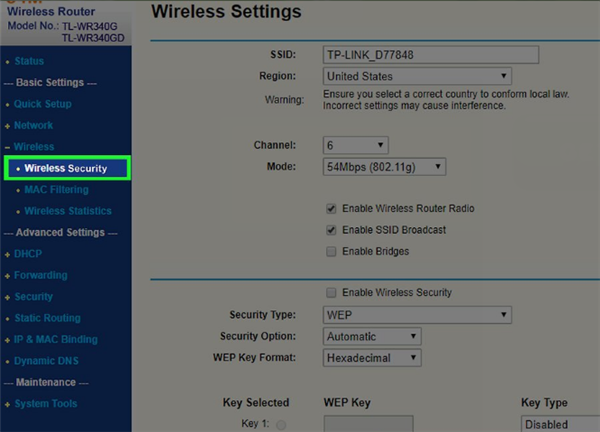
Натискаємо «Wireless security»
Крок 7. Прокрутіть вниз і знайдіть поле WPA-PSK/WPA2-PSK. Він знаходиться внизу сторінки.
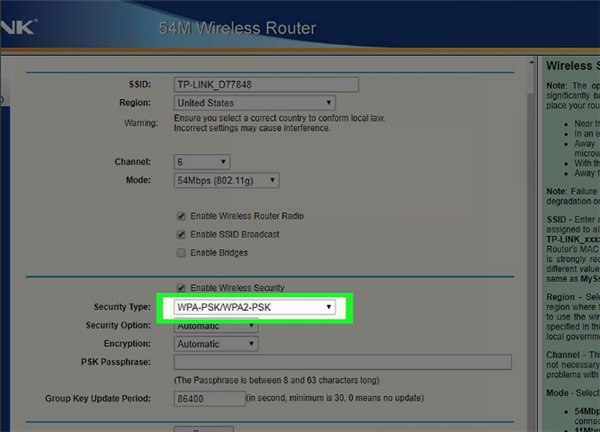
Знаходимо поле WPA-PSKWPA2-PSK
Крок 8. Придумайте і встановіть новий пароль.
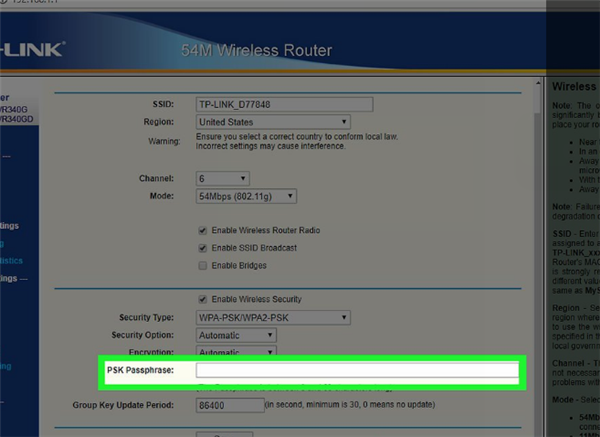
Встановлюємо новий пароль
Крок 9. Натисніть «Save». Ця кнопка знаходиться внизу сторінки.
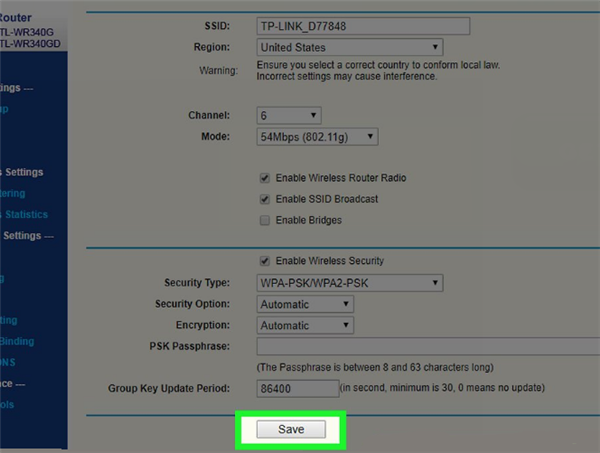
Натискаємо «Save»
Крок 10. При появі запиту на підтвердження змін натисніть «OK». Це збереже ваш новий пароль, хоча вам все ще потрібно буде перезавантажити маршрутизатор, щоб зміни вступили в силу.
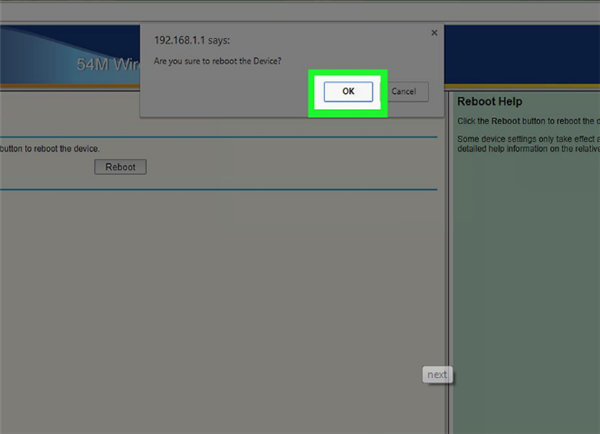
Зберігаємо новий пароль
Крок 11. Натисніть «Службові програми». Ця кнопка знаходиться внизу стовпчика параметрів, який знаходиться в лівій частині сторінки.
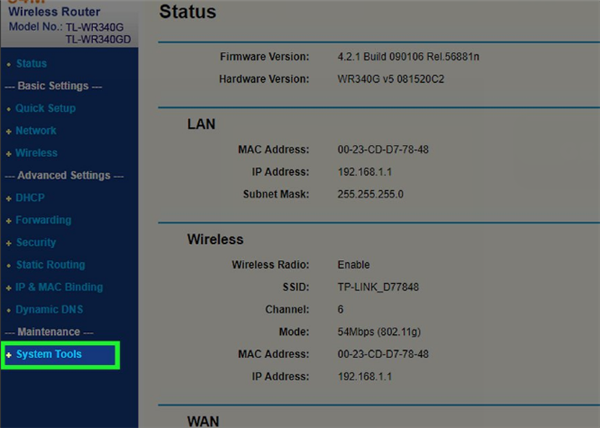
Натискаємо «Службові програми»
Крок 12. Натисніть «Перезавантаження». Ви знайдете кнопку в самому низу меню «інструменти».
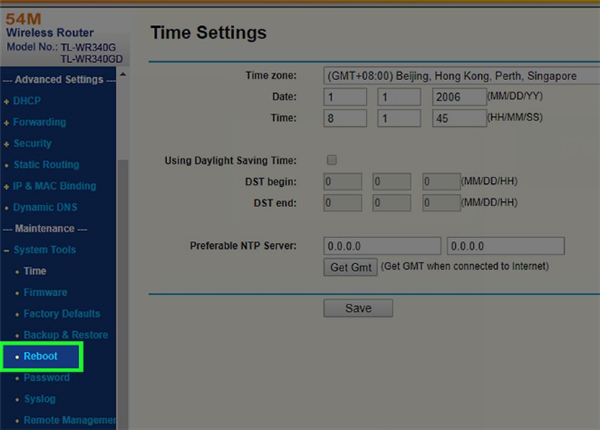
Натискаємо «Перезавантаження»
Крок 13. При появі запиту натисніть «OK». Це призведе до перезавантаження маршрутизатора. Новий пароль почне діяти відразу після перезавантаження.
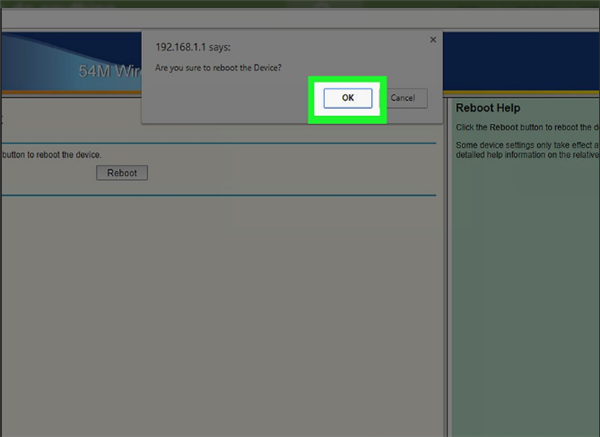
Натискаємо «OK»
Важливо! Вам потрібно буде знову підключити кожне з ваших раніше підключених пристроїв до маршрутизатора з новим паролем.
Як ви напевно вже переконалися, змінити пароль від бездротового інтернету не так вже й складно. Зробити це можна буквально за кілька кроків. Сподіваємося, ці поради будуть вам корисні.