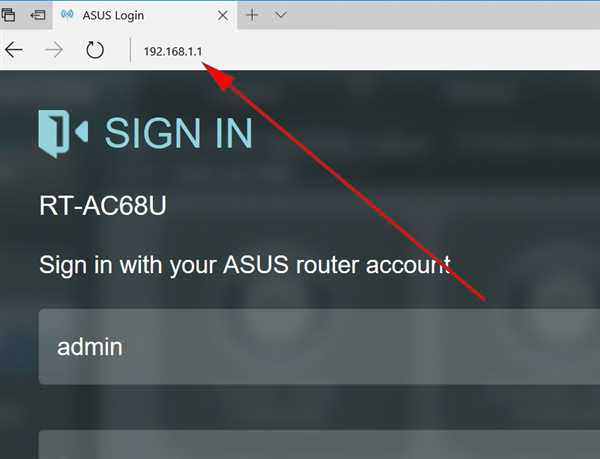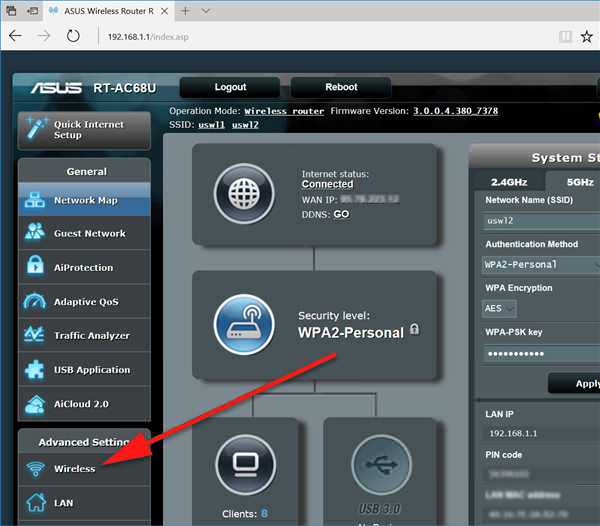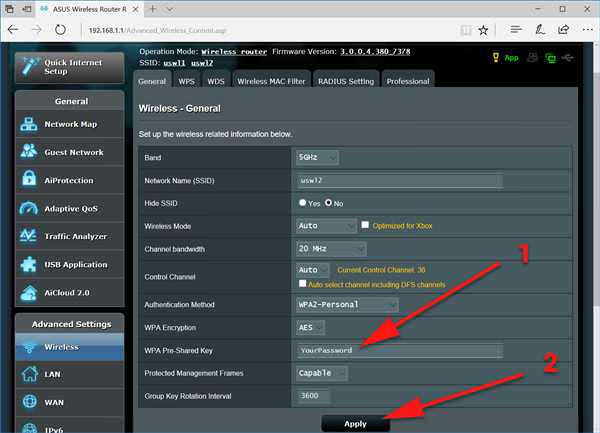Коли ви купуєте новий маршрутизатор, найкраще змінити пароль адміністратора та пароль Wi-Fi, щоб ваше з’єднання було безпечним і не дозволяв іншим людям підключатися до вашої Wi-Fi і використовувати вашу пропускну здатність. Щоб змінити пароль від інтернету на вашому маршрутизаторі, дотримуйтесь наших рекомендацій.

Як на Wi-Fi встановити пароль
Змінюємо пароль на роутері D-Link
Крок 1. Відкрийте браузер і в рядку пошуку введіть один із наступних варіантів.
| Код | Пристрої |
|---|---|
| 192.168.0.1 | D-Link, Netgear і інші. Спробуйте використовувати його в першу чергу |
| 192.168.1.1 | Linksys, Belkin, TP-Link |
| 192.168.15.1 | Clear/ClearWire |
| 192.168.100.1 | Virgin Media Superhub |
| 192.168.1.254 | TP-Link |
| 10.0.1.1 | Apple |
Якщо під час встановлення ви не вносили жодних змін, то як логін так і пароль повинні бути однакові — «admin». Іноді полі пароль залишається порожнім. Клацніть «Login».
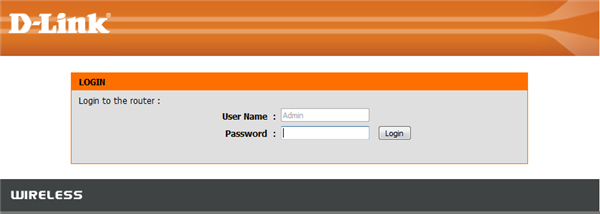
Вводимо логін і пароль
Крок 2. Перейдіть в розділ «Setup» вгорі і клацніть по «Wireless settings» в лівому бічному меню.
Крок 3. Натисніть на кнопку в самому низу сторінки для того щоб перейти до ручного налаштування.
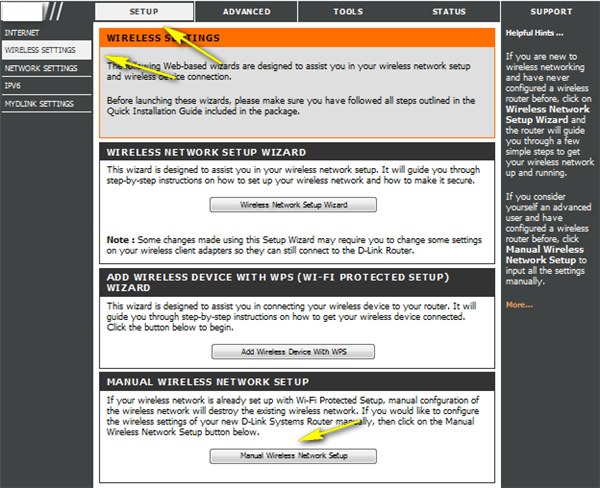
Емулятори можуть зажадати тонкої настройки
Крок 4. Проведіть пальцем униз до «Режим бездротової безпеки».
На замітку! Це розділ, у якому ви вказуєте пароль бездротової мережі. Ви можете вказати новий пароль. Не забудьте натиснути «Зберегти налаштування» у верхній частині сторінки після завершення.
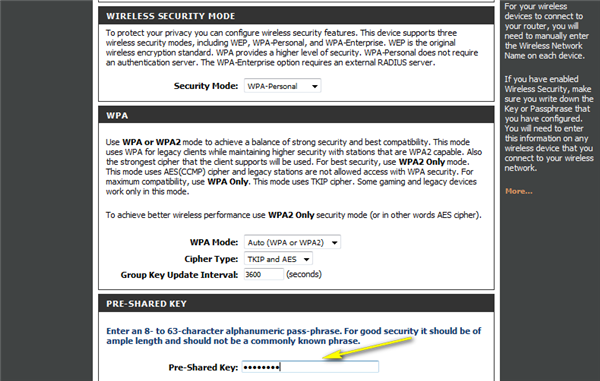
Вводимо новий пароль
Якщо ви зареєстрували свій маршрутизатор з допомогою mydlink, ви можете увійти на веб-портал mydlink, щоб змінити налаштування.
Спосіб 2
Крок 1. Перейдіть на сторінку https://eu.mydlink.com.
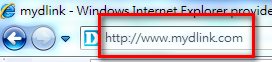
Переходимо на сторінку mydlink
Крок 2. Увійдіть у mydlink з існуючої обліковим записом mydlink і паролем.
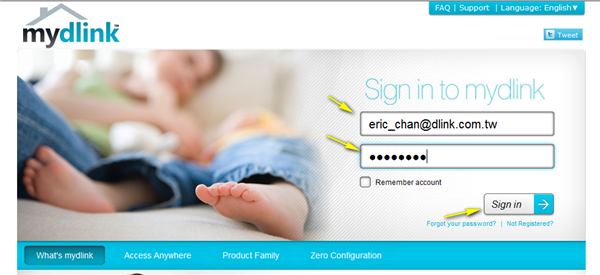
Вводимо обліковий запис mydlink
Крок 3. Виберіть маршрутизатор з «Моїх пристроїв». Перейдіть в налаштування.
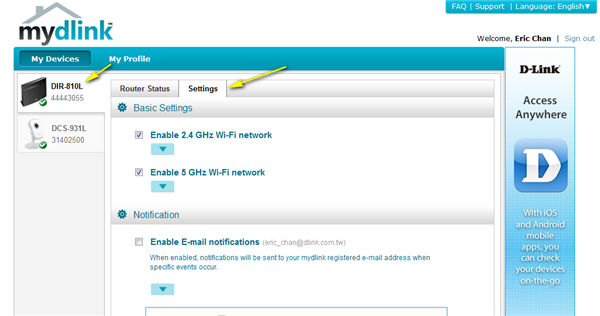
Вибираємо маршрутизатор з «Моїх пристроїв» і переходимо в налаштування
Крок 4. Перейдіть до «Основні налаштування», щоб змінити свій пароль. Ви також можете натиснути «Показати паролі», щоб відобразити пароль на екрані.
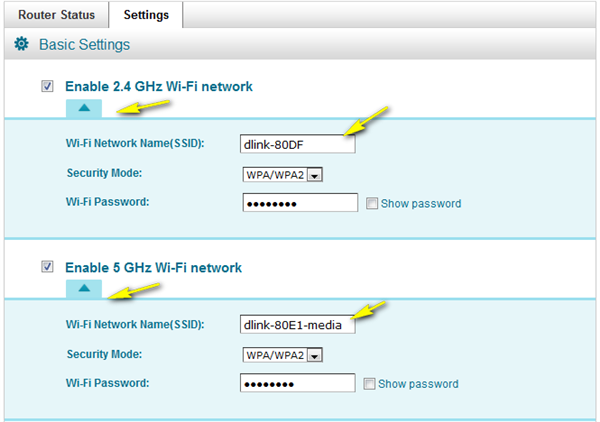
Створюємо новий пароль
Крок 5. Натисніть «Застосувати», якщо ви внесли зміни в «Налаштування».
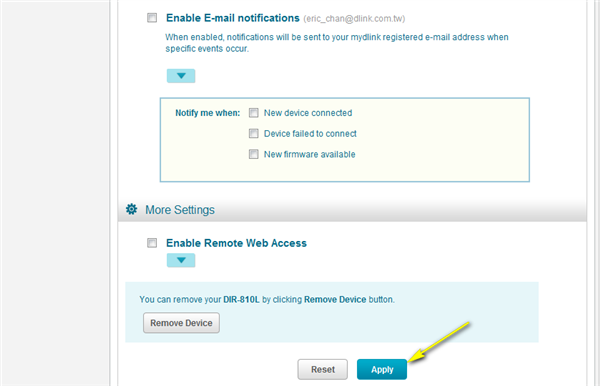
Натискаємо «Застосувати»
Крок 6. Виберіть «Так», якщо ви хочете застосувати нові налаштування до маршрутизатора. Щоб зберегти зміни і перезавантажити маршрутизатор, потрібно не менше 80 секунд.
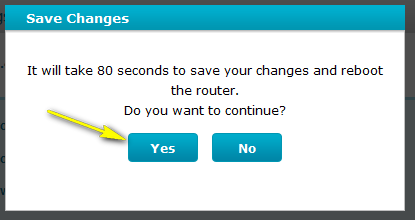
Застосовуємо нові налаштування до маршрутизатора
Як змінити пароль WiFi на роутер Asus
- Відкрийте браузер Chrome, Internet Explorer, Microsoft Edge, Firefox або будь-який інший за вашим вибором, включаючи мобільні браузери на смартфонах).
- Перевірте, чи підключений ваш маршрутизатор до комп’ютера через кабель або Wi-Fi.
- Введіть адресу в рядок пошуку і натисніть «Еnter». Підберіть в таблиці, що знаходиться вище.

У версіях Windows 7 і вище є можливість використання вбудованого антивіруса і розширених функцій брандмауера
- Натисніть «Бездротове меню».

Натискаємо «Бездротове меню»
- Знайдіть розділ з паролем за замовчуванням і встановіть новий, потім натисніть «Застосувати».

Встановлюємо новий пароль і натискаємо «Застосувати»
Як встановити пароль на TP-Link
Крок 1. Переконайтеся, що комп’ютер підключено до Інтернету. Для доступу до сторінки маршрутизатора вам потрібно підключитися до Інтернету. Якщо ваше бездротове з’єднання працює неправильно, ви можете безпосередньо підключитися до маршрутизатора.
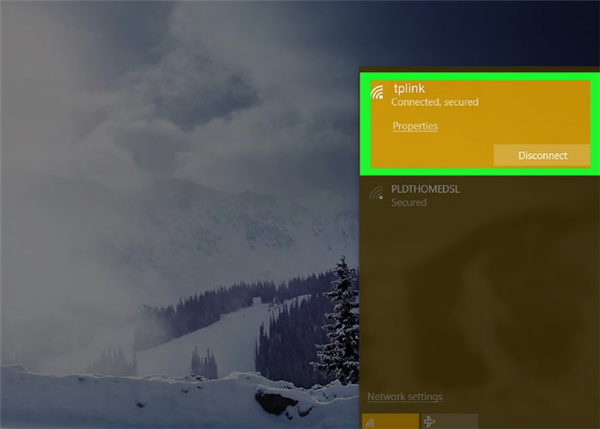
Для доступу до сторінки маршрутизатора вам необхідно підключитися до Інтернету
Крок 2. Відкрийте свій браузер. Для доступу до сторінки маршрутизатора ви вкажете адресу маршрутизатора TP Link в адресному рядку.
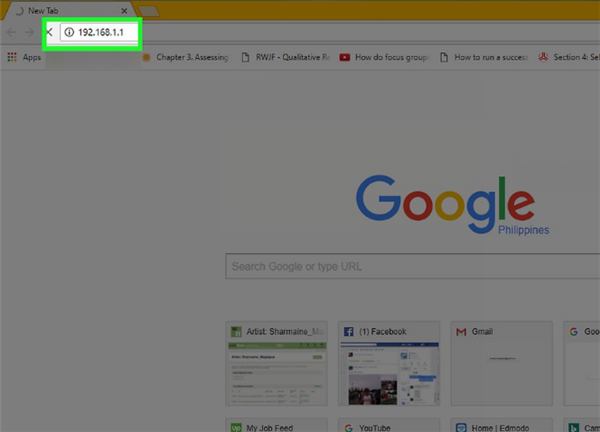
Вказуємо адресу маршрутизатора TP Link в адресному рядку
Крок 4. Введіть логін і пароль від роутера. Як і в попередньому випадку стандартним логіном і паролем є слово «admin».
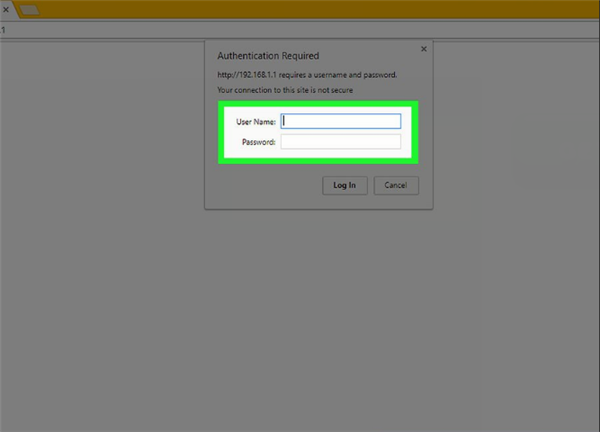
Вводимо логін і пароль від роутера
Примітка! Якщо ви змінювали дані для входу в меню роутера, але забули їх, вам доведеться перевстановити його, перш ніж продовжити.
Крок 5. Натисніть «Wireless» в меню зліва.
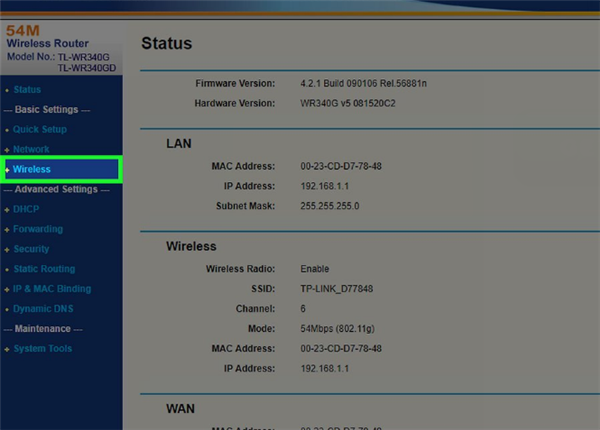
Натискаємо «Wireless»
Крок 6. Натисніть «Wireless security». Цей параметр знаходиться під меню «Wireless» в лівому меню.
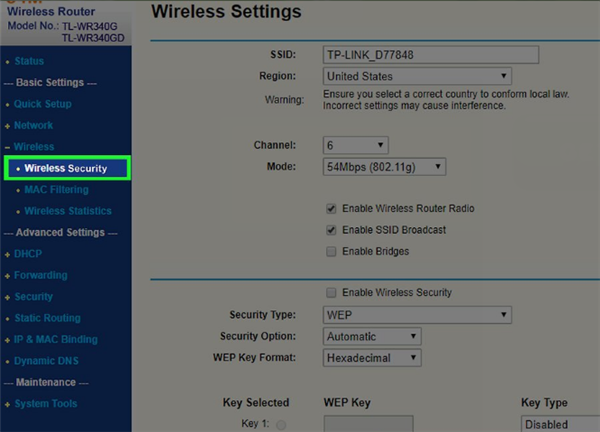
Натискаємо «Wireless security»
Крок 7. Прокрутіть вниз і знайдіть поле WPA-PSK/WPA2-PSK. Він знаходиться внизу сторінки.
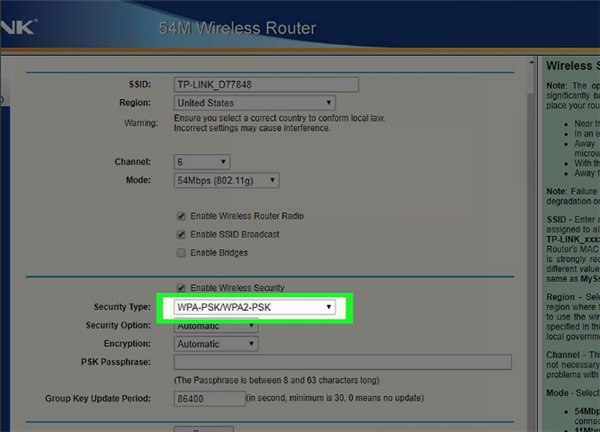
Знаходимо поле WPA-PSKWPA2-PSK
Крок 8. Придумайте і встановіть новий пароль.
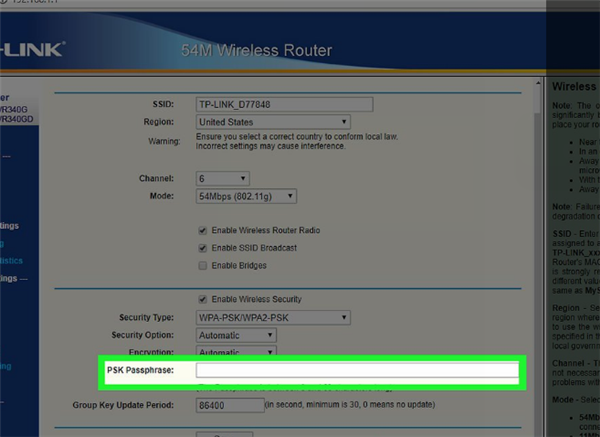
Встановлюємо новий пароль
Крок 9. Натисніть «Save». Ця кнопка знаходиться внизу сторінки.
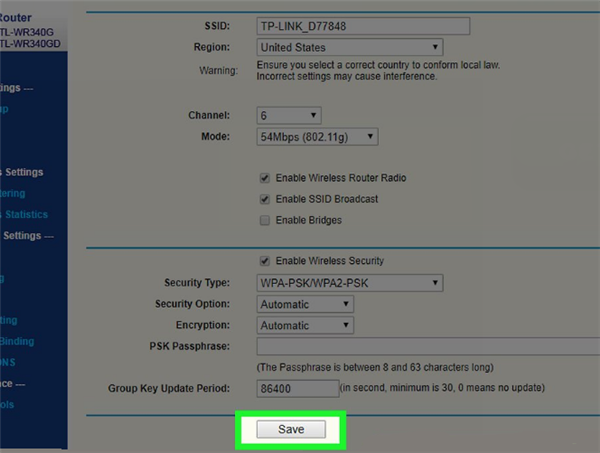
Натискаємо «Save»
Крок 10. При появі запиту на підтвердження змін натисніть «OK». Це збереже ваш новий пароль, хоча вам все ще потрібно буде перезавантажити маршрутизатор, щоб зміни вступили в силу.
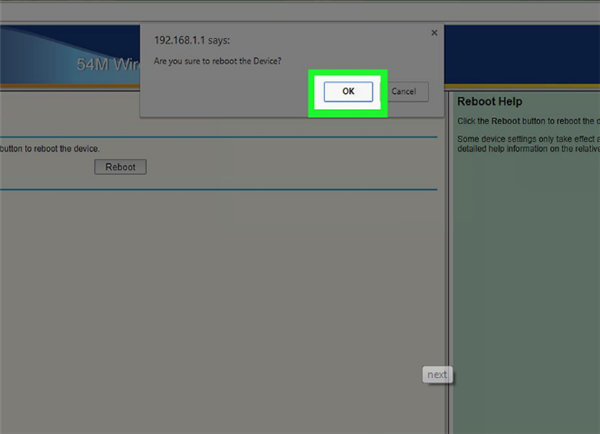
Зберігаємо новий пароль
Крок 11. Натисніть «Службові програми». Ця кнопка знаходиться внизу стовпчика параметрів, який знаходиться в лівій частині сторінки.
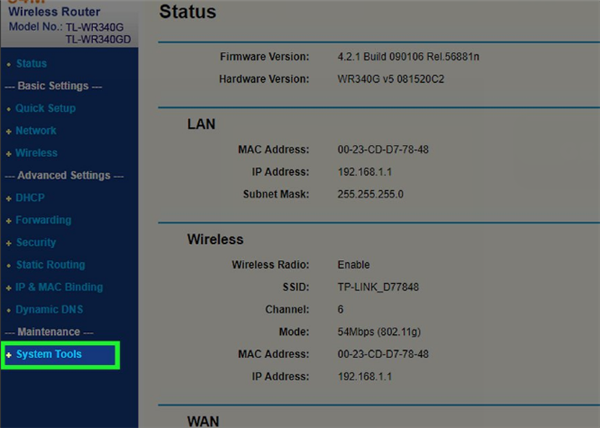
Натискаємо «Службові програми»
Крок 12. Натисніть «Перезавантаження». Ви знайдете кнопку в самому низу меню «інструменти».
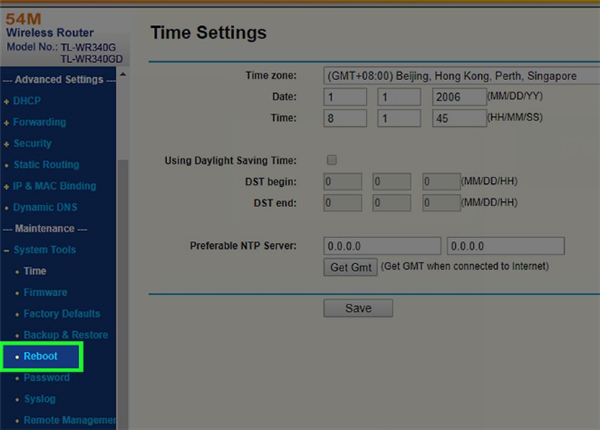
Натискаємо «Перезавантаження»
Крок 13. При появі запиту натисніть «OK». Це призведе до перезавантаження маршрутизатора. Новий пароль почне діяти відразу після перезавантаження.
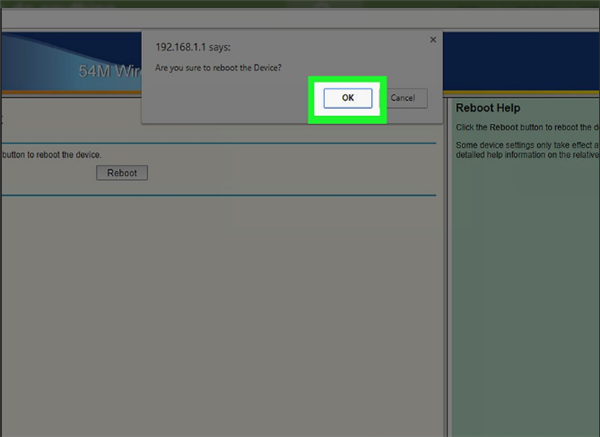
Натискаємо «OK»
Важливо! Вам потрібно буде знову підключити кожне з ваших раніше підключених пристроїв до маршрутизатора з новим паролем.
Як ви напевно вже переконалися, змінити пароль від бездротового інтернету не так вже й складно. Зробити це можна буквально за кілька кроків. Сподіваємося, ці поради будуть вам корисні.