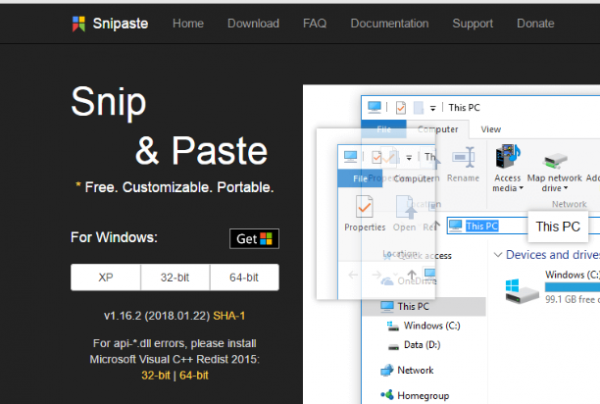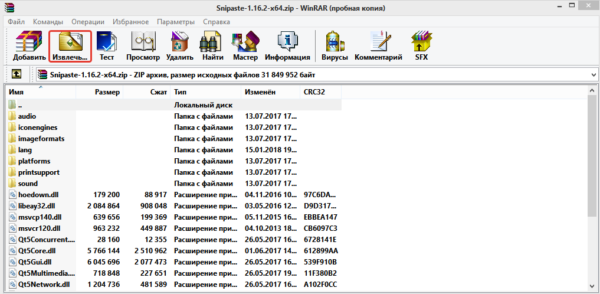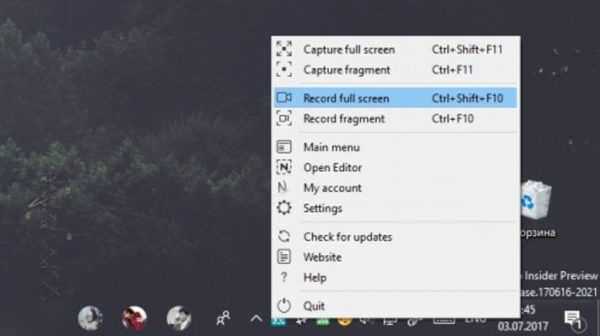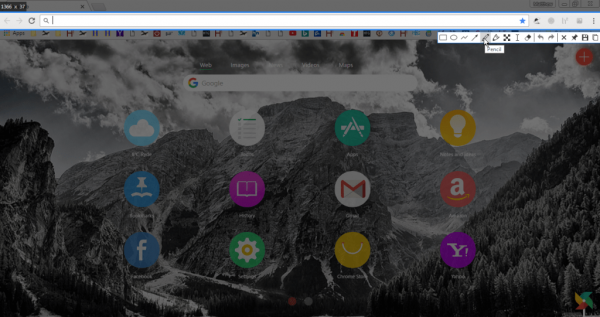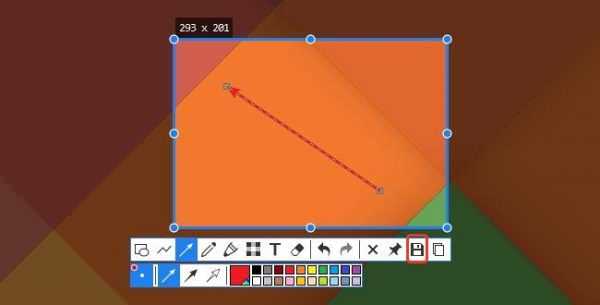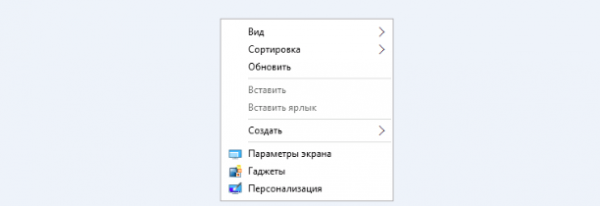Захоплення елементів інтерфейсу за допомогою програми Snipaste
Якщо вам потрібно зберегти конкретні деталі інтерфейсу програмного забезпечення у вигляді скріншотів, таких як «Панелі інструментів», «Кнопки» або «Панель задач», спробуйте використовувати утиліту Snipaste. Що відрізняє її від інших, так це автоматичне виявлення елементів користувальницького інтерфейсу під час створення скріншотів.
- Завантажте 64-бітну або 32-бітну версію на сайті.

Завантажуємо 64-бітну або 32-бітну версію
- Відкрийте папку у форматі Zip, натиснувши в «Провіднику файлів» кнопку «Отримати все».

Вибираємо «Отримати все»
- Запустіть програму подвійним клацанням миші, а потім в системному треї знайдіть значок Snipaste.

Натискаємо на значок Snipaste в треї
- Тепер клацніть по ньому, щоб зробити знімок. Після натискання перемістіть курсор на певний елемент інтерфейсу користувача, такий як «Панель інструментів», «Вкладок» або «Завдань». Потім синя рамка виділить потрібний компонент, який буде включений в скріншот, як показано нижче.

Переміщаємо курсор на певний елемент інтерфейсу, що б зробити скріншот
- Щоб підтвердити вибір клацніть лівою кнопкою миші. У результаті відкриється Панель інструментів». Ви можете вибрати кілька варіантів анотації. Наприклад, натисніть кнопку «Текст», а потім клацніть синього прямокутника, щоб додати написи на скріншот. Серед інших опцій «Панелі інструментів»: «Стрілка», «Маркер» і «Олівець».

Вибираємо кілька варіантів анотації в «Панелі інструментів»
- Щоб зберегти знімок екрана, натисніть «Зберегти у файл або скопіювати його в буфер обміну, а потім помістіть в інше програмне забезпечення з допомогою клавіш Ctrl+V.

Натискаємо на значок «Диск», що б зберегти скріншот
- Для створення скріншотів різних типів меню натисніть гарячу клавішу «Захоплення» (Snip). Наприклад, при відкритому контекстному меню клацніть правою кнопкою миші на робочому столі Windows і натисніть F1. Потім зробіть його знімок за допомогою інструменту Snipaste, як показано нижче.

Скріншот контекстного меню за допомогою інструменту Snipaste
Зверніть увагу! Ви також можете вставити скріншот на робочий стіл, без якого-небудь додаткового помічника, натиснувши гарячу клавішу F3, як показано нижче. Щоб закрити «Панель інструментів», не зберігаючи знімок, натисніть «Припинити захоплення».

Натискуючи гарячу клавішу F3, щоб закрити «Панель інструментів», не зберігаючи знімок, клацаємо «Припинити захоплення»
Таким чином, ви можете робити скріншоти з допомогою вбудованих за замовчуванням інструментів Windows 10 або використовуючи додаткове програмне забезпечення. Якщо вам потрібно всього лише зібрати знімки основного екрана, тоді спробуйте застосувати інструменти Windows 10. Коли необхідно отримати скріншоти конкретних елементів, наприклад користувальницького інтерфейсу або сторінки веб-сайту, а потім відредагувати їх, то немає нічого краще програм ShareX і Snipaste.
Читайте цікаву статтю — «Як заскринить екран комп’ютера».