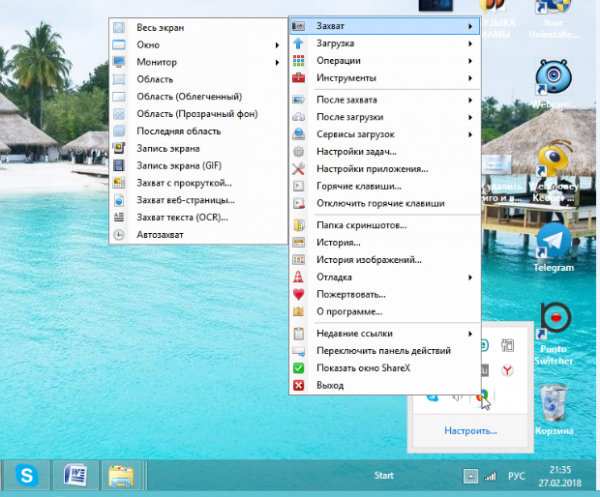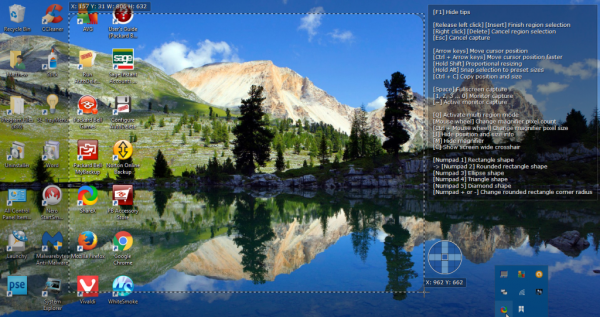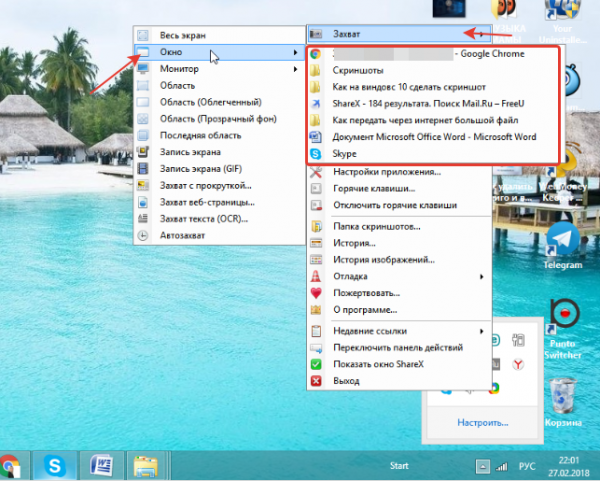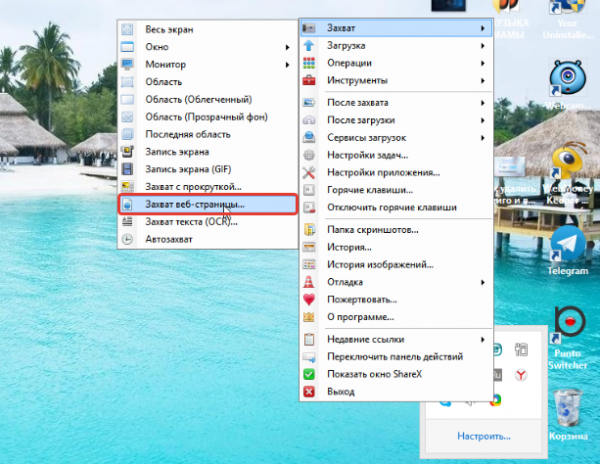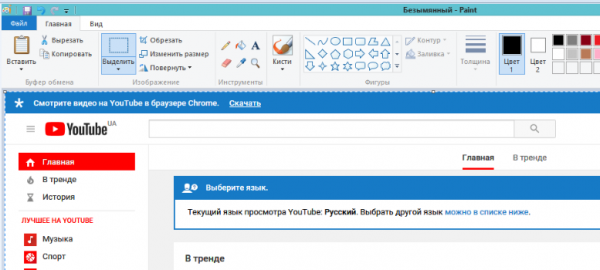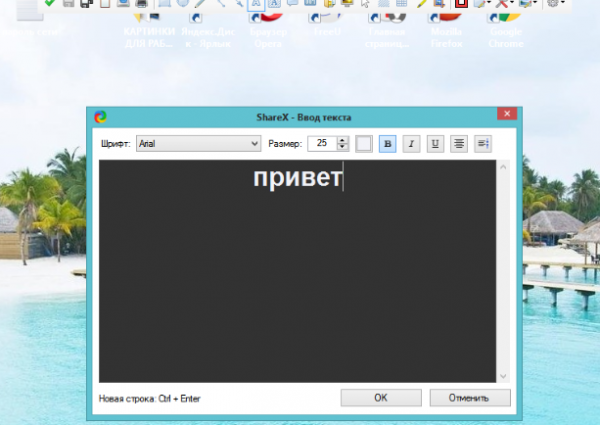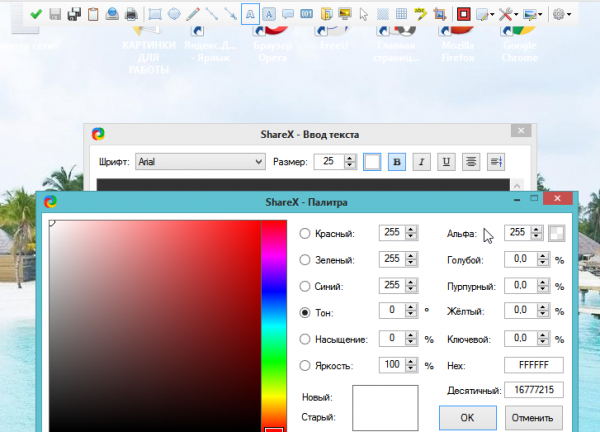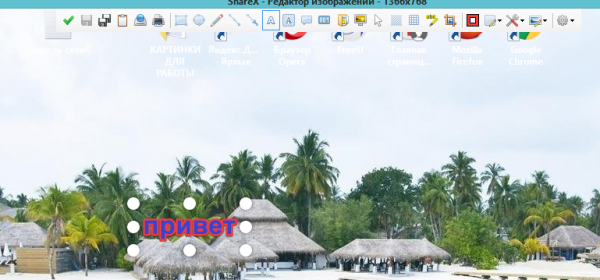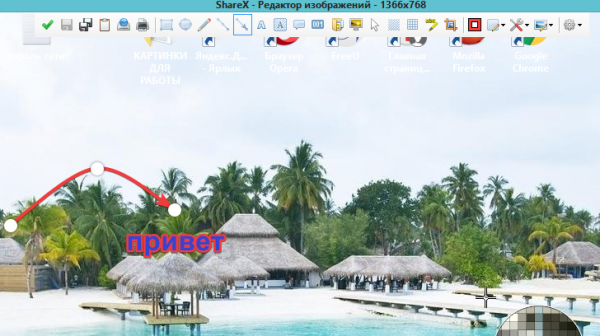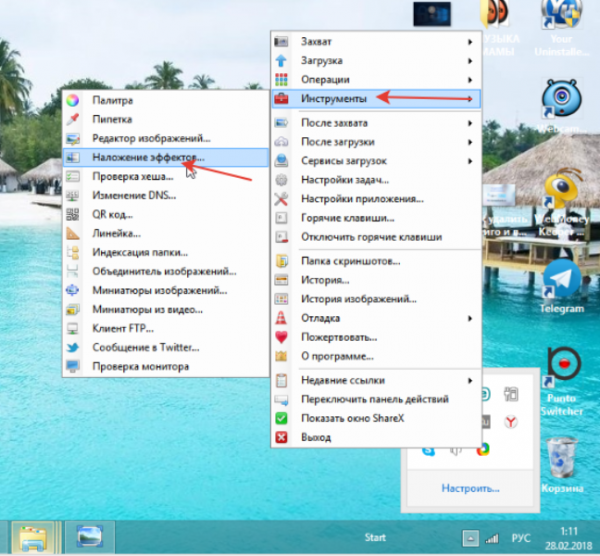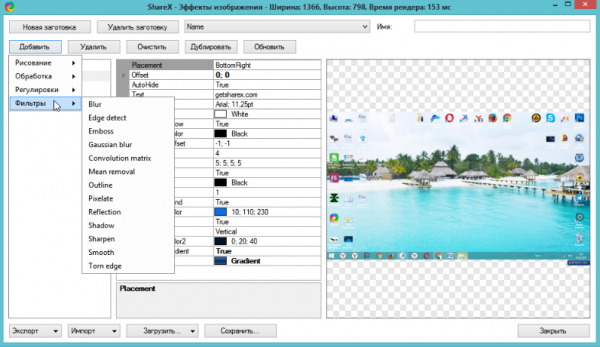Створення скріншотів повноекранних
Краще всього для захоплення повноекранних знімків підходить клавіша PrtSc. Відкрийте відео або гру на весь робочий стіл, а потім натисніть відповідну кнопку. У підсумку ви автоматично отримаєте скріншот активної області, яке зберігається в буфері обміну. Щоб вставити знімок запустіть Paint і натисніть Ctrl+V.
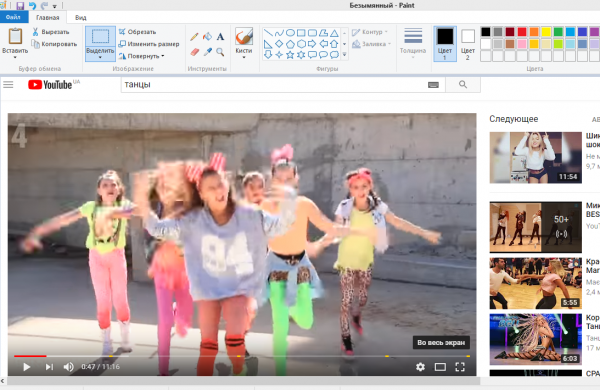
Скріншот зроблений RrtSc і вставлений поєднанням клавіш Ctrl+V в Paint
Крім того, ви можете використовувати Alt+PrtSc. Дана комбінація клавіш робить знімок тільки активного вікна, тому ідеально підходить для захоплення вибраних ділянок, оскільки виключає елементи користувальницького інтерфейсу, як «Панель завдань».
Створення скріншотів з допомогою програми ShareX
Вбудовані в Windows 10 інструменти підходять для створення простих скріншотів, але якщо вам потрібні більш широкі можливості, тоді спробуйте використовувати утиліту ShareX.
- на офіційному сайті натисніть «Завантажити». Потім виконайте установку програми;

Викачуємо ShareX з офіційного сайту, натискаємо «Завантажити»
- запустіть її і клацніть правою кнопкою миші по значку «ShareX» в системному треї. Так ви відкриєте меню, показане нижче.

Клацаємо правою кнопкою миші по значку «ShareX» в системному треї, викликавши меню
Примітка! Для початку зазначимо, що PrtSc — стандартна гаряча клавіша, встановлена в Windows за замовчуванням. Вона робить повноекранні знімки. Однак, ShareX здатна зберегти курсор, який виключається з скріншотів, створених з допомогою PrtSc.
Вищезгадана утиліта дозволяє захоплювати потрібну область у формі прямокутника, трикутника, ромба і овалу. Для цього:
- В основному меню виберіть пункт «Захоплення» і натисніть «Регіон». Потім відкриється відповідний інструмент.

Вибираємо пункт «Захоплення» і натискаємо «Регіон»
- Ви можете перемикатися між альтернативними фігурами, використовуючи клавіші «numpad» з 1 по 5. Наприклад, щоб вибрати трикутник натисніть чотири. Потім утримуйте ліву кнопку миші, щоб виділити область захоплення. Коли ви відпустіть її, отриманий знімок відкриється у вікні під назвою «Greenshot». Нижче можна побачити приклад ромбовидного скріншота, зробленого за допомогою інструменту «Регіон».

Скріншот зроблений за допомогою інструменту «Регіон»
- Щоб зробити знімок вікна програми на «Панелі завдань», виберіть «Захоплення»>«Вікно». Потім відкриється підменю, в якому будуть перераховані всі працюючі програми. Щоб зробити скриншот екрана виберіть у переліку потрібне вікно.

Вибираємо «Захоплення», потім «Вікно», в меню вибираємо потрібну програму
- «Захоплення веб-сторінок» — ще одна зручна опція ShareX, з допомогою якої можна захопити всю сторінку сайту. Знайдіть її в підменю «Захоплення» і відкрийте, як показано нижче.

Вибираємо «Захоплення», підменю «Захоплення веб-сторінки»
- Потім введіть URL-адресу потрібної сторінки в текстовому полі та натисніть кнопку «Захоплення». У вікні з’явиться скріншот.

Вводимо URL-адресу потрібної сторінки в текстовому полі і клацаємо «Захоплення»
- Додайте його в буфер обміну, вибравши пункт «Копіювати». Натисніть клавіші Ctrl+V, щоб вставити знімок в Paint.

Вибираємо «Копіювати»

Натискаємо Ctrl+V, щоб вставити знімок в Paint
Редагування скріншотів в ShareX
ShareX пропонує безліч функцій для подальшого редагування знімків. Після проведеного захоплення потрібної області екрану відкриється редактор зображень Greenshot. Він має декілька зручних варіантів анотації.
- текстові поля і стрілки — кращі інструменти для коментування скріншотів. Натисніть кнопку «Малювання: Текст з обведенням» на «Панелі інструментів»;

Натискаємо на кнопку «Малювання: Текст з обведенням»
- потім розтягніть прямокутник на робочу область. Далі введіть потрібний текст;

Вводимо текст
- щоб змінити колір фону напису або її шрифт виберіть у палітрі колір. Їх можна знайти в меню «Введення тексту»;

Міняємо колір тексту у «Палітрі»

Напис готова
- стрілки і текстові поля — відмінна комбінація. Натисніть кнопку «Малювання: Стрілка», утримуйте ліву кнопку миші і перетягніть лінію на знімок. Потім її можна об’єднати з текстовим полем, як показано на зображенні нижче. Щоб відрегулювати позиції текстового поля або стрілки натисніть «Виділення»;

Вибираємо «Малювання: Стрілка»

Малюємо стрілку
- для подальшого редагування скріншотів в ShareX перейдіть в меню програми «Інструменти»>«Накладення ефектів»;

Переходимо в «Інструменти», потім «Накладення ефектів»
- виберіть знімок. Натисніть на кнопку «Завантажити» та вибрати «З буфера обміну»;

Натискаємо кнопку «Завантажити», в нижній частині вікна, потім вибираємо «З буфера обміну»
- щоб змінити його з допомогою низки параметрів натисніть кнопку «Додати», а потім «Малюнки», «Фільтри» або «Корекція». Наприклад, у підменю «Фільтри» ви можете вибрати будь-який з варіантів.

Натискаємо кнопку «Додати», а потім «Малюнки», «Фільтри» або «Корекція»