Бажання заощадити час – цілком природно як для рядових користувачів, так і для досвідчених програмістів. Додати програму в автозапуск допоможе не тільки синхронізувати певні програми на Вашому персональному комп’ютері, але ще й позбутися від рутинних занять, наприклад проведення тестів апаратної частини за заздалегідь заданими параметрами. Дана інструкція розкриє нюанси методик налаштування автоматичного запуску програм Windows.

Як додати програму в автозапуск
Додати програму в автозапуск з допомогою «Пуск» Windows 7
Крок 1. Розгорніть меню «Пуск» і перейдіть в підпапку «Всі програми».
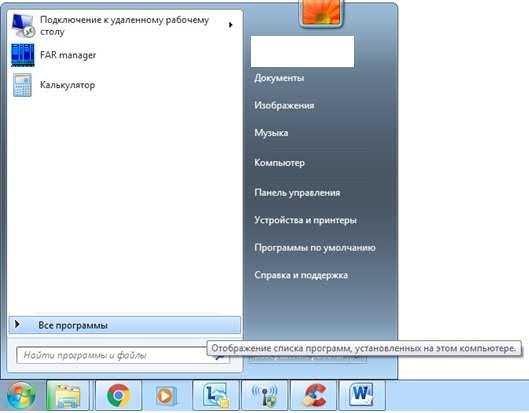
Натискаємо «Пуск» і переходимо в підпапку «Всі програми»
Крок 2. У розташовувався списку необхідно знайти папку «Автозавантаження», і, викликавши контекстне меню, перейти за посиланням «Відкрити».
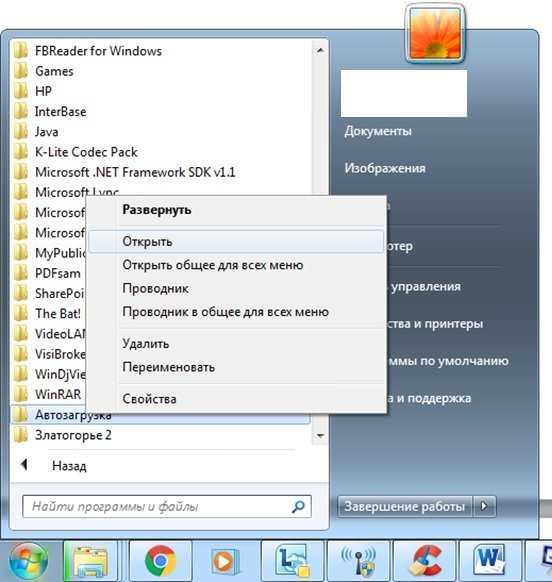
Знаходимо папку «Автозавантаження», і, викликавши контекстне меню, переходимо по посиланню «Відкрити»
Крок 3. За відкриття вікна автоматичного завантаження Windows 7 Ви отримаєте можливість відредагувати її вміст – досить перетягнути ярлик потрібної Вам програми у вікно, і вона буде запускатися разом зі входом в операційну систему.

За відкриття вікна автоматичного завантаження Windows 7 Ви отримаєте можливість редагувати вміст
Важливо! Це найбільш простий спосіб додавання програм в список автоматично завантажуваних, але не найкращий. Багато програми, фактично запускаемы разом з системою, не відображаються в папці автозавантаження.
Додати програму в автозапуск з допомогою MSconfig у Windows 10
Крок 1. Для входу у середовище MSconfig у Windows 10 потрібно розгорнути контекстне меню кнопки «Пуск», за допомогою правої кнопки миші.
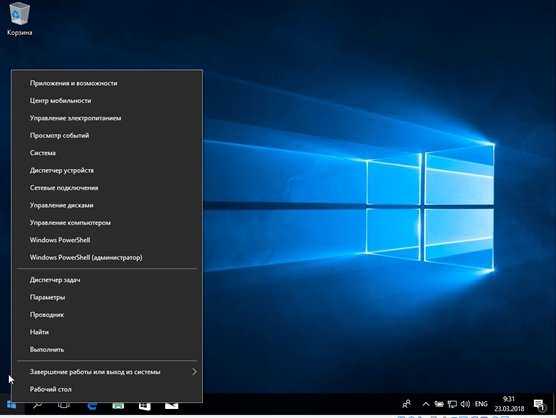
Натискаємо правою кнопкою миші на «Пуск»
Крок 2. Запустіть процедуру «Виконати».
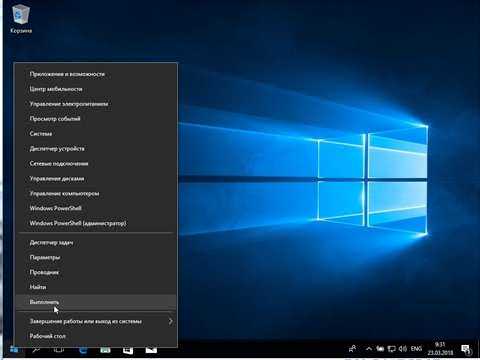
Запускаємо процедуру «Виконати»
Крок 3. У випадаючому вікні в боксі введення запиту потрібно ввести команду «msconfig».
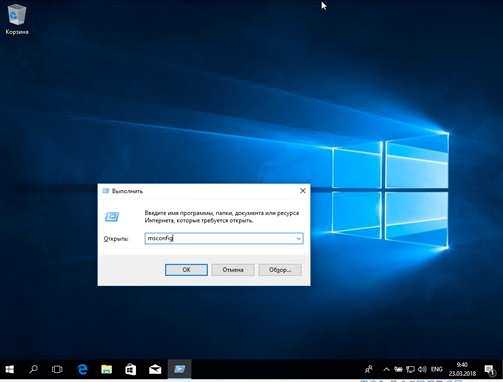
Вводимо команду «msconfig»
Крок 4. У програмному інтерфейсі перейдіть на закладку «Автозавантаження».
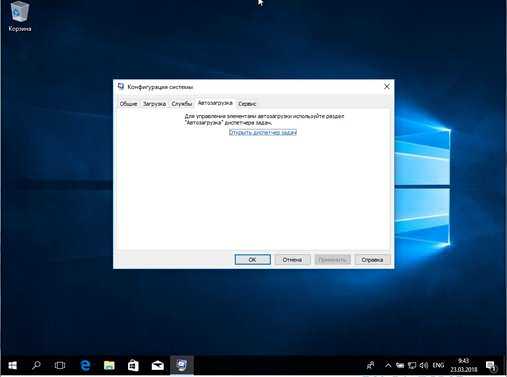
Перемикаємося на закладку «Автозавантаження»
Крок 5. Перейдіть по посиланню «Відкрити диспетчер завдань».
Крок 6. У відповідній вкладці виберіть рядок з назвою програми або програми, яке має запускатися разом з операційною системою, і скористайтеся кнопкою «Активувати».
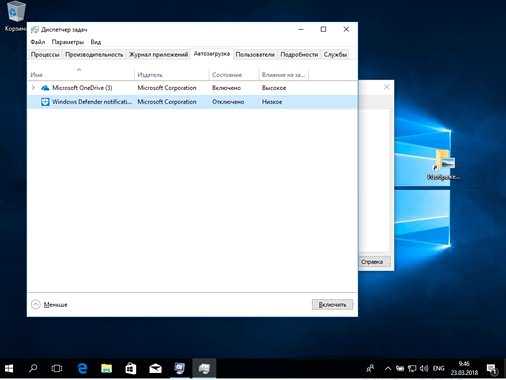
Натискаємо на необхідну програму або програми і на кнопку «Включити»
На замітку! Запустити диспетчер завдань можна іншим способом – викликавши контекстне меню панелі завдань і перейшовши за потрібною посиланням. Після входу в утиліту перейдіть на вкладку «Автозавантаження» і перейдіть до кроку 6.
Додати програму в автозапуск з допомогою MSconfig в Windows 7
Крок 1. Для входу у середовище MSconfig в Windows 7 потрібно розгорнути меню «Пуск», в пошуковому рядку виконати «MSconfig» та запустити її від імені адміністратора.
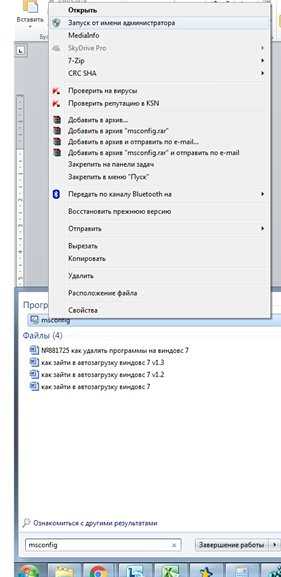
Запускаємо «MSconfig» від імені адміністратора
Крок 2. Після запуску, в програмному інтерфейсі перейдіть на закладку «Автозавантаження».
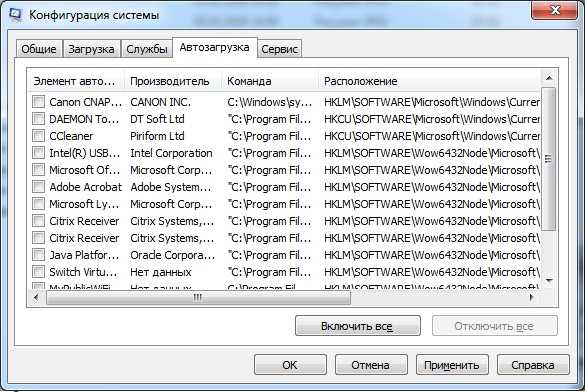
Переходимо на закладку «Автозавантаження»
Крок 3. Виставте дозволу на автоматичне завантаження для потрібних елементів. Для вирішення всіх програм скористайтесь кнопкою «Активувати».
На замітку! Дана програмна оболонка взаємодіє з реєстром Windows, і збирає з нього дані. Саме тому в даній утиліті відображено набагато більше ключів запуску, ніж в теці «Автозавантаження». Відображення всіх елементів дозволить Вам найбільш щільно працювати з параметрами запуску програм при завантаженні операційної системи.
Додати програму в автозапуск з допомогою реєстру в Windows 10
Крок 1. Для входу в середу редагування реєстру Windows 10 потрібно розгорнути контекстне меню кнопки «Пуск», за допомогою правої кнопки миші.
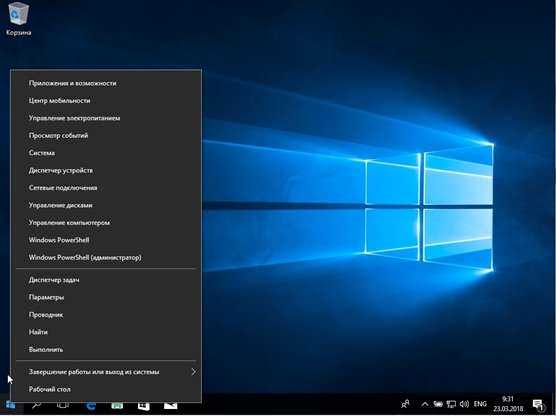
Розгортаємо контекстне меню
Крок 2. Запустіть процедуру «Виконати».
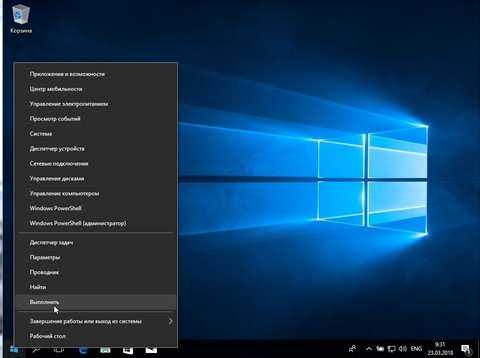
Запускаємо процедуру «Виконати»
Крок 3. У випадаючому вікні в боксі введення запиту потрібно ввести команду «regedit» і запустити консоль керування редактором.
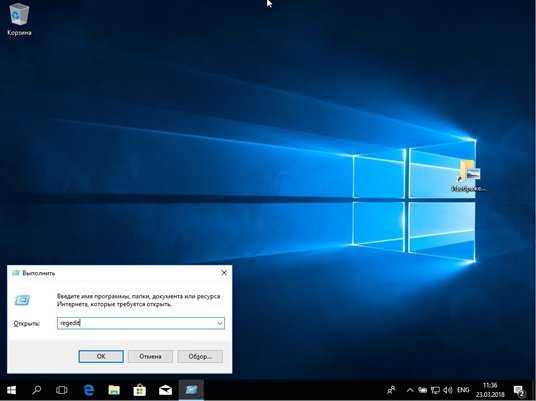
Вводимо команду «regedit» і запускаємо консоль керування редактором
Крок 4. В інтерфейсі консолі послідовно перейдіть в директорію «Run».
- LOCAL MACHINE (для локальної станції), або CURRENT USER (для Вашого користувача);
- SOFTWARE (в папці зберігаються налаштування програмного забезпечення);
- Microsoft (налаштування продукції корпорації);
- Windows (налаштування операційної системи);
- CurrentVersion (настройки поточної версії);
- Run (налаштування автоматичного запуску програм).
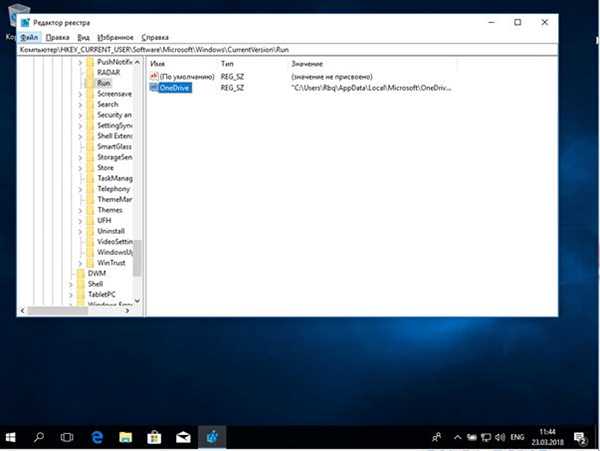
В інтерфейсі консолі послідовно переходимо за списком в директорію «Run»
Крок 5. Для додавання скористайтесь меню «Правка», і з його допомогою виберіть команду створення нового строкового параметра.
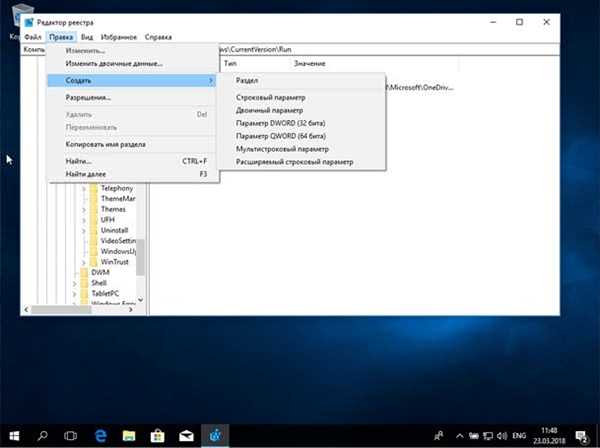
За допомогою меню «Правка» вибираємо команду створення нового строкового параметра
Крок 6. Задайте ім’я параметра.
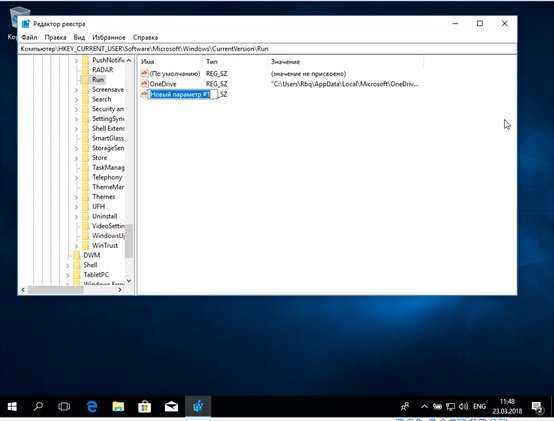
Задаємо ім’я параметра
Крок 7. Розкрийте параметри рядка, і пропишіть шлях до виконуваного файлу. Після вказання шляху, збережіть налаштування.
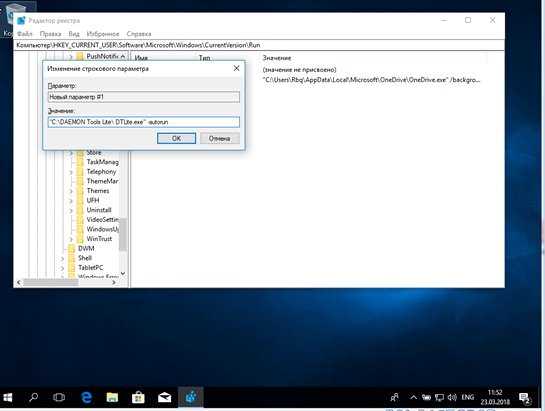
Розкриваємо параметри рядка і прописуємо шлях до виконуваного файлу
Важливо! При зміні параметрів роботи реєстру будьте уважні – необережне поводження з записами може порушити нормальну роботу програмного забезпечення і операційної системи.
Додати програму в автозапуск з допомогою додаткового додатка
Для зміни режиму запуску програмного забезпечення в системі Windows, Ви можете використовувати програмний продукт CCleaner. Він є повністю безкоштовним і поставляється за принципом «як є».
Крок 1. Здійсніть запуск програмного продукту.
На замітку! При виборі програми Ви можете скачати повну версію (вимагає установки) або портативну (працює без установки).
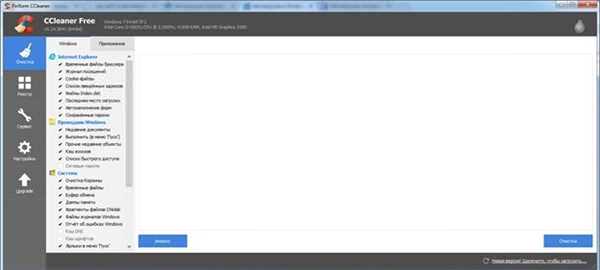
Запускаємо програму CCleaner
Крок 2. Розгорніть список «Сервіс», розташований у лівому фреймі інтерфейсу.
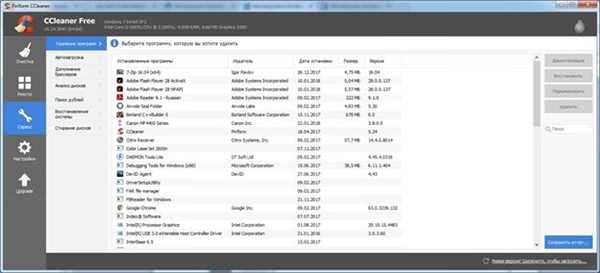
Розгортаємо список «Сервіс»
Крок 3. Перейдіть в папку «Автозавантаження». Для внесення додаткового елемента до складу автоматичної завантаження виділіть його кліком миші і натисніть кнопку «Включити».
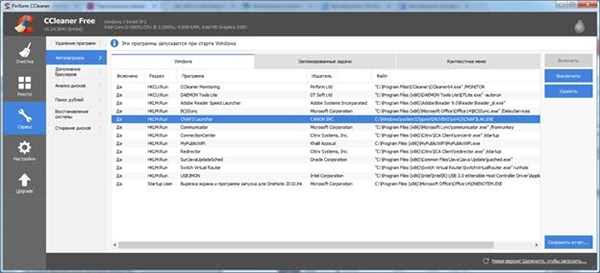
Переходимо в папку «Автозавантаження», виділяємо елемент кліком миші і натискаємо кнопку «Включити»
Важливо! Зверніть увагу, програма використовує прямий доступ до реєстру, як і утиліту MSconfig. Оскільки CCleaner є програмним продуктом, зловмисники можуть використовувати його для своїх цілей. Встановлюйте виключно перевірені версії пакета програм.
Відео — Як додати програму в автозавантаження
Висновок
Ми розглянули способи редагування списку автоматичного завантаження програм в Windows, з урахуванням версії операційної системи.Пам’ятайте про те, що стандартні засоби можуть трохи змінювати зовнішній вигляд в залежності від встановлених оновлень, або зовсім відсутні, в залежності від редакції ОС. Одна з наведених методик не є стандартною, і тому може представляти загрозу інформаційній безпеці Вашого комп’ютера. Оцінка кожного описаних методик, за версією нашого сайту, дана у зведеній таблиці.
| Відомості/Найменування | Редактор реєстру | Утиліта MSconfig | CCleaner | Директорія «Автозавантаження» |
|---|---|---|---|---|
| Ліцензія | Поставка з Windows | Поставка з Windows | Безкоштовно | Поставка з Windows (Windows 10 відсутня) |
| Російська мова | Залежно від версії Windows | Залежно від версії Windows | В залежності від версії | Залежно від версії Windows |
| Відображення всіх елементів автоматичного запуску | Так | Так | Так | Немає |
| Зручність інтерфейсу (від 1 до 5) | 3 | 5 | 5 | 5 |






