Багато користувача часто стикаються з такою проблемою, як видалення програми .Net Framework. В деяких версіях це зробити не так легко, тому доводиться вдаватися до різних хитрощів. В цілому, можна видалити будь-яку версію .Net Framework, було б бажання. Але перш, ніж до цього приступити, варто детально розібратися, що собою являє дана програма, навіщо її видаляти і чи варто це робити.

Як видалити NET Framework в ос Windows 10
Що таке Microsoft .NET Framework?
.Net Framework – це вбудована програма Windows. Але для чого вона потрібна? Почнемо з того, що це не зовсім програма, у звичному розумінні. Це програмна платформа, і вона потрібна для роботи інших програм, які на цій платформі написані.
Більшість програм написані під будь-яку версію .Net Framework. Саме тому, у нас не виникає проблем з тим, щоб запускати стандартне програмне забезпечення на комп’ютері. Адже абсолютно в будь-якій версії Windows встановлена та чи інша .Net Framework.
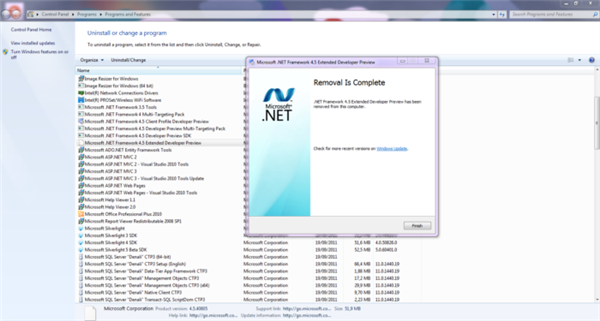
Microsoft .NET Framework вбудована програма Windows, яка потрібна для роботи інших програм написаних на її платформі
Але часом трапляються такі ситуації, коли програмне забезпечення відмовляється функціонувати, вимагаючи встановити відповідну йому платформу. Що ж це може означати, якщо .Net Framework спокійно стоїть на комп’ютері, і ніхто її навіть не намагався перш видаляти? Швидше за все, це означає, що програмі не підходить встановлена версія .Net Framework. Деякі програми не є універсальними, тому для них платформу потрібно перевстановлювати.






