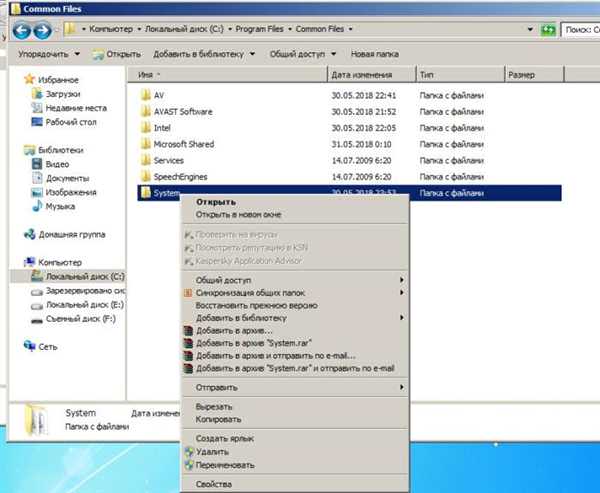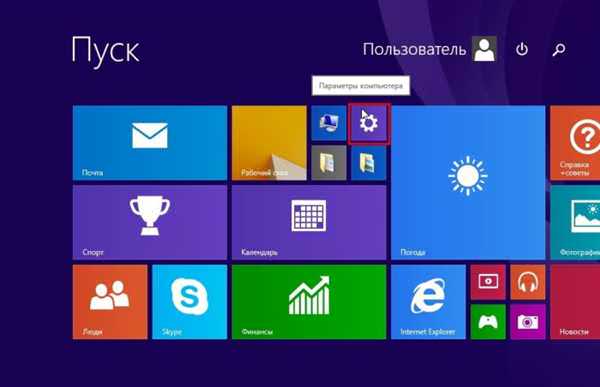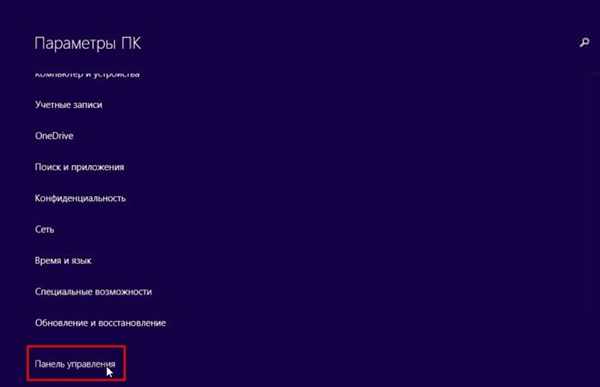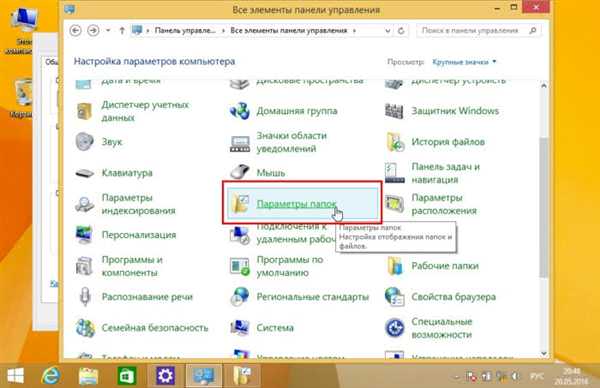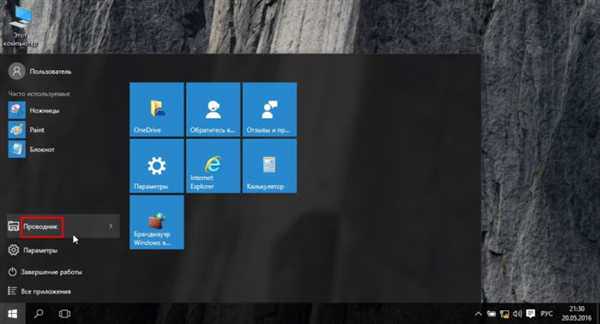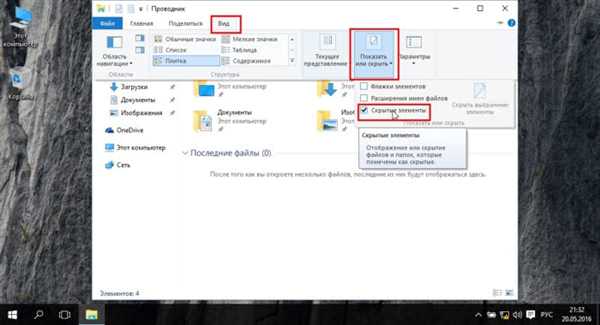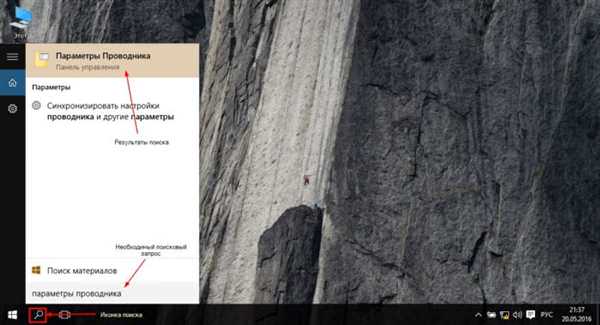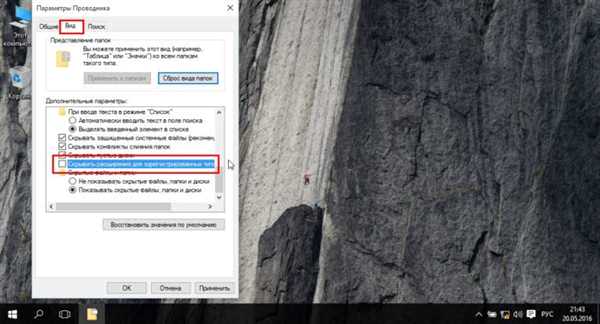Як відкрити доступ до Windows 8 і 10
Доступ до Windows 8
- У восьмій версії потрібно в оригінальному меню «Пуск» активувати пункт налаштувань (з зображенням шестерні).

У меню «Пуск» натискаємо пункт налаштувань «Параметри»
- Потім вибираємо останню посилання «Панель управління».

Вибираємо «Панель управління»
- В знайомому вікні знадобиться клацнути на пункті «Параметри папок» і потрапити в потрібне меню.

Натискаємо на пункті «Параметри папок»
Доступ до Windows 10
- У десятій версії операційної системи можна вибрати пункт «Провідник», в основному меню.

Вибираємо в меню «Пуск» пункт «Провідник»
- У вікні провідника слідуємо по черзі: «Вид» — «Показати або приховати» — потрібно виділити пункт «Приховані елементи» і поставити галку.

Ставимо галочку на пункті «Приховані елементи»
Аналогічною функцією по відкриттю доступу до системних об’єктів (в Windows 7 «Параметри папок») в десятій версії системи є опція «Параметри провідника».
- Для швидкого переходу використовуємо гарячі клавіші Win+Q або через значок на панелі завдань. Тут потрібно клацнути на результаті пошуку «Параметри провідника».

Натискаємо клавіші Win+Q і переходимо в «Параметри провідника»
- І з’явиться те саме вікно, з можливістю включення перегляду системних файлів і папок.

Відкриваємо вікно перегляду системних файлів і папок
Рада! Не рекомендується постійно працювати в операційній системі від імені адміністратора. Найкраще авторизуватися в якості простого користувача, без можливості виробляти критичні зміни, як того вимагають більшість Linux-подібних ОС. У цьому випадку ризик пошкодити систему буде набагато нижче.
Інші корисні функції
Показувати дані про розмір папок.
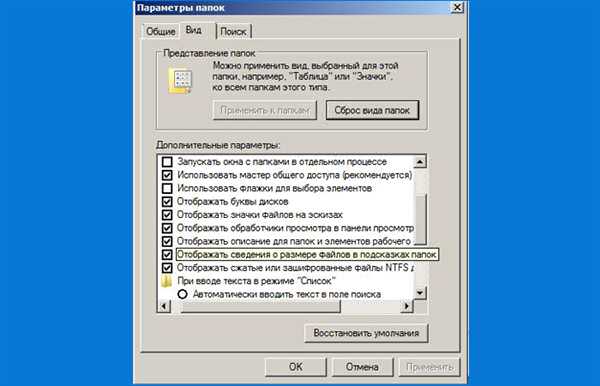
Ставимо галочку на пункті «Відображати дані про розмір папок»
Це важливо, так як іноді важко швидко оцінити, скільки ще інформації поміститься на той чи інший носій (наприклад, флешку).
Якщо потрібно заборонити кешувати ескізи, доведеться поставити галку на відповідному пункті.
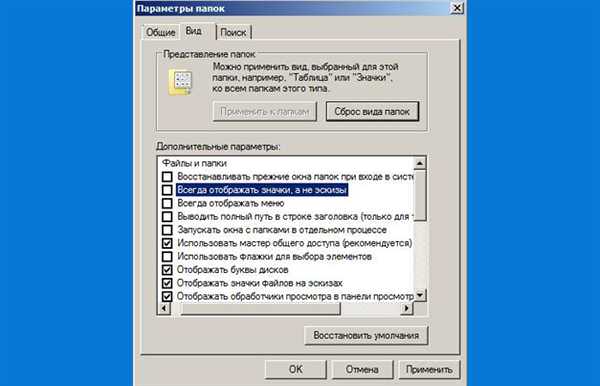
Пункт з вибором дії «Завжди відображати значки, а не ескізи»
Тепер замість зображень графічних файлів будуть відображатися тільки безликі стандартні малюнки файлів.

Відображення стандартних малюнків файлів
Це трохи заощадить місце на жорсткому диску ПК, але якщо робоча станція потрібна саме для редагування картинок, то немає сенсу забороняти кешування, адже це навпаки – зменшує час пошуку потрібних даних, однак потрібен пристойний обсяг оперативної пам’яті, інакше система буде «гальмувати».
При виборі опції по виділенню стислих і зашифрованих файлів NTFS іншими кольорами, можна буде з’ясувати, де знаходяться дані типи файлів. Система не може стискати деякі системні дані і зашифровані папки, тим не менш, зменшення дискового простору може знадобитися для комфортної роботи. В деяких випадках доцільно зняти шифрування з певних великих директорій і стиснути цю папку.