Як виправити проблему 0xc000021a
Коли ви дізналися цю проблему у вашому випадку поломки, безсумнівно ви будете шукати шляхи вирішення проблеми. На жаль, існує безліч причин, за яких відбувається конфлікт. Саме тому покрокових інструкцій не існує, кожен випадок вважається по своєму унікальним. Нижче пропонуються варіанти рішення за загальними рекомендаціями до нього.
Робимо відкат системи
Зробити відкат системи з точок відновлення, коли апарат працював стабільно. Щоб провести дану операцію необхідні наступні дії: правою кнопкою миші натискаємо на кнопку Пуск, потім переходимо на Панель управління і наступному вікні вибираємо Відновлення, в якому вибираємо точку Запуску відновлення системи, де слідуємо інструкції.
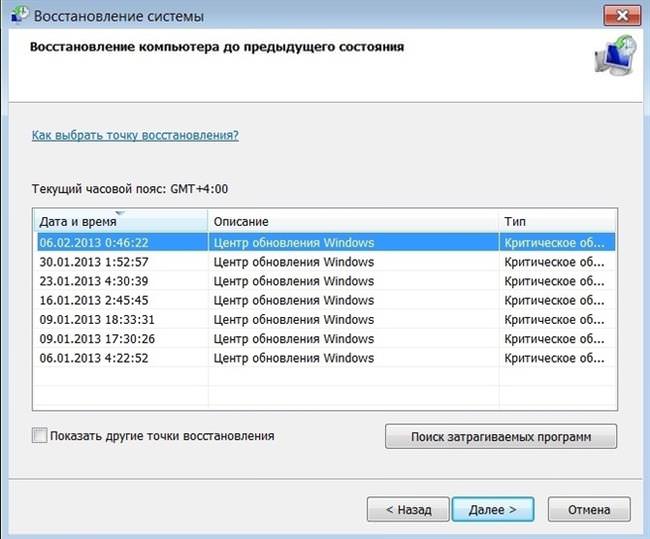
Для виконання цього варіанту, можна ще перейти в Параметри, далі вибрати Оновлення і безпеку, Відновлення і відкотити систему до прийнятного стану, або відкотити до більш ранньої збірки.
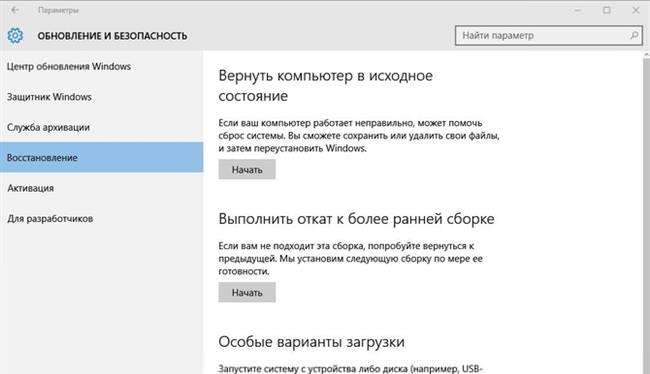
Використання командного рядка
Не поспішати перевстановлювати Windows або відключати необхідну вам програму або утиліту. Система передбачає наявність спеціального коду, за яким можна виявити системну помилку і вилікувати її. Ключове в роботі даної схеми є робота з системними файлами, тому ваші сторонні програми будуть не порушені.
Щоб виявити ці помилки, відкривається командний рядок комбінацією клавіш Win+x, так, ви вводите наступну фразу від імені адміністратора: sfc /scannow. За допомогою цієї команди, система повністю перевіряється і виправляє помилки та збої. Після закінчення процесу, необхідно перезавантажити систему. Крім цього, існує ще 6 команд для сканування системи:
- sfc /ENABLE– це прописується для активного захисту файлів.
- sfc /scanonce– дана словесна комбінація запускає негайну перевірку захищених файлів, коли запустіть наступного разу систему.
- sfc / PURGECACHE– прописавши це в рядок відбувається аналіз файлів і очищення файлового кеша.
- sfc /CAHESIZE=x– файловий кеш має свій розмір, який можна встановити через код.
- sfc /scanboot– під час завантаження перевіряються зачищені файли системи.
- sfc /REVERT– параметри виставляються за замовчуванням.
Що робити, якщо БІОС не визначає жорсткий диск SATA або IDE
Інсталяція оновлення
Один з найпростіших варіантів – знайти оновлення KB3004365 і видалити його. Оскільки ця проблема безпеки без втручання може негативно вплинути на системні файли і систему в цілому.
Відключення автозапуску
Завантажити Windows чистою. Для виконання затискається комбінація клавіш Win+R, після у вікні вводиться msconfig. В свою чергу – це запускає конфігурацію системи. Перед нами відкривається вікно, де знаходимо вкладку «Загальні» і натискаємо на вибір «Діагностичний запуск» і «ОК».
Наступний крок – перехід на «Служби». Де написано «Не відображати служби Microsoft» тиснемо на кнопку «Вимкнути все».
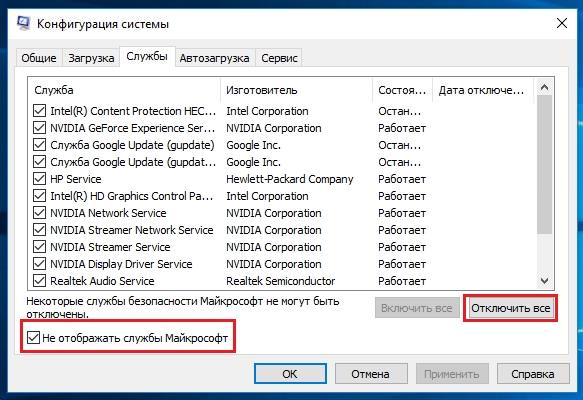
Після виконаних операцій перезапускаєте ваш ПК. Якщо не виникне проблем із завантаженням системи – значить ви виявили місцезнаходження неполадок в програмі або службі.
Перевіряємо пам’ять на помилки
Оперативну пам’ять і пам’ять жорсткого диска необхідно перевірити на помилки, можливо десь в пошкодженій ділянці даних відбувається збій.
Шукаємо віруси
Перевірка антивірусними засобами, сервісами і програмами системних дисків, оперативної пам’яті і жорстких дисків на віруси. При виявленні – видаляємо його і кореневого сховища і чистимо кеш, після перевіряємо повторною перевіркою на наявність вірусів. Якщо вони не знайдені – перезапускаємо систему. Якщо запуск успішний – значить проблема була у вірусі, який не давав нормально функціонувати Windows 10, або вже переходив до її файловим джерел.
Відключення непотрібних драйверів
Відключення драйверів в безпечному режимі може допомогти. Утримуйте клавішу Shift під час запуску комп’ютера і чекайте появи вікна. Не отримали бажаного результату – допоможе флешка з завантаженої операційкою.
Коли висвітиться вікно – в ньому є кнопка «Встановити» і «Відновлення системи». Вибираємо другий варіант і слідуємо за розділами Діагностика – Додаткові параметри і Параметри завантаження. Перезавантажуємо і з’явиться особливе вікно завантаження, де обираєте пункт 7 «Відключити обов’язкову перевірку підпису драйверів» шляхом натискання F7.
Як виправити помилку 0xe06d7363 при запуску ігор і додатків
Робимо перевірку диска
Якщо winlogon.exe і csrss.exe були пошкоджені – це свідчить про проблему жорсткого диска. Виправити ситуацію може утиліта Windows – CHKDSK, вона перевіряє диск. Введення синтаксису можна побачити на фото нижче, і в даній запису «chkdsk /F /R»
Ключі /F /R виправляють помилки диска і проводять повноцінну перевірку цілісності файлів.

Останній варіант – це перевстановлення системи, за умови, що всі раніше описані варіанти вирішення неполадок були використані. Щоб зберегти важливі дані можна запустити через безпечний режим і закинути на флеш-пам’ять або інший носій пам’яті необхідні файли.
І також, не варто скасовувати такий варіант, як віднести комп’ютер або ноутбук в сервісний центр, де на ньому все ретельно перевірять і зроблять, з можливим збереженням файлової і операційної системи.






