Потрібно дізнатися, яке обладнання встановлено на вашому комп’ютері? Наприклад, ви збираєтеся купити гру, але не знаєте, «потягне» ваш комп’ютер її чи ні? Про те, як це можна зробити — у цій статті.

Як дізнатися комплектуючі свого комп’ютера
Візуальний огляд
Старий як світ спосіб. Відрізняється своєю відносною простотою і тим, що комп’ютер навіть включати не потрібно. З мінусів — не завжди можна отримати точну інформацію. Але як варіант — однозначно підійде.
Системний блок
Вимкніть комп’ютер. Почекайте деякий час, поки не обесточатся всі деталі. Тепер можна відкривати системний блок.

Відкриваємо системний блок
Материнська плата
Щоб дізнатися модель материнської плати, достатньо вивчити її середню частину — зазвичай приблизно в цій області на текстоліті вигравірувані логотип фірми-виробника і точна модель конкретно цієї материнки.
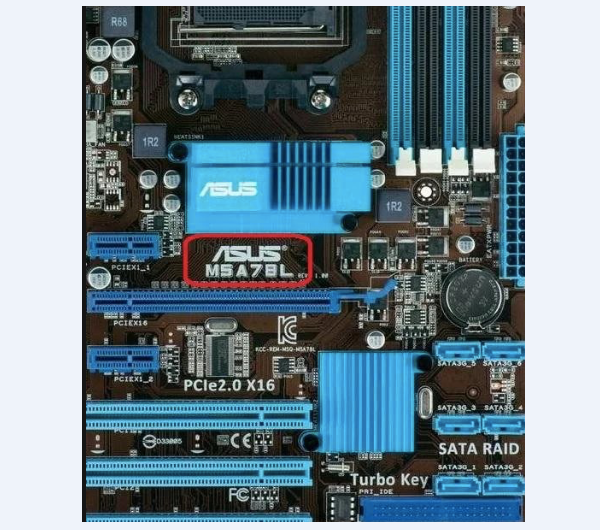
Модель материнської плати знаходимо в середній частині материнської плати
Блок живлення
Він розташовується в корпусі зверху, в сучасних корпусах також простежується тенденція до встановлення його знизу, але в будь-якому випадку він буде повернутий до вас стороною, на якій повинна бути етикетка з точною моделлю і потужністю. Більше у блоку живлення істотних характеристик немає.

Блок живлення
Жорсткі диски
Тут спосіб візуального огляду не дуже зручний — наклейка з інформацією в жорстких дисків зазвичай розташовується зверху, а так як диски встановлені в горизонтальні слоти і намертво закріплені чотирма гвинтами, то швидко побачити вміст їх наклейок не вийде. Жорсткі диски в такому разі доцільніше залишити для наступних способів — вони куди легше.

Жорсткий диск
Примітка! В сучасних корпусах можна зустріти не гвинтове кріплення дисків, а на засувках. Це зручно і дозволяє в кілька рухів витягти диск і так само легко вставити його на місце.
Оперативна пам’ять
Її необхідно витягти з слоти, натиснувши на засувки з обох торців планки. Наклейки на планках оперативної пам’яті розташовуються збоку, на мікросхемах. Не забудьте тільки потім повернути планки на місце. Слідкуйте за збігом вирізу на самій платі і ключа в слоті — інакше є ризик зламати пам’ять.

Оперативна пам’ять
Відеокарта і плати розширення
Їх моделі та характеристики теж можна дізнатися по наклейках. І якщо відеокарта зазвичай зверху і наклейка на ній майже завжди є, то з іншими платами все складніше і просто так до них не дістатися. Потрібно викручувати кріпильні гвинти і витягувати картки, однак чи варто воно того?

Відеокарта і плати розширення
Процесор
Той компонент, який однозначно не рекомендується перевіряти подібним чином, за винятком випадку, якщо ви зібралися міняти термопасту. Потрібно знімати систему охолодження, протирати кристал від залишків старої пасти, наносити нову… Куди легше програмно. Однак право ваше, але будьте обережні.

Процесор
На цьому огляд можна закінчувати, все що ми могли — з’ясували.






