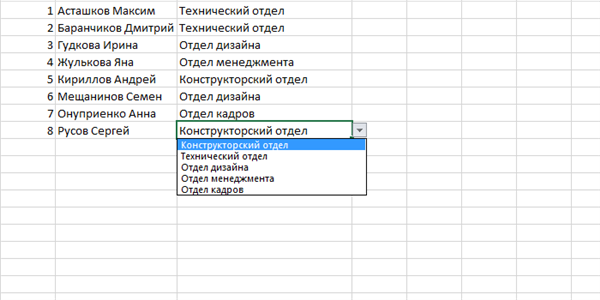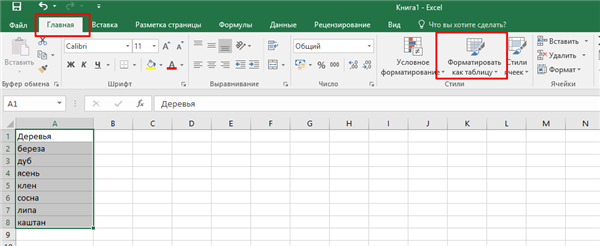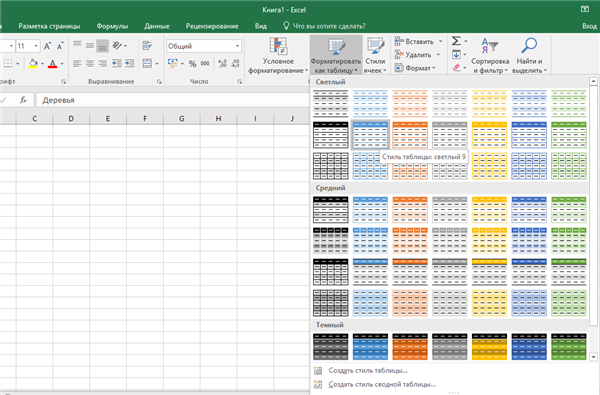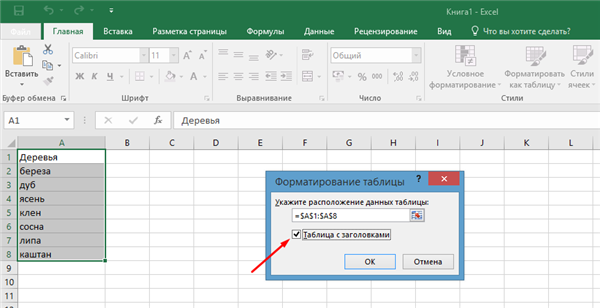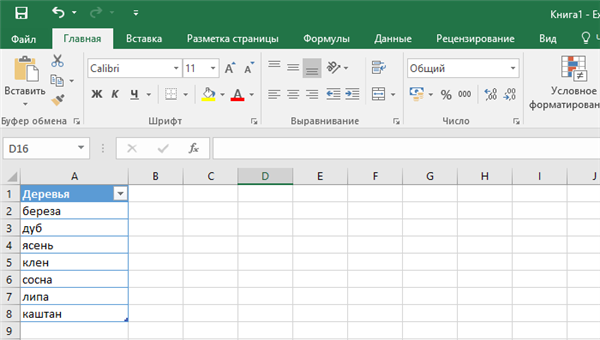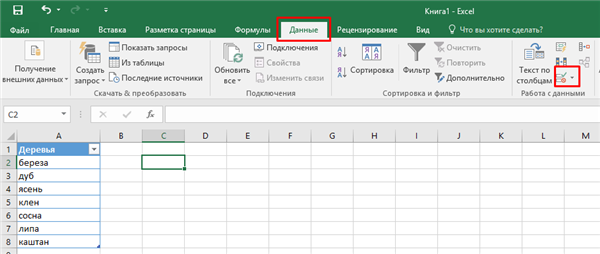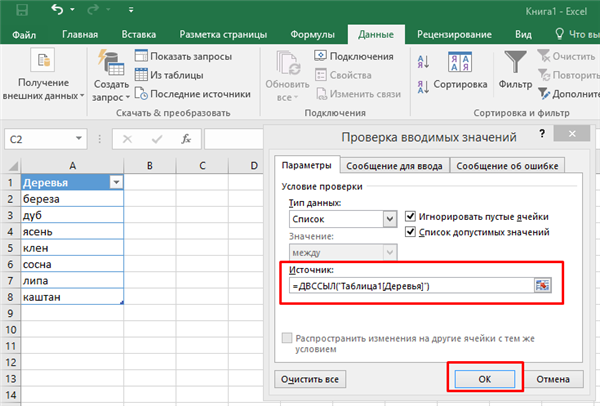Розкривний список з підстановкою даних
Якщо ваша таблиця передбачає постійні зміни, і ви не хочете, щоб це вплинуло на вміст вашого випадаючого списку, то вам допоможе наступний спосіб. Скористайтеся ним, і тоді редагування даних комірок буде автоматично відображається у випадаючому списку. Для цього виконайте наступне:
- Виділіть лівою кнопкою мишки діапазон для списку (в даному прикладі це буде перелік дерев), потім відкрийте вкладку «Головна» і виберіть меню «Форматувати як таблицю».

Виділяємо лівою кнопкою мишки діапазон для списку, відкриваємо вкладку «Головна» і вибираємо меню «Форматувати як таблицю»
- Після цього відкриється меню вибору стилів. Стиль ніякої ролі не відіграє, крім візуальної, тому обирайте за вашим смаком.

Вибираємо будь-який стиль
- Далі з’явиться вікно підтвердження, мета якого – переконатися в правильності введеного діапазону. Тут важливо встановити галочку біля «Таблиця із заголовками», так як наявність заголовка в цьому разі відіграє ключову роль.

Встановлюємо галочку біля «Таблиця із заголовками», натискаємо «ОК»
- Після виконаних процедур ви отримаєте наступний вигляд діапазону.

Результат відформатованої таблиці
- Тепер виділіть лівим кліком миші ту клітинку, в якій буде розташований випадаючий список, і перейдіть у вкладку «Дані» (в попередньому способі сказано, як це зробити).

Виділяємо лівим кліком миші ту клітинку, в якій буде розташований випадаючий список, і переходимо у вкладку «Дані»
- У полі введення “Джерело” вам потрібно вписати функцію з синтаксисом “=INDIRECT(“Ім’я таблиці[Заголовок]”)”. На скріншоті вказаний більш конкретний приклад.

У полі “Джерело” друкуємо функцію “=INDIRECT(“Ім’я таблиці[Заголовок]”)”, підставляючи свої дані, як на прикладі
Отже, список готовий. Виглядати він буде ось так.
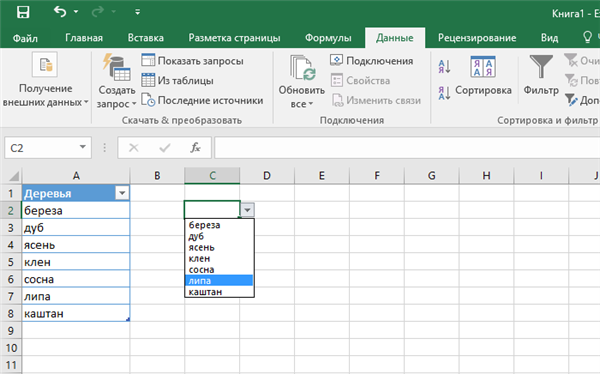
Готовий список
На замітку! У цього способу є принципова відмінність від першого – в якості списку використовується готова таблиця, а не діапазон значень. Це означає, що будь-які зміни в таблиці будуть відображатися і в випадаючому списку.
Давайте протестуємо це. Для початку додамо в нашу нову відформатовану таблицю нову комірку «ялинка». Як бачите, це ж значення додалося в список.
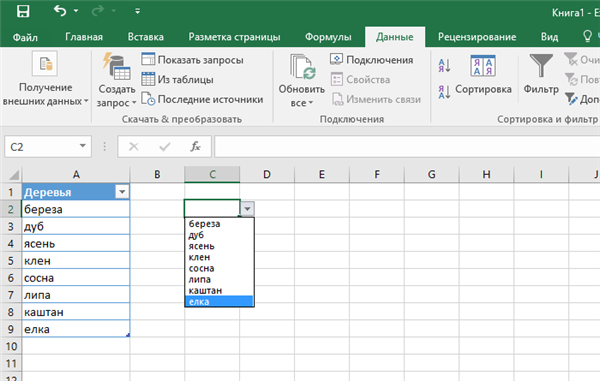
Додаємо в таблицю рядок з новим значенням, вона автоматично з’явиться у випадаючому списку
Якщо видалити комірку (в даному випадку ми видалили «береза»), це також відображається на змісті розкривного списку.
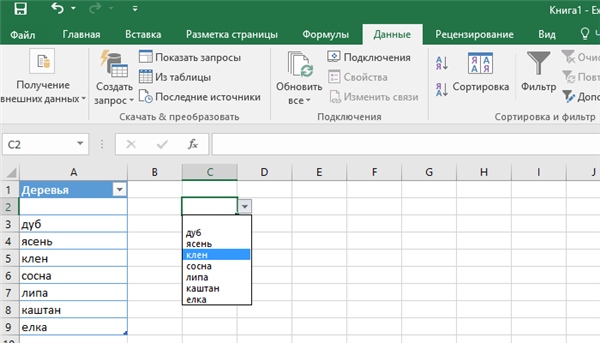
Видаляємо значення з таблиці, воно автоматично вийде з випадаючого списку
На замітку! У цьому способі ми мали справу з так званої «розумної таблицею». Вона легко розширюється, і це її властивість корисно для багатьох маніпуляцій з таблицями Excel, у тому числі і для створення випадаючого списку.