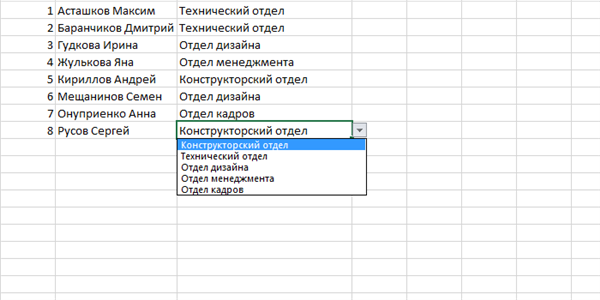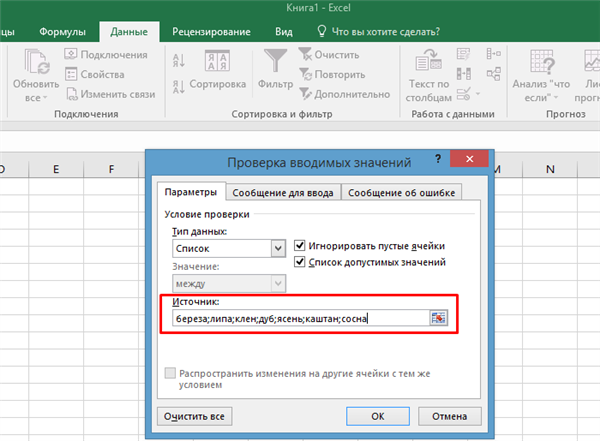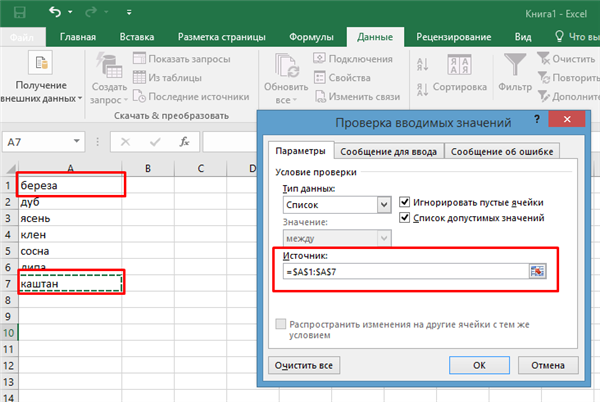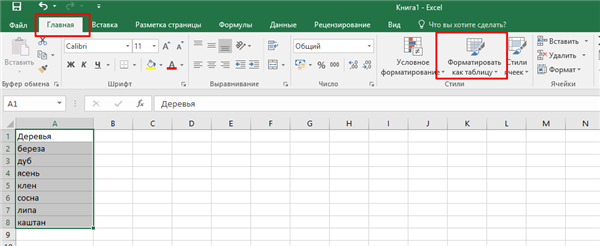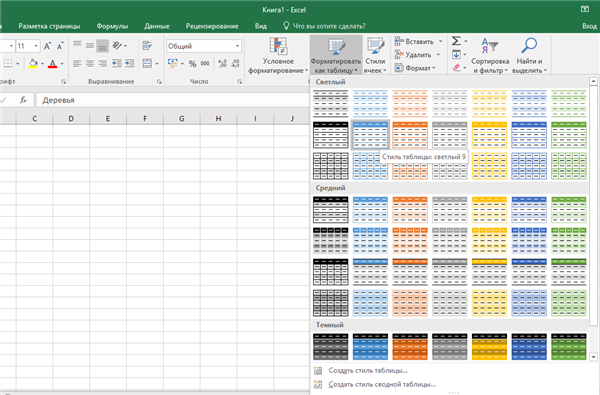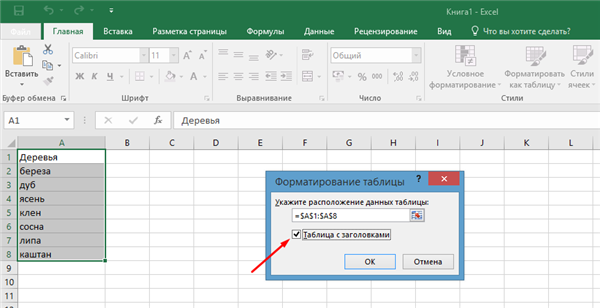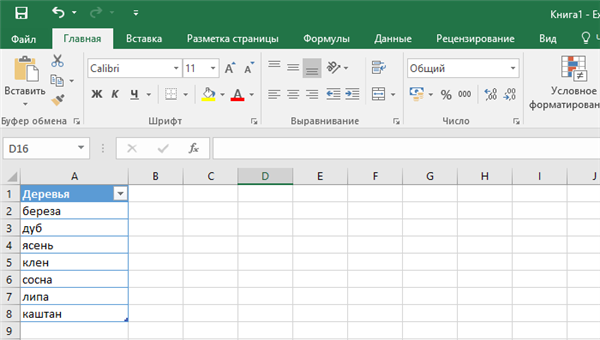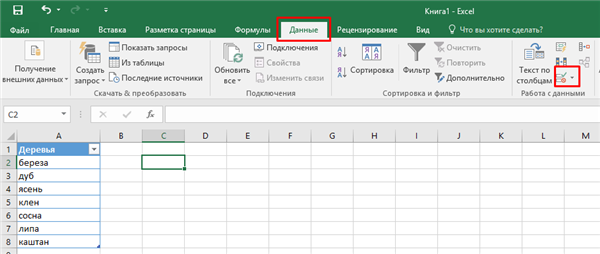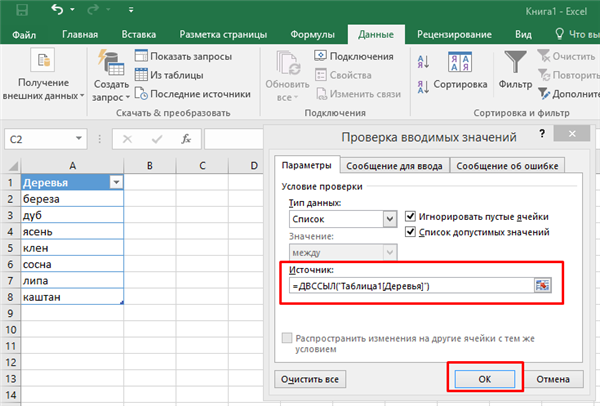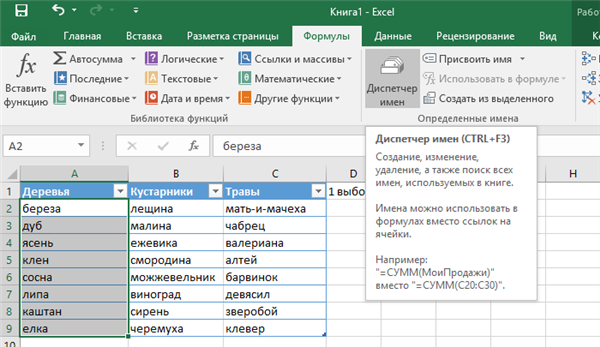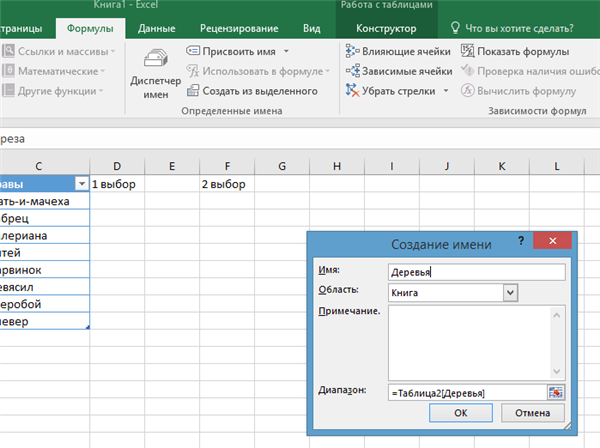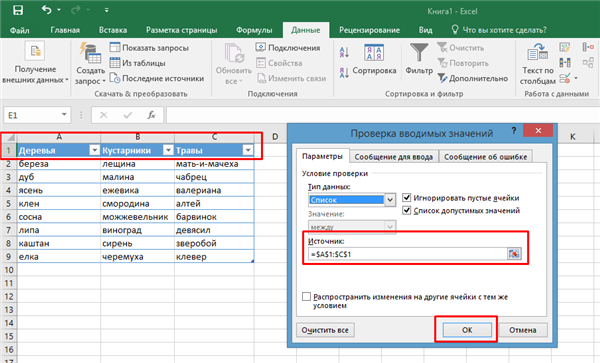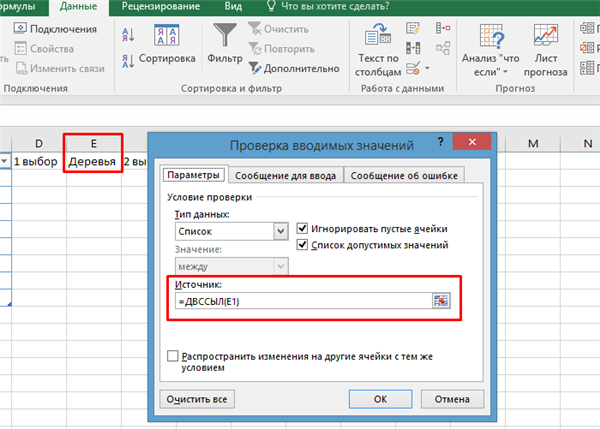У програмі Microsoft Excel є можливість створити список, що випадає, – тобто зробити так, щоб одна клітинка містила кілька значень, між якими може перемикатися користувач. Це дуже зручний інструмент для роботи з таблицями, зокрема, якщо мова йде про перевірки введених даних. Тому якщо ви не знаєте, як зробити в ексель випадаючий список, то вам допоможуть наведені в статті інструкції.
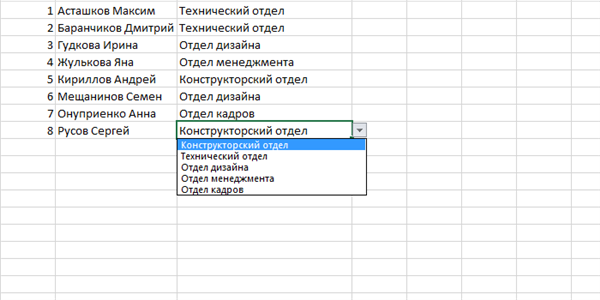
Випадаючий список в Excel
Створення списку
Для початку розглянемо найпростіший спосіб, який допоможе вам зробити розкривний список. Щоб здійснити його, робіть все як в інструкції нижче:
Крок 1. Перейдіть у вкладку «Дані», яка розташована на верхній панелі, потім в блоці «Робота з даними» виберіть інструмент перевірки даних (на скріншоті показано, який іконкою він зображений).
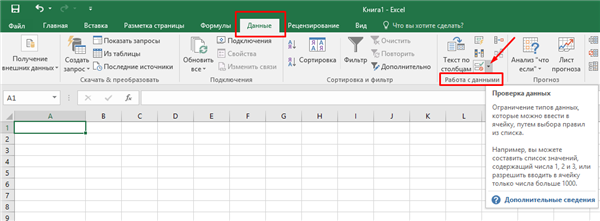
Переходимо у вкладку «Дані», яка розташована на верхній панелі, потім в блоці «Робота з даними» вибираємо інструмент перевірки даних
Крок 2. Тепер відкрийте саму першу вкладку «Параметри» і виберіть «Список» в переліку типу даних.
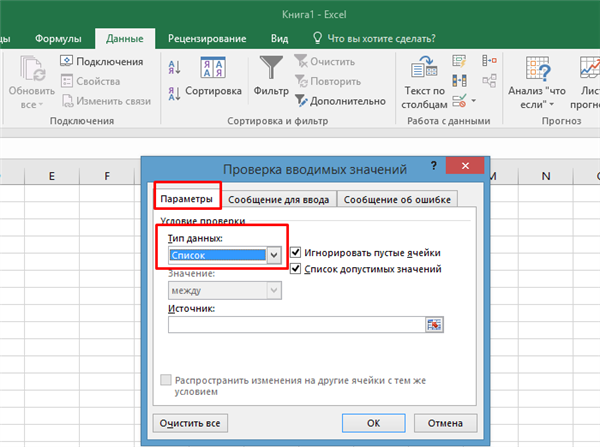
У першій вкладці «Параметри» в розділі «Тип даних» виставляємо «Список»
Крок 3. Тепер в поле вводу даних «Джерело» ви можете вказати значення, які будуть складати розкривний список. Зробити це можна наступними способами:
- вручну. Для цього просто введіть значення потрібних клітинок, розділивши їх крапкою з комою;

У полі «Джерело» вводимо значення потрібних клітинок
- із зазначенням діапазону. Щоб зробити це, вбийте в поле вводу адресу першої і останньої клітинки через двокрапку. Наприклад, якщо ви хочете скласти список значення всіх комірок від «A1» до «A7», то вводите «=$A$1:$A$7».

Вбиваємо в поле вводу адресу першої і останньої клітинки через двокрапку, натискаємо «ОК»
На замітку! Щоб не вводити діапазон клітинок вручну, досить лівою кнопкою мишки виділити першу клітинку зі значенням, поставити двокрапку і виділити мишею останню клітинку зі значенням.
Після того, як ви скористаєтеся будь-яким з способів і вкажете ім’я діапазону значень, ви отримаєте такий результат, як на картинці нижче.
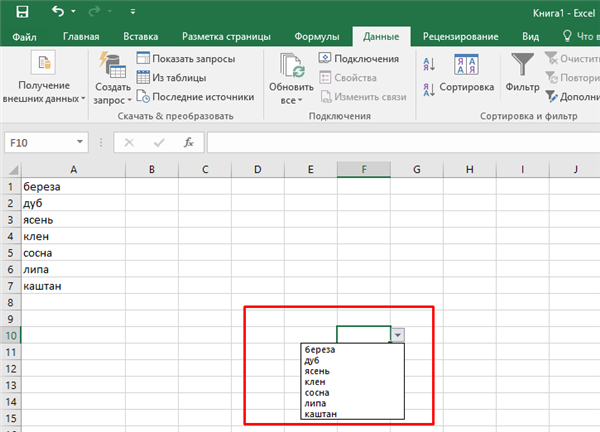
Результат зробленого випадаючого списку
На замітку! Є ще один спосіб вказати значення в джерелі – написати в поле введення ім’я діапазону. Цей спосіб самий швидкий, але перш ніж вдаватися до нього, потрібно створити іменований діапазон. Про те, як це зробити, ми поговоримо пізніше.
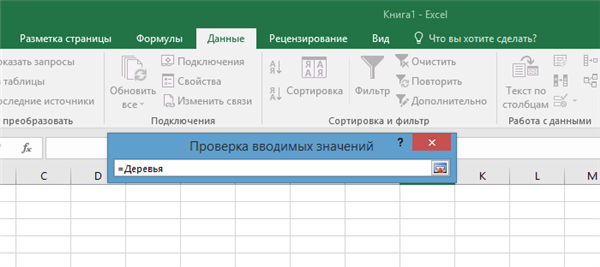
Форма для швидкого створення випадаючого списку
Відео — Створення випадаючих списків в Excel
Розкривний список з підстановкою даних
Якщо ваша таблиця передбачає постійні зміни, і ви не хочете, щоб це вплинуло на вміст вашого випадаючого списку, то вам допоможе наступний спосіб. Скористайтеся ним, і тоді редагування даних комірок буде автоматично відображається у випадаючому списку. Для цього виконайте наступне:
- Виділіть лівою кнопкою мишки діапазон для списку (в даному прикладі це буде перелік дерев), потім відкрийте вкладку «Головна» і виберіть меню «Форматувати як таблицю».

Виділяємо лівою кнопкою мишки діапазон для списку, відкриваємо вкладку «Головна» і вибираємо меню «Форматувати як таблицю»
- Після цього відкриється меню вибору стилів. Стиль ніякої ролі не відіграє, крім візуальної, тому обирайте за вашим смаком.

Вибираємо будь-який стиль
- Далі з’явиться вікно підтвердження, мета якого – переконатися в правильності введеного діапазону. Тут важливо встановити галочку біля «Таблиця із заголовками», так як наявність заголовка в цьому разі відіграє ключову роль.

Встановлюємо галочку біля «Таблиця із заголовками», натискаємо «ОК»
- Після виконаних процедур ви отримаєте наступний вигляд діапазону.

Результат відформатованої таблиці
- Тепер виділіть лівим кліком миші ту клітинку, в якій буде розташований випадаючий список, і перейдіть у вкладку «Дані» (в попередньому способі сказано, як це зробити).

Виділяємо лівим кліком миші ту клітинку, в якій буде розташований випадаючий список, і переходимо у вкладку «Дані»
- У полі введення “Джерело” вам потрібно вписати функцію з синтаксисом “=INDIRECT(“Ім’я таблиці[Заголовок]”)”. На скріншоті вказаний більш конкретний приклад.

У полі “Джерело” друкуємо функцію “=INDIRECT(“Ім’я таблиці[Заголовок]”)”, підставляючи свої дані, як на прикладі
Отже, список готовий. Виглядати він буде ось так.
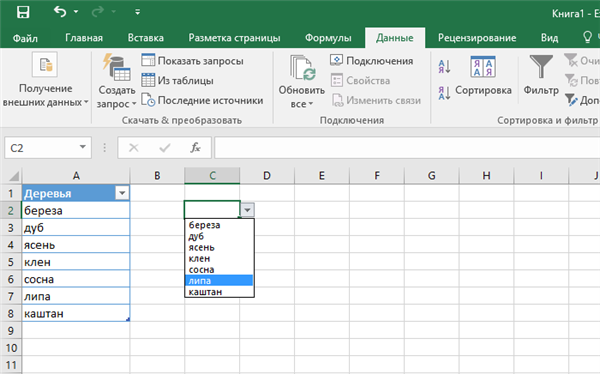
Готовий список
На замітку! У цього способу є принципова відмінність від першого – в якості списку використовується готова таблиця, а не діапазон значень. Це означає, що будь-які зміни в таблиці будуть відображатися і в випадаючому списку.
Давайте протестуємо це. Для початку додамо в нашу нову відформатовану таблицю нову комірку «ялинка». Як бачите, це ж значення додалося в список.
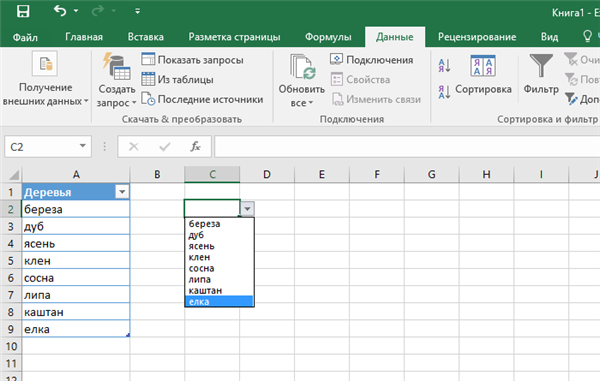
Додаємо в таблицю рядок з новим значенням, вона автоматично з’явиться у випадаючому списку
Якщо видалити комірку (в даному випадку ми видалили «береза»), це також відображається на змісті розкривного списку.
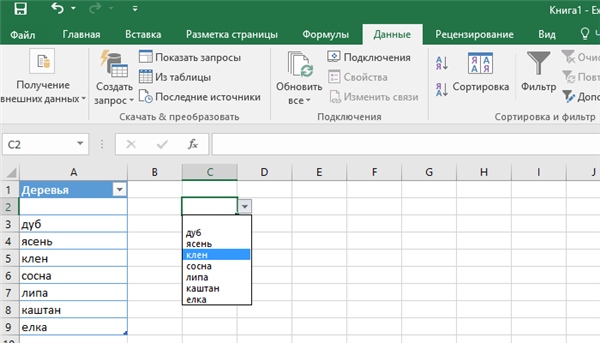
Видаляємо значення з таблиці, воно автоматично вийде з випадаючого списку
На замітку! У цьому способі ми мали справу з так званої «розумної таблицею». Вона легко розширюється, і це її властивість корисно для багатьох маніпуляцій з таблицями Excel, у тому числі і для створення випадаючого списку.
Залежні розкривні списки
Щоб створити залежні випадаючі списки, дотримуйтесь подальшої покрокової інструкції:
- Для початку вам потрібно створити іменований діапазон. Перейдіть у вкладку «Формули», потім виберіть «Диспетчер імен» і «Створити».

Виділяємо діапазон комірок зі значенням, відкриваємо вкладку «Формули», натискаємо «Диспетчер імен»

Натискаємо «Створити»
- Введіть ім’я та діапазон, потім натисніть «ОК». Якщо ви перед цим виділяли потрібні комірки мишкою, то діапазон буде вказано автоматично. Також прийміть до відома, що ім’я діапазону повинно бути унікальним і не повинно містити розділових знаків з пробілами.

Пишемо ім’я «Дерева», натискаємо «ОК»
- За такою ж методикою зробіть стільки іменованих діапазонів, скільки логічних залежностей хочете створити. В даному прикладі це ще два діапазони: «Чагарники» і «Трави».

Створюємо таким же способом інші діапазони
- Відкрийте вкладку «Дані» (у першому способі вказаний шлях до неї) і вкажіть джерело назви іменованих діапазонів, як це показано на скріншоті.

У полі «Джерело» вказуємо на комірки з назвою діапазонів, натискаємо «ОК»

Випадаючий список з назвою діапазону клітинок
- Тепер вам потрібно створити додатковий розкривний список за тією ж схемою. В цьому списку будуть відображатися ті слова, які відповідають заголовку. Наприклад, якщо ви вибрали «Дерево», то це будуть «береза», «липа», «клен» і так далі. Щоб здійснити це, повторіть вищевказані кроки, але в полі введення «Джерело» введіть функцію «=INDIRECT(E1)». В даному випадку «E1» – це адреса комірки з ім’ям першого діапазону. За таким же способом ви зможете створювати стільки взаємопов’язаних списків, скільки вам буде потрібно.

У полі введення «Джерело» вводимо функцію «=INDIRECT(E1)», натискаємо «ОК»

Результат випадаючого пов’язаного списку
Тепер вам відомі кілька способів, як створити випадаюче меню в Excel-таблиці. Це може стати в нагоді вам в ряді випадків, а особливо – у перевірці даних. Вибір правильного способу повинен здійснюватися в залежності від того, з яким типом таблиці ви працюєте. Якщо це «одноразова» таблиця, то підійде перший спосіб – швидкий і легкий. Якщо ж таблиця вимагає постійних змін, то краще всього буде скористатися тим способом, який включає в себе створення «розумних таблиць, іменованих діапазонів.