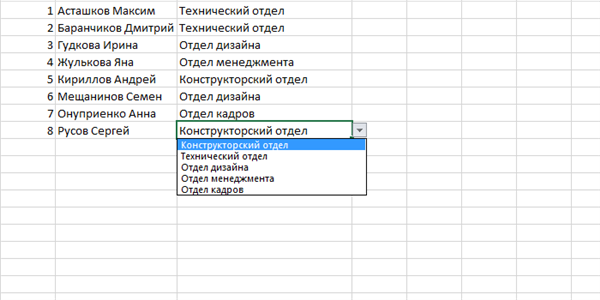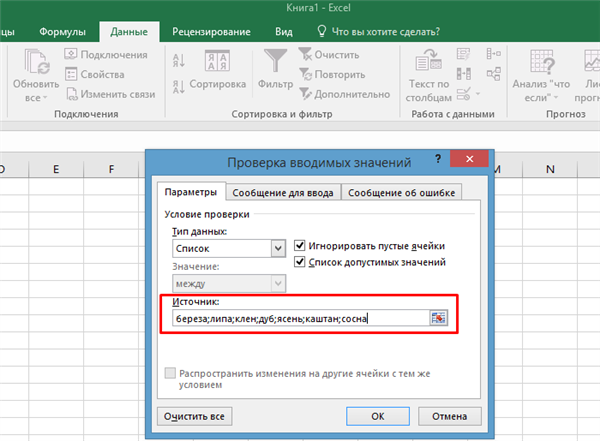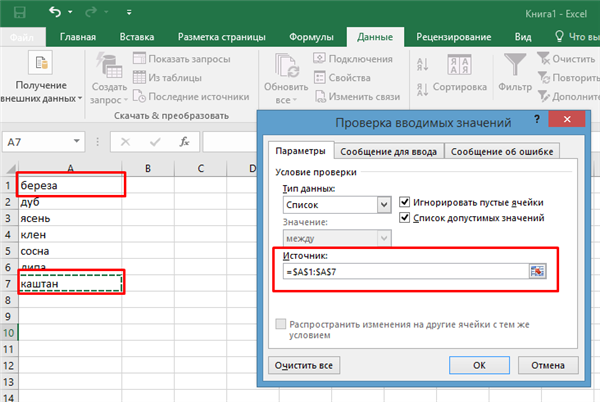У програмі Microsoft Excel є можливість створити список, що випадає, – тобто зробити так, щоб одна клітинка містила кілька значень, між якими може перемикатися користувач. Це дуже зручний інструмент для роботи з таблицями, зокрема, якщо мова йде про перевірки введених даних. Тому якщо ви не знаєте, як зробити в ексель випадаючий список, то вам допоможуть наведені в статті інструкції.
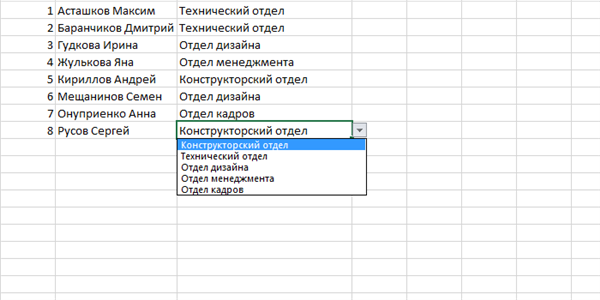
Випадаючий список в Excel
Створення списку
Для початку розглянемо найпростіший спосіб, який допоможе вам зробити розкривний список. Щоб здійснити його, робіть все як в інструкції нижче:
Крок 1. Перейдіть у вкладку «Дані», яка розташована на верхній панелі, потім в блоці «Робота з даними» виберіть інструмент перевірки даних (на скріншоті показано, який іконкою він зображений).
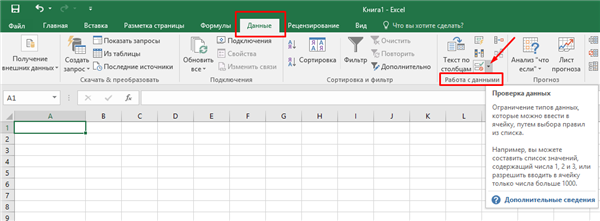
Переходимо у вкладку «Дані», яка розташована на верхній панелі, потім в блоці «Робота з даними» вибираємо інструмент перевірки даних
Крок 2. Тепер відкрийте саму першу вкладку «Параметри» і виберіть «Список» в переліку типу даних.
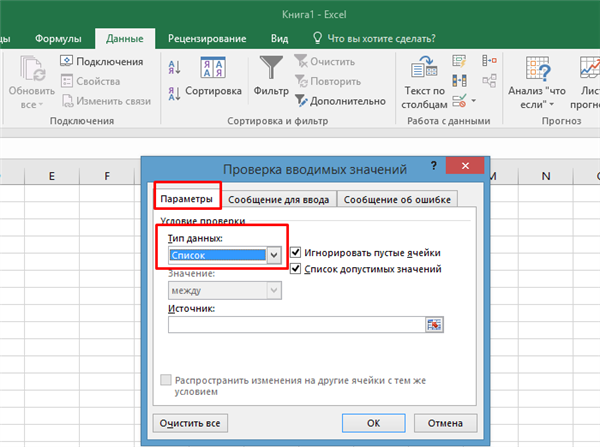
У першій вкладці «Параметри» в розділі «Тип даних» виставляємо «Список»
Крок 3. Тепер в поле вводу даних «Джерело» ви можете вказати значення, які будуть складати розкривний список. Зробити це можна наступними способами:
- вручну. Для цього просто введіть значення потрібних клітинок, розділивши їх крапкою з комою;

У полі «Джерело» вводимо значення потрібних клітинок
- із зазначенням діапазону. Щоб зробити це, вбийте в поле вводу адресу першої і останньої клітинки через двокрапку. Наприклад, якщо ви хочете скласти список значення всіх комірок від «A1» до «A7», то вводите «=$A$1:$A$7».

Вбиваємо в поле вводу адресу першої і останньої клітинки через двокрапку, натискаємо «ОК»
На замітку! Щоб не вводити діапазон клітинок вручну, досить лівою кнопкою мишки виділити першу клітинку зі значенням, поставити двокрапку і виділити мишею останню клітинку зі значенням.
Після того, як ви скористаєтеся будь-яким з способів і вкажете ім’я діапазону значень, ви отримаєте такий результат, як на картинці нижче.
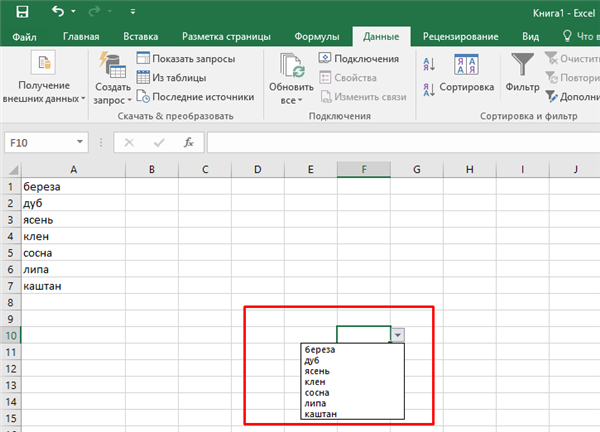
Результат зробленого випадаючого списку
На замітку! Є ще один спосіб вказати значення в джерелі – написати в поле введення ім’я діапазону. Цей спосіб самий швидкий, але перш ніж вдаватися до нього, потрібно створити іменований діапазон. Про те, як це зробити, ми поговоримо пізніше.
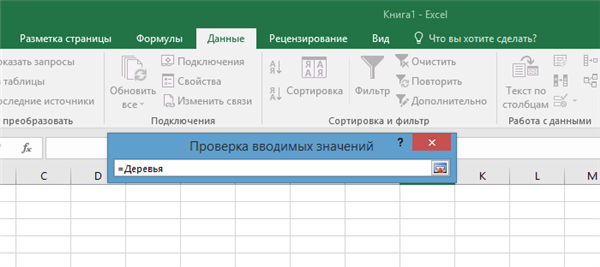
Форма для швидкого створення випадаючого списку