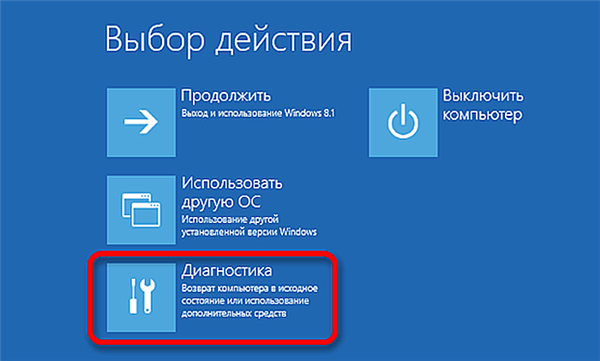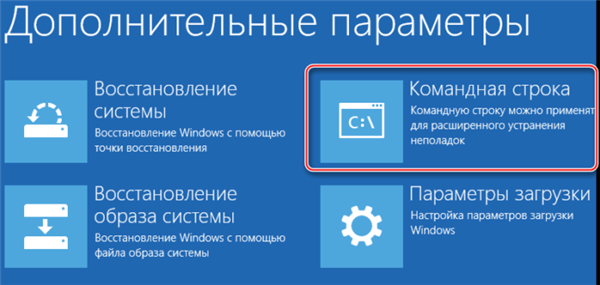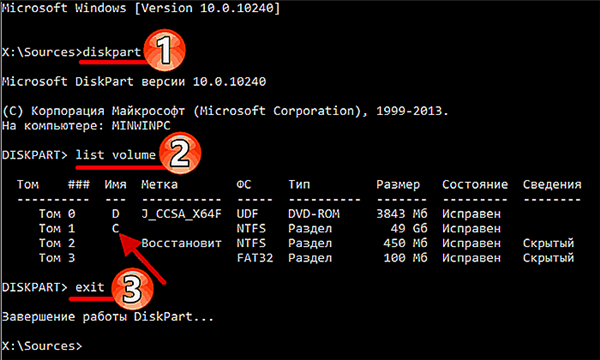Спосіб №2. Створення завантажувального файлу
Цей спосіб набагато складніше попереднього, так як вимагає маніпуляцій у командному рядку, який панічно бояться багато новачків. Але насправді нічого складного в цьому немає, потрібно лише проявити уважність, і вводити команди без помилок. Як і в попередньому випадку, вам знадобиться завантажувальний диск або флешка. Більш детальна інструкція наведена нижче:
- Запустите Відновлення системи за допомогою завантажувального носія. У попередній частині статті було описано цей процес. Також не забудьте вказати в Біосе завантаження з флешки, якщо ще цього не зробили.
- У вікні «Вибір дії» виберіть меню «Діагностика».

У вікні «Вибір дії» вибираємо меню «Діагностика»
- Виберіть «Додаткові параметри», потім – «Командний рядок».

В «Додаткові параметри» вибираємо «Командний рядок»
- Тепер вам потрібно переглянути список томів диска, щоб дізнатися, на якому з них встановлена ваша операційна система. Буква диска може відрізнятися від тієї, що ви спостерігали в «Провіднику», так що цей крок краще не пропускати. Щоб зробити це, вам потрібно по черзі ввести в консоль три команди. Перша – це «diskpart», яка відповідає за запуск утиліти перевірки дисків. Друга – «list volume». Вона виведе на екран список томів. Запам’ятайте літеру диска з встановленою ОС (орієнтуйтеся за розміром – він повинен збігатися з розміром вашого системного диска). У даному прикладі вона збігається з буквою диска в провіднику. І нарешті, третя команда, «exit», відповідає за вихід із утиліти.

Вводимо по черзі команди «Командний рядок»
- Наступна команда, яку вам необхідно ввести у командний рядок – це «bcdboot З:windows». Дана команда відповідає за створення файлу конфігурації завантаження на вказаному диску. «C» – це буква диска, на якому зберігаються файли операційної системи в даному прикладі. Якщо ваша ОС знаходиться на іншому диску, то вводите його букву. Після введення команди натисніть «Enter», щоб ініціалізувати процедуру відновлення. Вона пройде автоматично, вам потрібно лише почекати. Займає ця процедура близько 40 хвилин.

Вводимо команду і тиснемо Enter
Цей спосіб не завжди працює з першого разу. Якщо завантажувач не відновився, то спробуйте кілька разів повторити виконану процедуру. А якщо ви повторили всі виконані операції безліч разів, але жодного результату це не дало, тоді переходьте до наступного.
На замітку! У вікні відновлення системи можна відкрити консоль натисканням комбінації клавіш Shift+F10». Однак це працює не завжди.