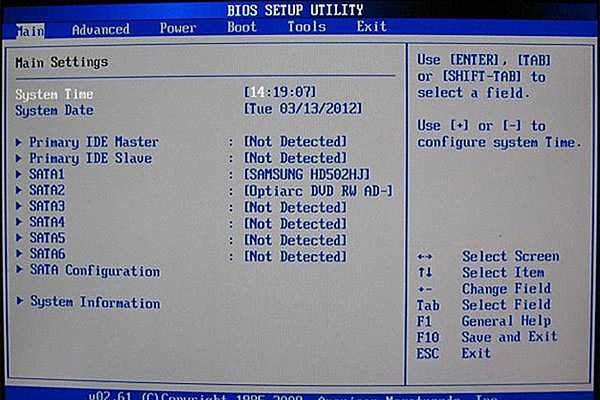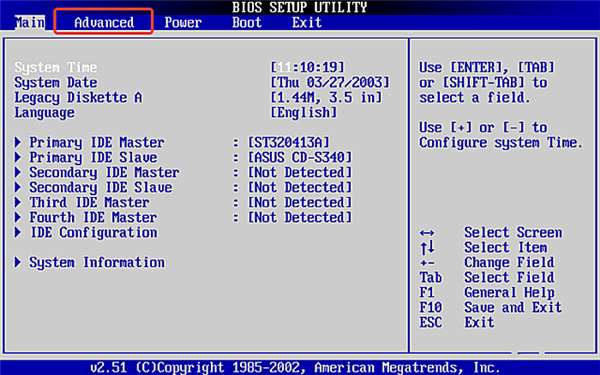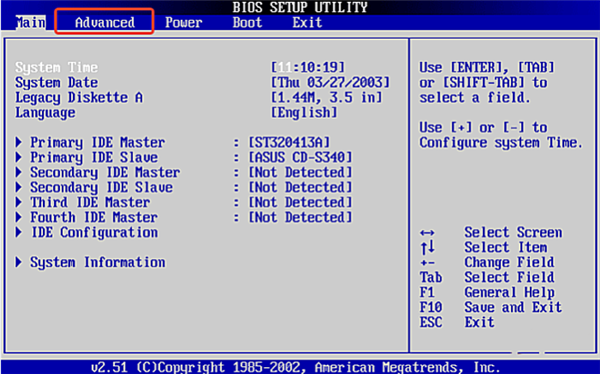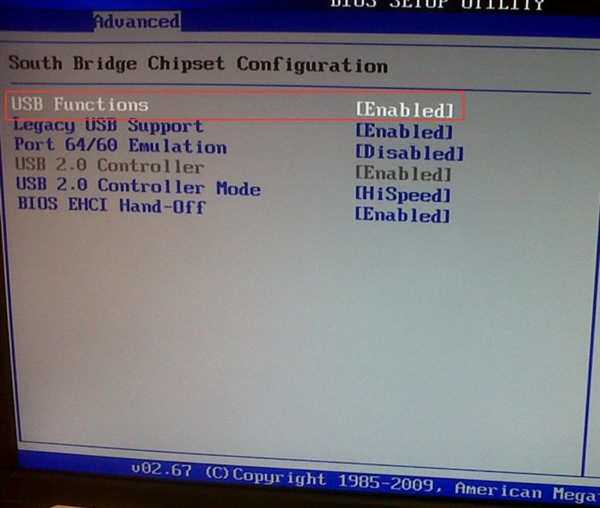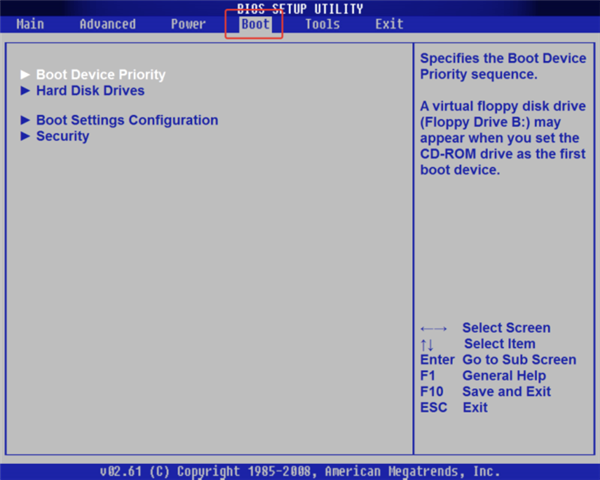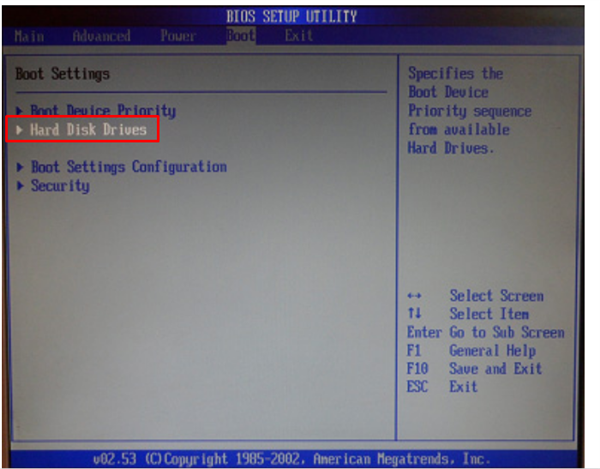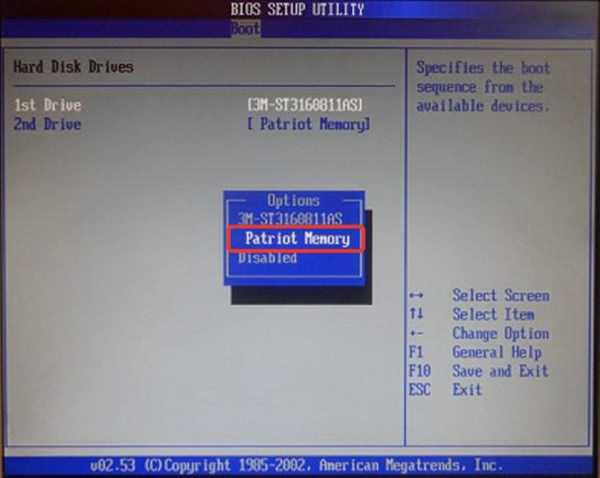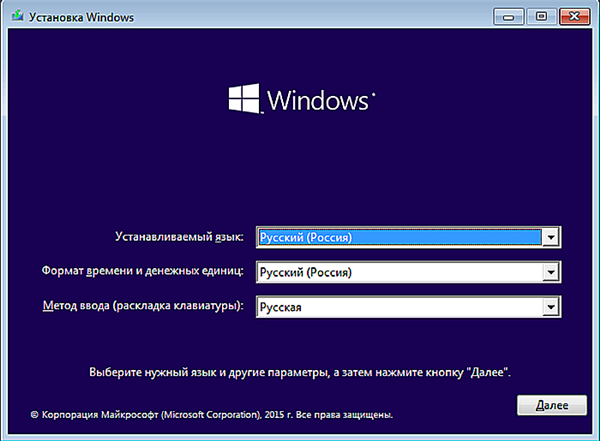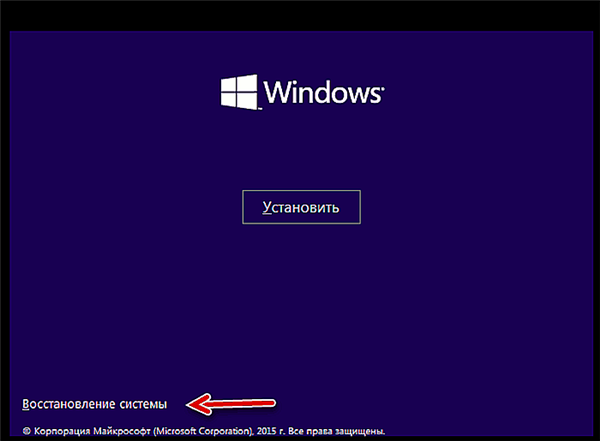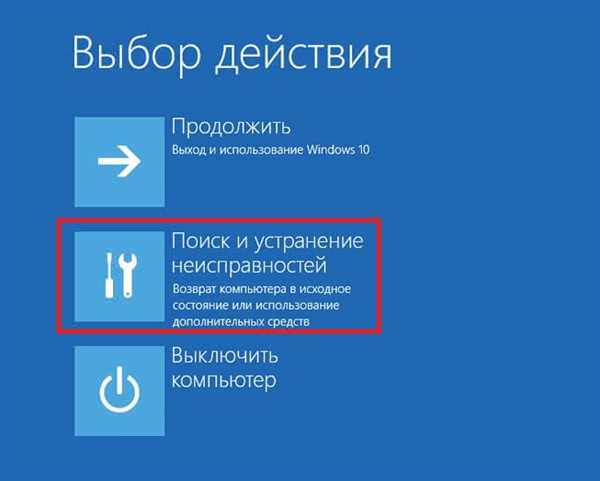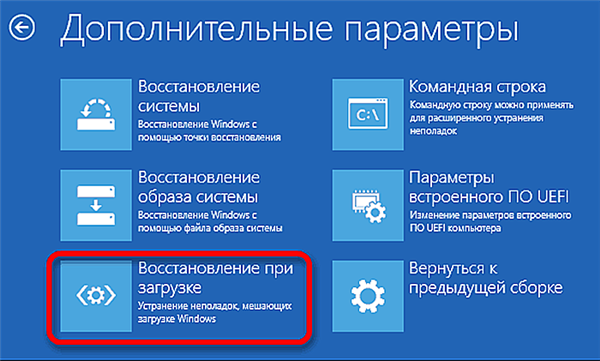Спосіб №1. Відновлення при завантаженні
Хоч цей спосіб не позбавлений недоліків (наприклад, в ряді випадків відмовляється працювати середовище відновлення), але його сміливо можна назвати самим легким і безпечним. Тому спочатку спробуйте скористатися ним, а вже потім переходьте до наступних варіантів. Єдине, що вам для цього потрібно – це флешка або інший знімний носій з встановленою на ньому операційною системою Windows. Коли ви обзаведетеся даним девайсом, проробіть наступні кроки:
- Для початку від вас потрібно встановити правильний порядок завантаження пристроїв. Тобто при включенні комп’ютера в першу чергу повинна завантажуватися установча флешка, а вже тільки потім ваш жорсткий диск. Відразу ж після включення комп’ютера натисніть «F2» або «Видалити», щоб перейти в меню BIOS. При цьому ваш знімний носій повинен бути підключений до комп’ютера.

Тиснемо кнопку на клавіатурі «Delete», щоб перейти в меню BIOS
- Перейти у вкладку «Advanced». Щоб переміщатися по вкладках і пунктів меню, використовуйте стрілочки, які розташовані зліва від нампада на клавіатурі. Але якщо у вас сучасна версія Біоса (а саме UEFI), тоді можете робити це за допомогою миші.

Переходимо у вкладку «Advanced»
- Виберіть пункт меню «USB Configuration» і натисніть на кнопку «Enter».

Переходимо у вкладку «Advanced»
- Зверніть увагу на значення параметра USB Functions». Якщо воно вказане як «Disabled», то поміняйте його на «Enabled». Для цього виберіть цей параметр клавішею «Enter» і виберіть потрібне значення (теж натисканням кнопки введення).

У параметрі «USB Functions» змінюємо значення з «Disabled» на «Enabled»
- Тепер відкрийте вкладку «Boot».

Відкриваємо вкладку «Boot»
- Виберіть меню «Hard Disk Drives».

Вибираємо меню «Hard Disk Drives»
- Натисніть Enter на пункт «1st Drive» і вкажіть вашу флешку. Після цього натисніть «F10», щоб вийти з BIOS з збереженням всіх налаштувань. Після виконаних операцій ваш комп’ютер буде перезавантажений.

Клацаємо «Enter» на параметр «1st Drive», вказуємо флешку і натискаємо «F10»
- Після перезавантаження ви побачите стандартне настановне меню. Для зручності можете вибрати російську мову інтерфейсу, потім натисніть на «Далі».

Вибираємо російську мову інтерфейсу і натискаємо «Далі»
- У вікні натисніть на кнопку «Відновлення системи».

Тиснемо на кнопку «Відновлення системи»
- Наступне, що ви побачите – це вибір дій. Натисніть на пункт «Пошук і усунення несправностей», щоб відкрити вікно додаткових параметрів.

Натискаємо «Пошук і усунення несправностей»
- Виберіть пункт «Відновлення при завантаженні».

Вибираємо «Відновлення при завантаженні»
Після цього комп’ютер спробує відновити ваш завантажувач. Цей процес повністю автоматичний, від вас потрібно тільки дочекатися його завершення (іноді це триває близько години). Але якщо ви побачите помилку як на скріншоті нижче, значить, цей спосіб вам не підійшов. Тоді переходьте до наступного.