Установка старої версії відеодрайвера
Якщо проблема ще не вирішена, завантажити одну зі старих версій відеодрайвера адаптера.
Нові графічні драйвери можуть мати проблеми сумісності з ОС Windows, тому установка старого драйвера часто допомагає в усуненні зазначеної помилки.
Крок 1. Натиснути «Win+R», надрукувати «appwiz.cpl» і натиснути «OK».
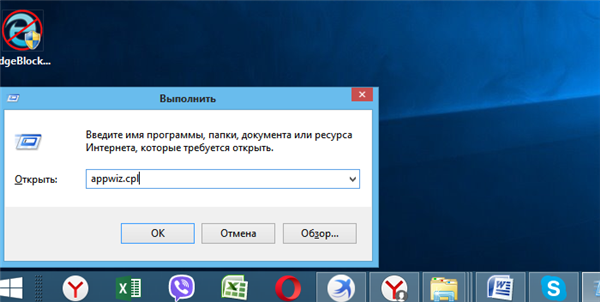
Натискаємо «Win+R», друкуємо «appwiz.cpl» і натисніть«OK»
Крок 2. Знайти у вікні драйвер відеокарти, клацанням вибрати його і натиснути «Видалити», проробивши цю операцію з усіма компонентами драйвера.
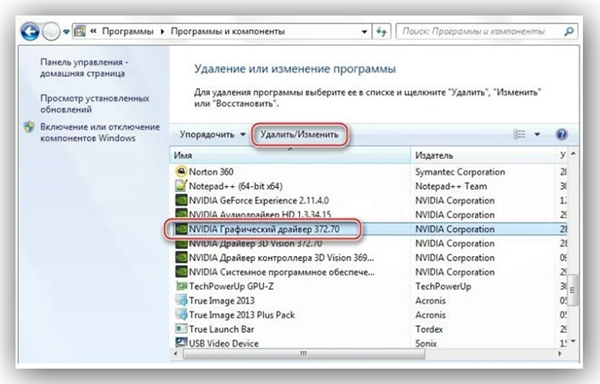
Видаляємо всі компоненти драйвера відеокарти
Крок 3. Перезавантажити ПК.
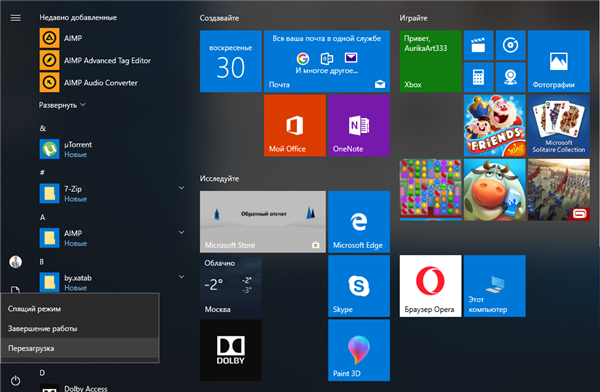
Перезавантажуємо ПК
Крок 4. Перейти на сторінку розширеного пошуку драйверів: https://www.nvidia.com/download/find.aspx.
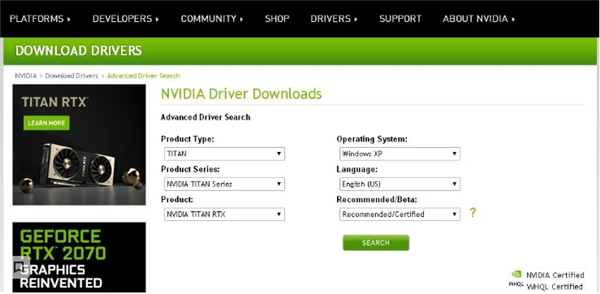
Переходимо на сторінку розширеного пошуку драйверів
Крок 5. Виставити в меню свою модель відеокарти і виставити у вікні «Recommended…» «Recommended/Certified» (Рекомендовані…) драйвера. Натиснути На Кнопку «Search» (Пошук).
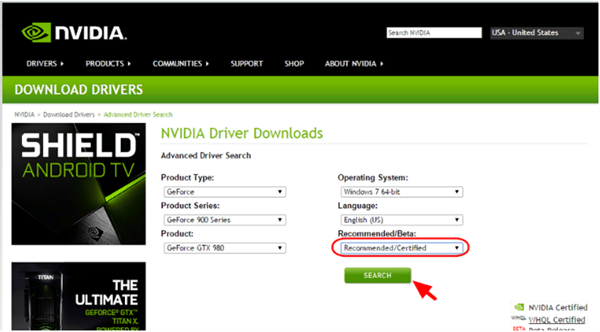
Виставляємо в меню свою модель відеокарти і виставити у вікні «Recommended…» драйвера
Крок 6. Завантажити стару, стабільну версію драйверів відеокарти.
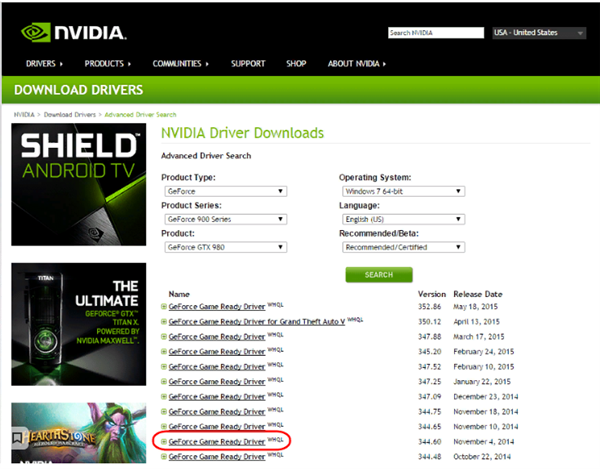
Завантажуємо стару, стабільну версію драйверів відеокарти
Крок 7. Діяти у відповідності з Кроками 3-8 розділу «Установка відеодрайвера для відеокарти Nvidia».
Виконання перерахованих кроків зазвичай допомагає у вирішенні зазначеної проблеми з відеодрайвером на ПК.






