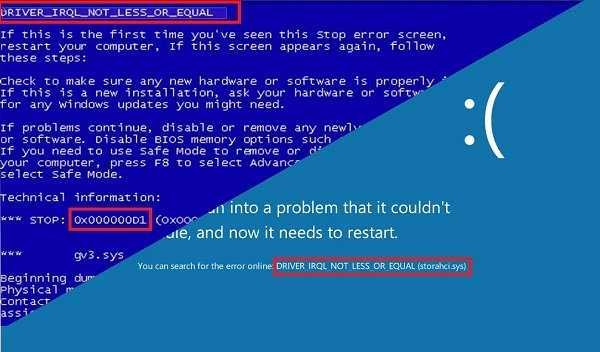Переглядаючи Інтернет або граючи в ігри на ПК під управлінням Windows, можна несподівано отримати повідомлення «Відеодрайвер перестав відповідати і був відновлений».
Додаток при цьому аварійно завершує роботу, виходить на робочий стіл, або з’являється синій екран з повідомленням про помилку. Щоб впоратися із зазначеною проблемою, можна скористатися рішеннями, наведеними в цій статті.

Відеодрайвер перестав відповідати і був відновлений
Чому з’являється помилка
Помилка з’являється в ОС Windows 7, 8 і 10 при запуску ігрового або відеододатки із-за збою в роботі відеоплати, якщо їй потрібно багато часу для виконання операції. У такому випадку система намагається відновити роботу відеоадаптера через його «скидання».
Можливі причини такого збою:
- розгін графічного процесору;
- пошкодження файлів відеодрайвера;
- перегрів графічної плати комп’ютера;
- брак ресурсів операційної системи ПК.
Види повідомлень про помилку:
- при запуску відеоігри або відеододатки з’являється повідомлення про поновлення драйвера NIVIDIA або AMD;

Повідомлення про поновлення драйвера
- при запуску Windows або збої ПК з’являється синій екран (BSOD) з помилкою «STOP: 0X00000116» та інформацією про драйвер atikmpag.sys або nvlddmkm.sys або з помилкою DRIVER_IRQL_NOT_LESS_OR_EQUAL, PAGE_FAULT_IN_NON_PAGED_AREA і т. д.

При запуску Windows або збої ПК з’являється синій екран (BSOD) з помилкою «STOP»
Виправлення помилки відеоадаптера
Вимкнути інтерфейс Windows AERO в Windows 7
Усунути проблему іноді допомагає зниження навантаження на графічний процесор ПК.
Крок 1. Клацнути правою кнопкою миші на робочому столі і вибрати лівої «Персоналізація».
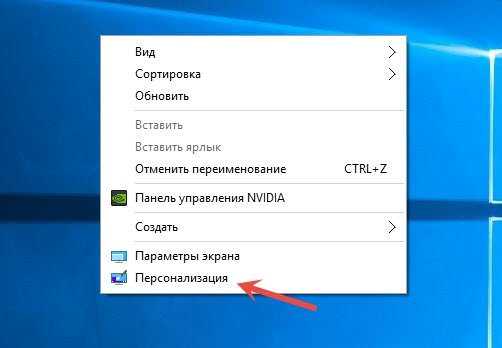
Вибираємо «Персоналізація»
Крок 2. Вибрати тему «Windows 7 – спрощений стиль».
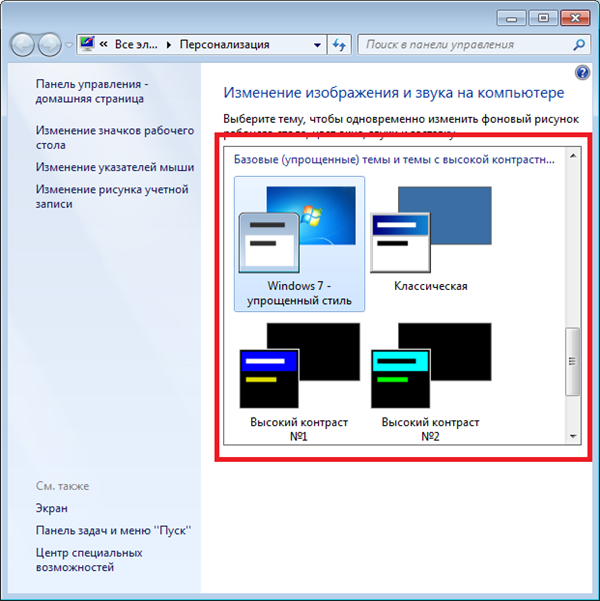
Вибираємо тему «Windows 7 – спрощений стиль»
Примітка! Для Windows 8 і 10 режим AERO за замовчуванням вимкнено.
Налаштувати ПК на високу продуктивність
Крок 1. Натиснути одночасно клавіші Win+R».
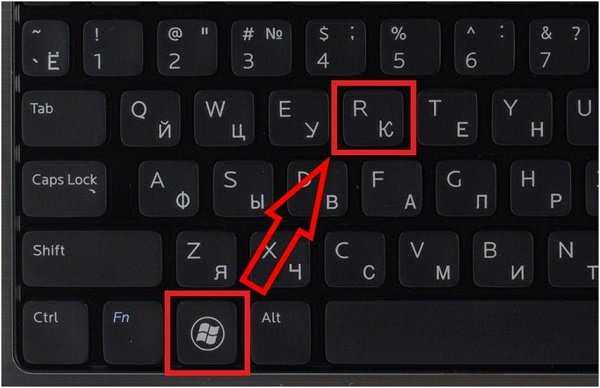
Натискаємо одночасно клавіші Win+R»
Крок 2. Надрукувати в меню «powercfg.cpl» і натиснути «OK».
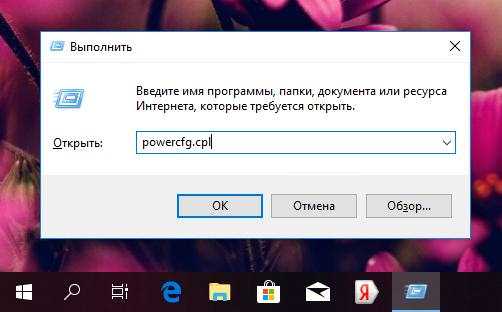
Друкуємо «powercfg.cpl» і натисніть «OK»
Крок 3. Виставити в плані «Висока продуктивність».
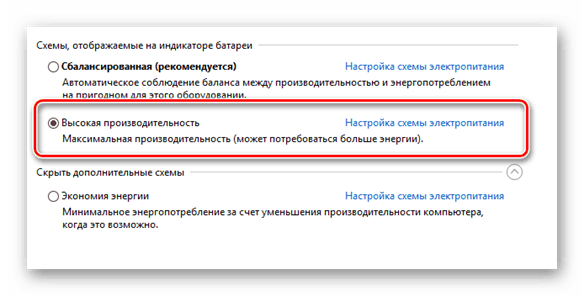
Виставляємо «Висока продуктивність»
Видалити налаштування розгону відеокарти
Усунення розгону відеоплати може знизити ймовірність помилки відеодрайвера.
Для утиліти MSi Afterburner (приклад) скидання налаштувань розгону здійснюється натисканням кнопки «Скидання» і натисніть «Застосувати».

Натискаємо кнопки «Скидання» і «Застосувати»
Закрити всі невикористовувані програми і вікна
Одночасне відкриття безлічі програм витрачає пам’ять ПК і може викликати помилки.
Закрити програми можна, натиснувши на піктограму програми в панелі завдань правою кнопкою миші і вибираючи «Закрити вікно».
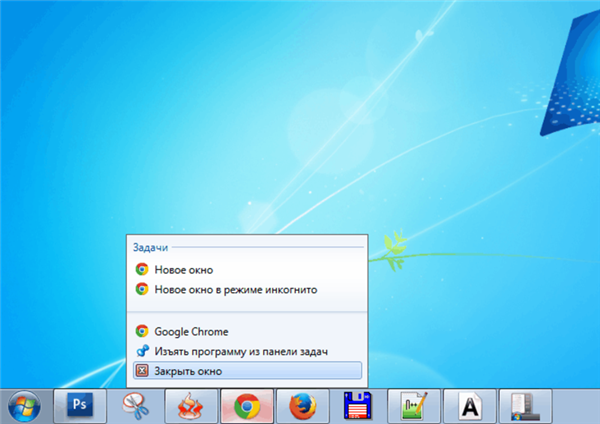
Закрити програми можна, натиснувши на піктограму програми в панелі завдань правою кнопкою миші і вибираючи «Закрити вікно»
Примітка! Якщо після виконання перерахованих дій помилка повторюється знову, перейти до наступних рекомендацій.
Встановити останні версії драйверів відеоплати
Установка відеодрайвера для відеокарти Nvidia (приклад).
Крок 1. Перейти за адресою: https://www.nvidia.com/Download/index.aspx?lang=en-us.
Крок 2. У розкривному списку «Product Type» вибрати назву відеокарти, «Product Series» її серію, в «Product» її модель, у «Operating System» тип ОС. Клацнути Кнопку «Search» (Пошук).
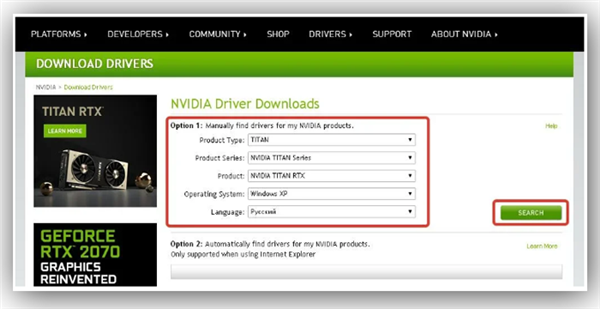
Вибираємо назва відеокарти
Крок 3. Система знайде відповідний відеодрайвер. Клацнути кнопку «Завантажити зараз».
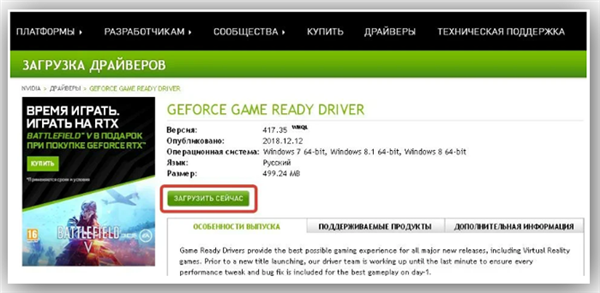
Натискаємо «Завантажити зараз»
Примітка! Виявити файл-установник в браузері можна в меню Настройки, натисніть кнопку «Завантаження».
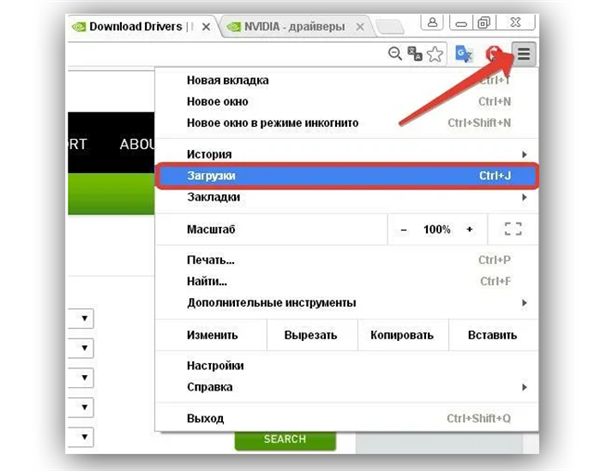
Виявити файл-установник в браузері можна в меню Настройки, натисніть кнопку «Завантаження»
Крок 4. Запустити файл-інсталятор.
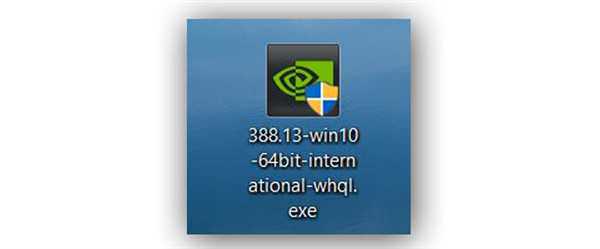
Запускаємо файл-інсталятор
Крок 5. Запуститься інсталяція драйвера. Клацнути «Приймаю, продовжити».
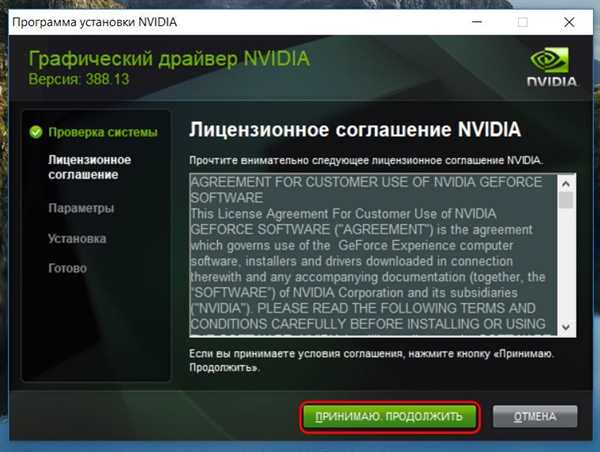
Натискаємо «Приймаю, продовжити»
Крок 6. Вибрати «Експрес (рекомендується)» і натиснути «Далі».
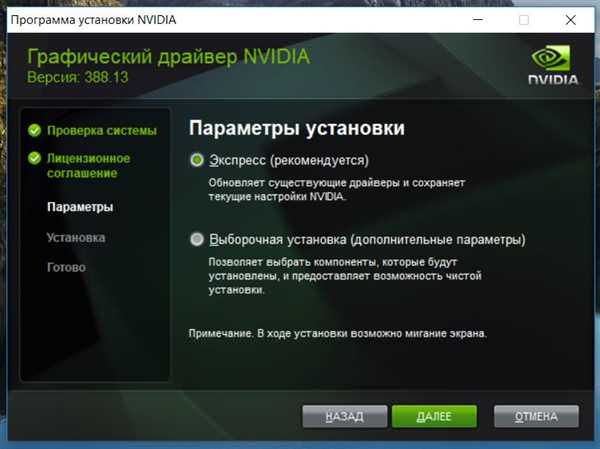
Вибираємо «Експрес (рекомендується)» і натисніть «Далі»
Крок 7. Відзначити «Виконати чисту установку» і натиснути «Далі».

Відзначаємо «Виконати чисту установку» і натискаємо «Далі»
Крок 8. Клацнути кнопку «Закрити» після установки відеодрайвера.
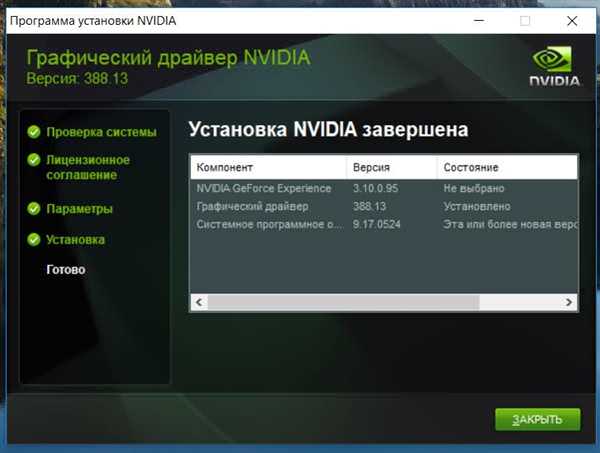
Клацаємо «Закрити»
Довідка! Драйвери відеокарт AMD (ATI) можна знайти за адресою: https://www.amd.com/en/support.
Переконатися, що графічний процесор не перегрівається
З’ясувати температуру графічного процесора ПК можна за допомогою утиліти GPU-Z, що не вимагає інсталяції.
Крок 1. Перейти за адресою: http://radeon.ru/downloads/utils/gpu-z/ і натиснути «Скачати».
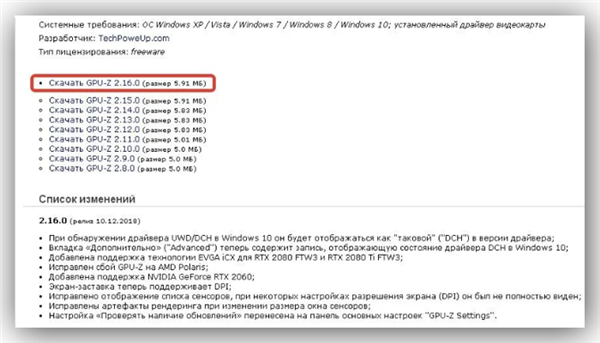
Натискаємо на «Завантажити»
Крок 2. Запустити виконуваний файл, і на запит установки відповісти «Ні».
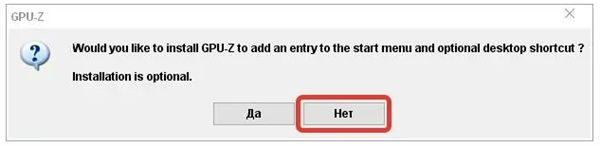
Запускаємо виконуваний файл, і на запит установки відповідаємо «Ні»
Крок 3. Клацніть закладку «Sensors» та подивитися в пункті «GPU Temperature» на температуру графічного процесора.
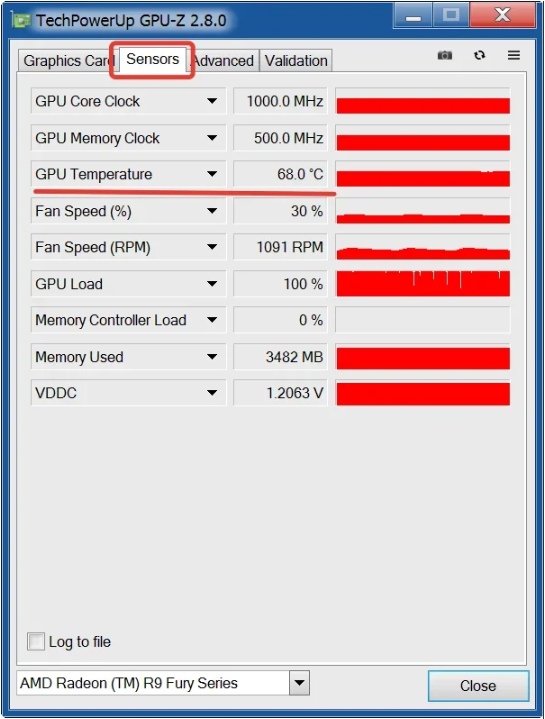
Клацаємо закладку «Sensors» і дивимося у пункті «GPU Temperature» на температуру графічного процесору
Примітка! Температура GPU вище 80 градусів Цельсія при відсутності навантаження на відеокарту є високою. В цьому випадку потрібно акуратно продути кулер відеокарти від забруднень за допомогою стисненого повітря.

Продуваємо вентилятор від пилу
Якщо проблема з драйвером дисплея не вирішена, перейти до наступних рекомендацій.
Збільшити час відповіді відеодрайвера
Якщо ПК не може скинути відеокарту протягом двох секунд, Windows може видавати її помилку. Щоб збільшити час відповіді відеокарти, потрібно виставити його нове значення.
Крок 1. Закрити всі працюючі програми.
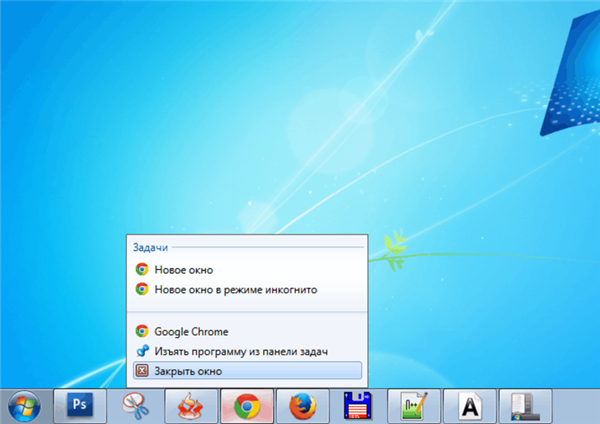
Закриваємо всі працюючі програми
Крок 2. Натиснути на меню пошуку (значок лупи) поруч або в меню «Пуск» і набрати «regedit». Клацнути правою кнопкою по знайденій утиліті і вибрати лівої «Запуск від адміністратора…».
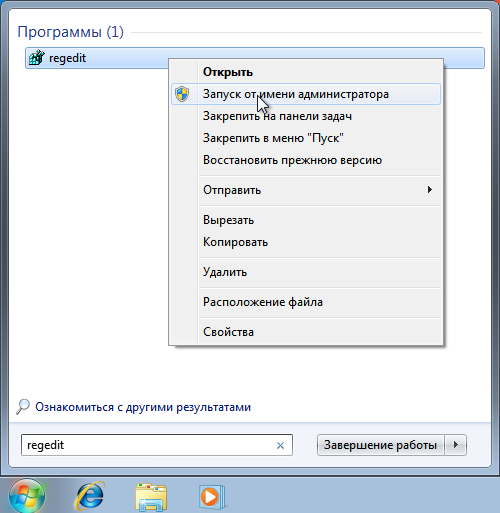
Натискаємо на меню пошуку і набираємо «regedit». Клацаємо правою кнопкою по знайденій утиліті і вибираємо лівою «Запуск від адміністратора…»
Крок 3. Перейти клацаннями миші по папках в лівому вікні в зазначений на скріншоті розділ.
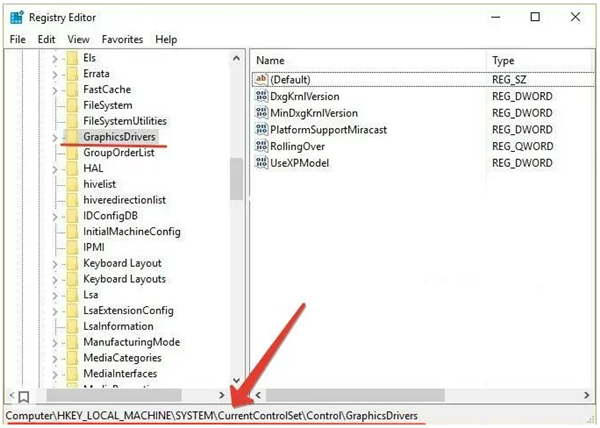
Переходимо по зазначеному шляху
Крок 4. Клацнути правою кнопкою на нерозподіленому полі праворуч вибрати «New» (Створити) «DWORD (32-bit) value» (DWORD (32-бітне значення) для 32-бітної Windows або DWORD (64-bit) value для 64-бітної, задавши ім’я параметру TdrDelay.
Примітка! Їли параметр TdrDelay вже існує, одразу перейти до наступного кроку.
Крок 5. Двічі клацнути на створеному параметрі, ввести в полі Value Data» значення 8 і натиснути «OK».
Крок 6. Перезавантажити ПК.
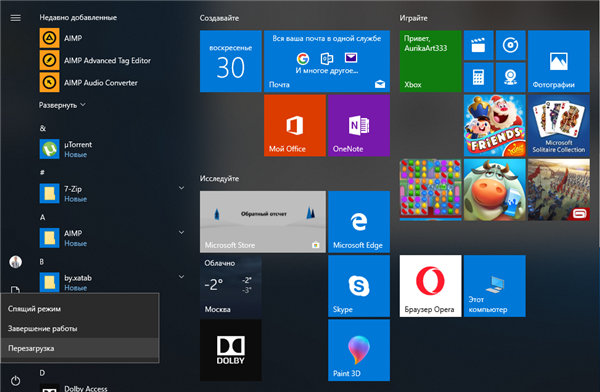
Перезавантажуємо ПК
Установка старої версії відеодрайвера
Якщо проблема ще не вирішена, завантажити одну зі старих версій відеодрайвера адаптера.
Нові графічні драйвери можуть мати проблеми сумісності з ОС Windows, тому установка старого драйвера часто допомагає в усуненні зазначеної помилки.
Крок 1. Натиснути «Win+R», надрукувати «appwiz.cpl» і натиснути «OK».
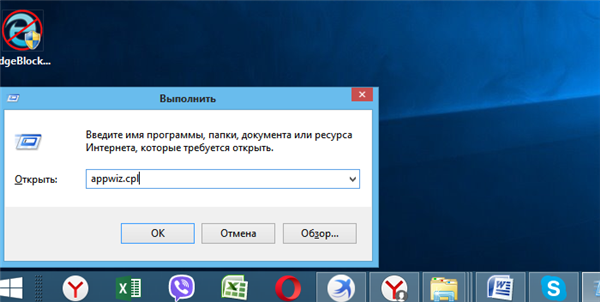
Натискаємо «Win+R», друкуємо «appwiz.cpl» і натисніть«OK»
Крок 2. Знайти у вікні драйвер відеокарти, клацанням вибрати його і натиснути «Видалити», проробивши цю операцію з усіма компонентами драйвера.
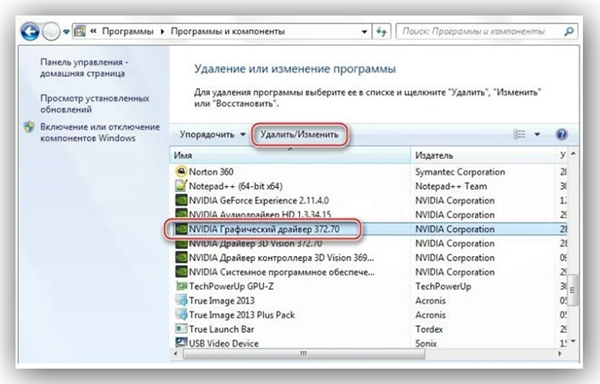
Видаляємо всі компоненти драйвера відеокарти
Крок 3. Перезавантажити ПК.
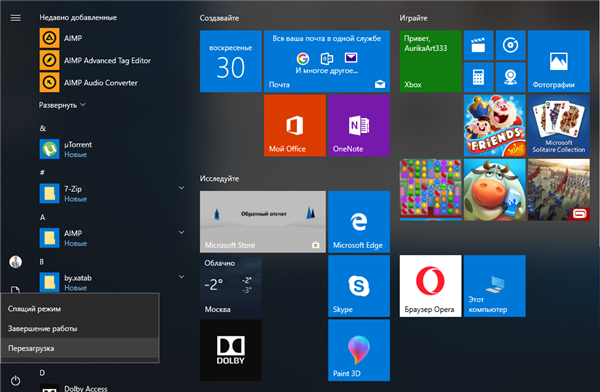
Перезавантажуємо ПК
Крок 4. Перейти на сторінку розширеного пошуку драйверів: https://www.nvidia.com/download/find.aspx.
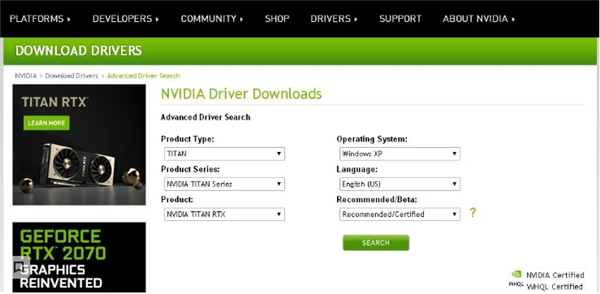
Переходимо на сторінку розширеного пошуку драйверів
Крок 5. Виставити в меню свою модель відеокарти і виставити у вікні «Recommended…» «Recommended/Certified» (Рекомендовані…) драйвера. Натиснути На Кнопку «Search» (Пошук).
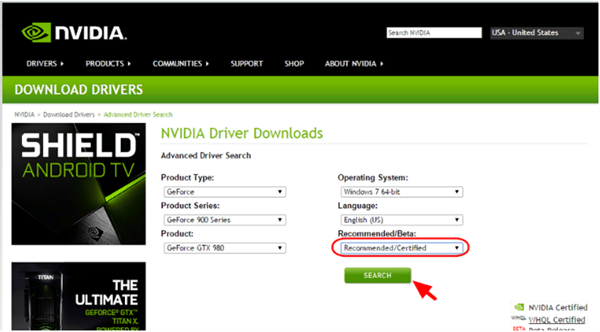
Виставляємо в меню свою модель відеокарти і виставити у вікні «Recommended…» драйвера
Крок 6. Завантажити стару, стабільну версію драйверів відеокарти.
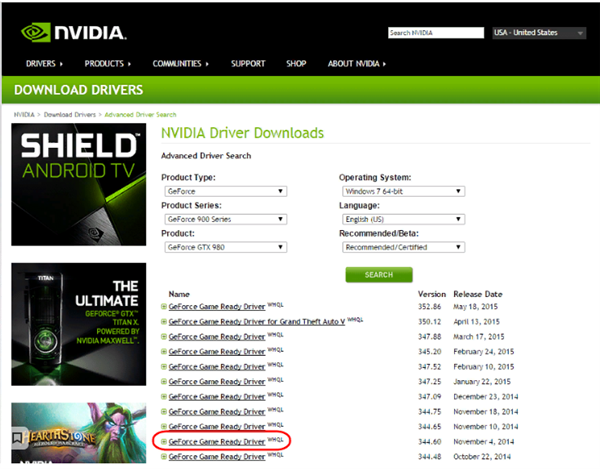
Завантажуємо стару, стабільну версію драйверів відеокарти
Крок 7. Діяти у відповідності з Кроками 3-8 розділу «Установка відеодрайвера для відеокарти Nvidia».
Виконання перерахованих кроків зазвичай допомагає у вирішенні зазначеної проблеми з відеодрайвером на ПК.