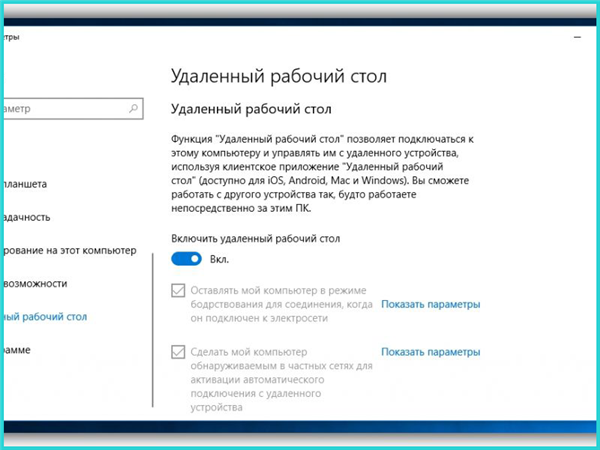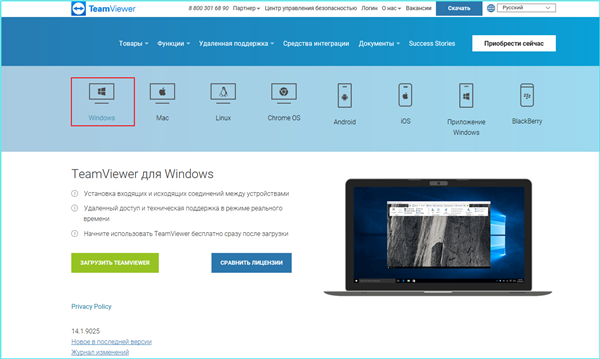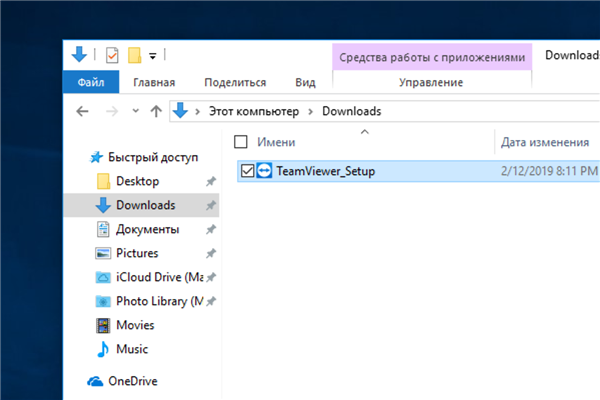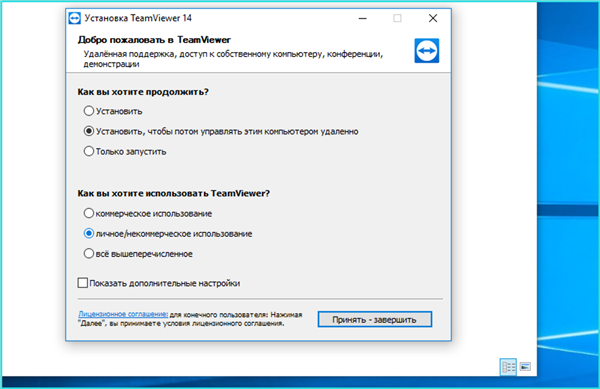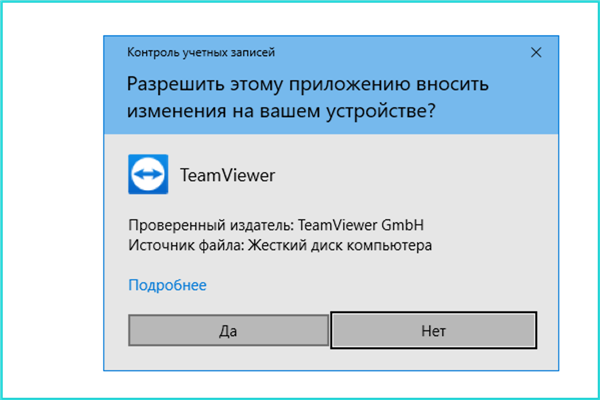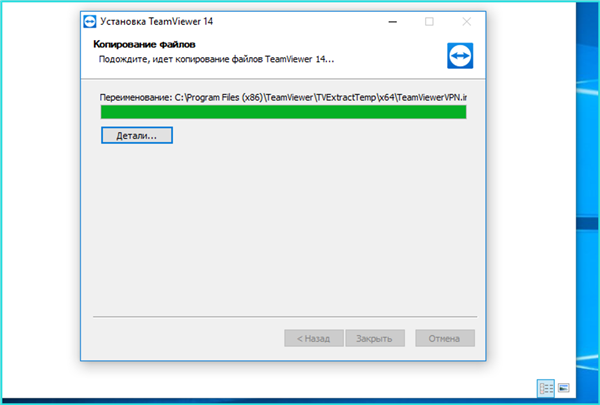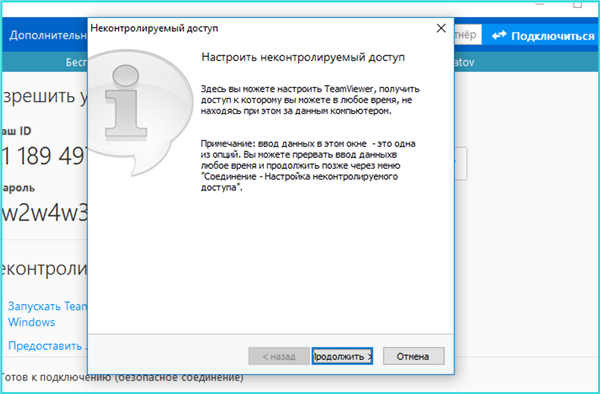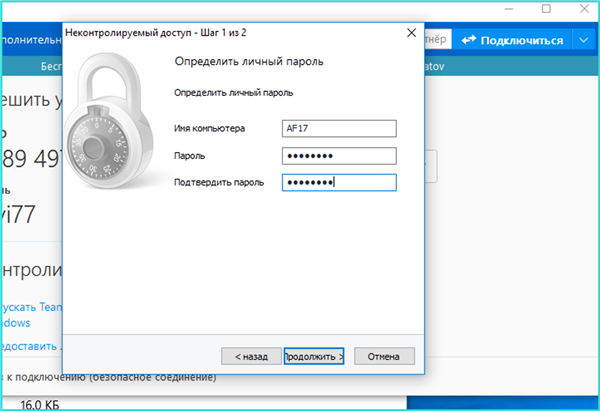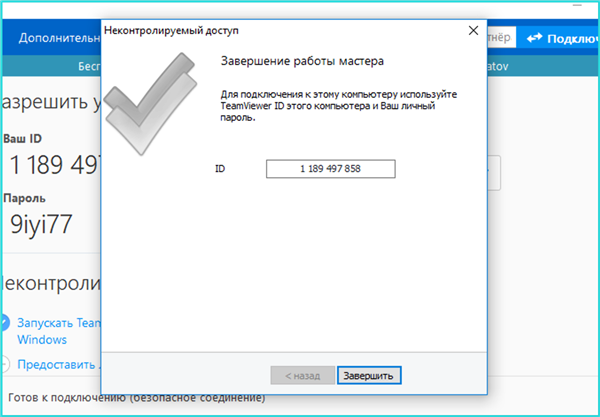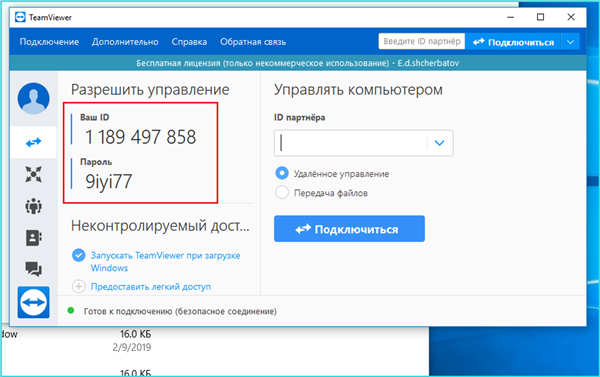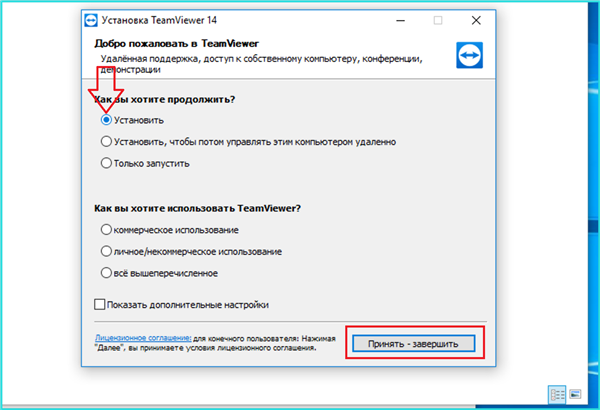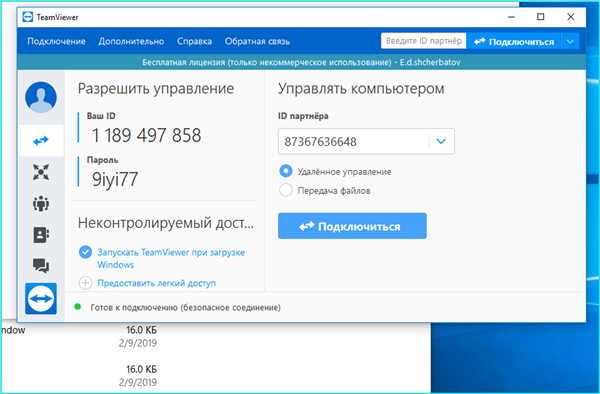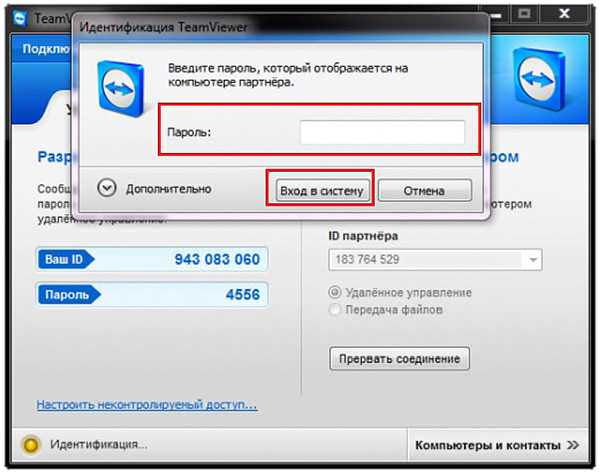Використання сторонніх коштів
На відміну від вбудованих інструментів системи, сторонні програми не пред’являють вимог до редакції системи і відмінно працюють навіть у тому випадку, якщо у вас Windows 10 Home. Розглянемо одну з кращих програм для віддаленого управління — Teaw Viewer.
Налаштування цільового комп’ютера
- Для початку потрібно скачати і встановити клієнт на комп’ютер. Для цього задайте в пошукову систему запит «скачати TeamViewer». Виберіть першу посилання у видачі та зайдіть на веб-сторінку розробника.

Ставимо в пошукову систему запит «скачати TeamViewer», переходимо по першій посиланням на сайт розробника
- Сайт автоматично визначить встановлену у вас версію ОС. Якщо це спрацювало невірно, у переліку операційних систем натисніть кнопку «Windows». В абзаці «TeamViewer для Windows» знайдіть зелену кнопку «Завантажити». Клікніть по ній.

Натискаємо кнопку «Windows», знаходимо зелену кнопку «Завантажити» і клікаєм по ній
- Відкрийте завантажений файл, двічі клацнувши по ньому лівою кнопкою миші.

Відкриваємо завантажений файл, двічі клацнувши по ньому лівою кнопкою миші
- У запустившемся вікні установника наведіть всі відмітки до виду, як на скріншоті нижче. Обов’язково відзначте, що програма буде використовуватися для некомерційного використання — бізнес-версія коштує грошей. Натисніть кнопку «Прийняти — завершити», тим самим беручи ліцензійну угоду.

Відзначаємо пункти, як на скріншоті, натискаємо кнопку «Прийняти — завершити»
- Дозвольте додатком доступ, натиснувши «Так».

Дозволяємо додатком доступ, натиснувши «Так»
- Розпочнеться інсталяція. Дочекайтесь її закінчення.

Почнеться установка, очікуємо її закінчення
- Тепер програма запропонує вам налаштувати неконтрольований доступ. Суть в тому, що ви можете підключитися до комп’ютера за допомогою спеціально заданого пароля постійно, а не використовуючи одноразовий пароль, який змінюється після кожної сесії. Якщо вам це не потрібно, натисніть «Скасувати», якщо потрібно — «Продовжити».

Натискаємо«Скасувати», якщо потрібно настроїти функцію — «Продовжити»
- У полі «Ім’я комп’ютера» не змінюйте нічого, а в полі «Пароль» та «Підтвердити пароль» введіть ваш пароль. Виберіть надійну комбінацію. Натисніть «Продовжити».

В полі «Пароль» та «Підтвердження пароля» вводимо пароль, натискаємо «Продовжити»
- Запишіть цифри, які відображаються в поле «ID». Вони знадобляться вам для подальшого підключення.

Записуємо цифри, які відображаються в поле «ID», натискаємо «Завершити»
- Відкриється основне вікно програми. У ньому відображається ідентифікатор комп’ютера і одноразовий пароль (він потрібен, якщо ви не налаштували неконтрольований доступ). Запишіть ці відомості і згорніть вікно програми. На цьому налаштування цільового комп’ютера завершена.

Записуємо дані ID і пароль, звертаємо вікно програми
Налаштування віддаленого доступу на своєму комп’ютері
- Встановіть програму на комп’ютер тим ж способом, який описаний у пунктах 1 — 8 попередньої інструкції. Установка буде відрізнятися тільки в одному місці — в розділі «Як ви хочете продовжити» виберіть перший варіант — просто «Встановити».

Відзначаємо пункт «Встановити», натискаємо «Прийняти — Завершити»
- Відкриється головне вікно встановленої програми. Щоб підключитися до клієнта, потрібно ввести раніше записаний ID в поле «ID партнера» і натиснути «Підключитися».

Вводимо раніше записаний ID в поле «ID партнера» і натискаємо «Підключитися»
- Програма запитає пароль. Введіть записаний одноразовий пароль, або той, що ви вказували при налаштуванні неконтрольованого доступу.

Вводимо одноразовий пароль партнера або постійний, який налаштовували, натискаємо «Вхід в систему»
Після цього відкриється робочий стіл цільового комп’ютера. Готово!
Читайте також докладну інформацію, перезавантаження віддаленого комп’ютера, в нашій новій статті.