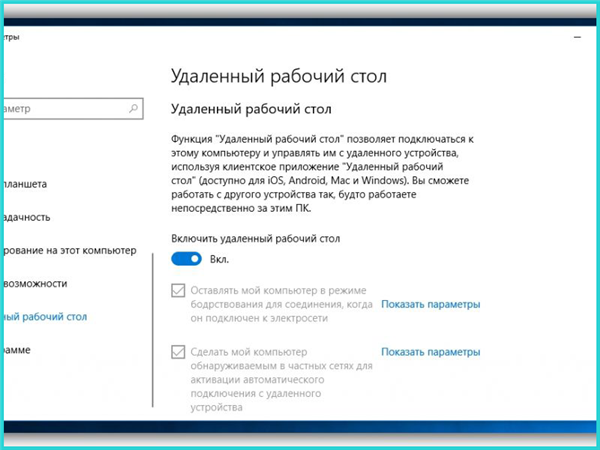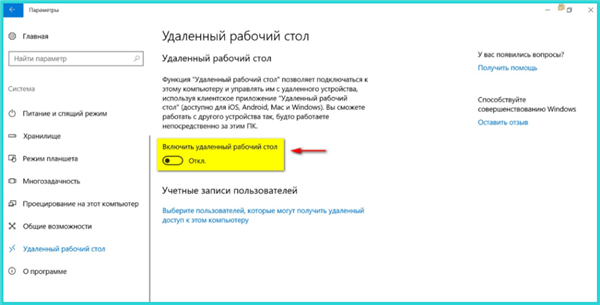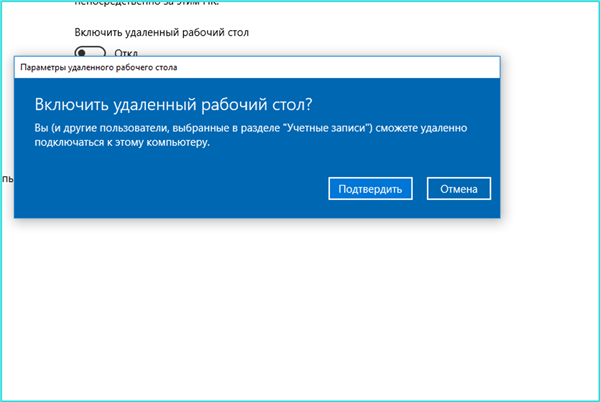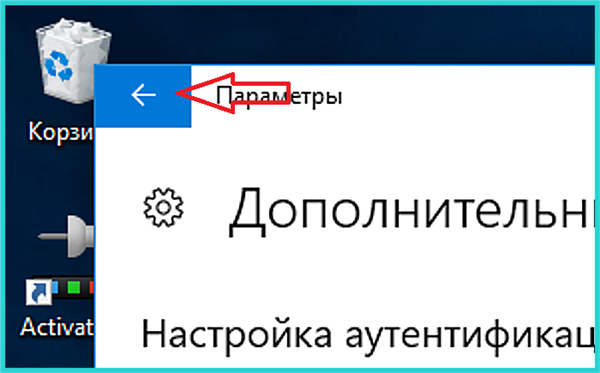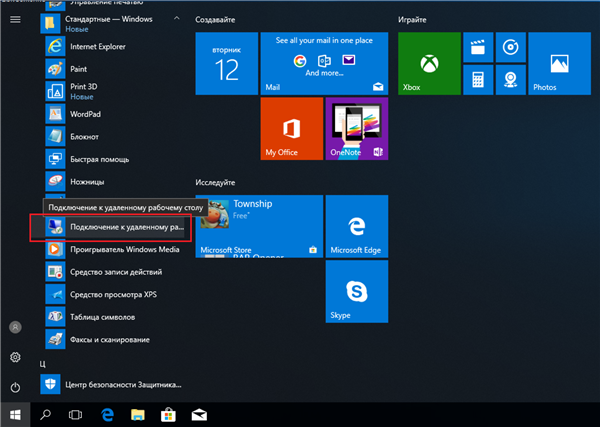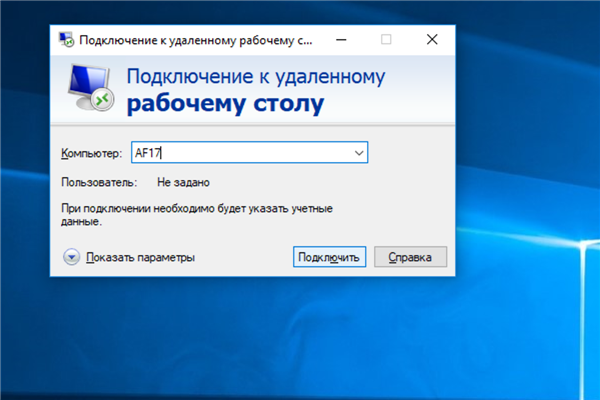Функція підключення до віддаленого комп’ютера буває корисна, коли потрібно налаштувати щось дистанційно. У цій статті ми розберемося в нюансах її використання.
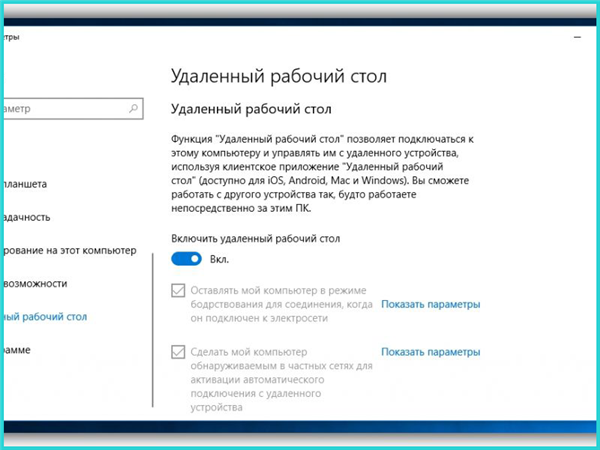
Віддалений робочий стіл Windows 10
Використання штатних засобів системи
Якщо ви володієте системою Windows 10 в редакції Pro або Enterprise, подібна функція доступна вам в якості стандартного системного застосування.
Важливо! Правда, працює це тільки в тому випадку, якщо всі комп’ютери знаходяться в межах однієї локальної мережі.
Попереднє налаштування
Для початку потрібно дозволити віддалений доступ на цільовому комп’ютері.
- Відкрийте меню «Пуск», натиснувши за його логотипу лівою кнопкою миші. Виберіть значок з шестірнею, підказка поруч з яким говорить «Параметри». Натисніть на нього.

Відкриваємо меню «Пуск», натиснувши за його логотипу лівою кнопкою миші натискаємо значок з шестірнею, який позначає «Параметри»
- У верхній частині відкритого вікна ви побачите рядок пошуку по налаштувань. Поставте курсор туди і введіть: «Віддалений доступ». Система відразу запропонує вам варіант пошуку в випадаючому меню нижче. Натисніть на «Параметри віддаленого робочого столу».

У рядку пошуку вводимо «Віддалений доступ», натискаємо «Параметри віддаленого робочого столу»
- Відкриється наступне вікно. У ньому нас цікавить пункт «Увімкнути віддалений робочий стіл». За замовчуванням він знаходиться в положенні «Вимк.». Клацніть по ньому лівою кнопкою миші, щоб включити функцію.

У параметрі «Увімкнути віддалений робочий стіл» лівою кнопкою миші перемикаємо повзунок в режим «Вкл.»
- В попереджувальному вікні, яке з’явиться після натискання, натисніть «Підтвердити».

Натискаємо «Підтвердити»
- Прослідкуйте, щоб всі галочки під зміненим на «Вкл.» перемикачем стояли. Якщо їх немає, поставте. Потім натисніть на посилання «Додаткові параметри».

Перевіряємо, щоб на пунктах стояли галочки, натискаємо на посилання «Додаткові параметри»
- Встановіть галочку в полі «Вимагати використання комп’ютерами аутентифікації на рівні мережі…», щоб забезпечити максимальну безпеку пристрою.

Ставимо галочку в полі «Вимагати використання комп’ютерами аутентифікації на рівні мережі…»
- Поверніться назад, скориставшись стрілкою в лівому верхньому куті вікна.

Натискаємо на стрілочку в лівому верхньому куті вікна, щоб повернуться до попередніх налаштувань
- Знайдіть у списку розділ «Як підключитися до ПК?». Він знаходиться відразу під посиланням «Додаткові параметри». Запишіть ім’я комп’ютера, яке зазначено там, у нашому випадку це «AF17».

Знаходимо в списку розділ «Як підключитися до ПК», записуємо ім’я комп’ютера
На цьому попередній етап та налаштування цільового комп’ютера закінчені.
Налаштування віддаленого доступу на своєму комп’ютері
Для того, щоб отримати доступ до віддаленого комп’ютера, потрібно запустити відповідне клієнтське додаток.
- Відкрийте меню «Пуск», де є список всіх програм, перегорніть його вниз і розкрийте папку «Стандартні», клацнувши по ній мишею один раз. У розташовувався списку клацніть по значку «Підключення до віддаленого робочого столу».

Клацаємо на значку «Підключення до віддаленого робочого стола»
- Відкриється клієнтське додаток з дуже простим інтерфейсом. У полі «Ім’я комп’ютера» потрібно ввести записане в минулій частині ім’я цільового комп’ютера, «AF17».

У полі «Ім’я комп’ютера» вводимо записане в минулій частині ім’я цільового комп’ютера, «AF17»

Надалі, натиснувши на стрілку в правій частині рядка, можна відкрити список всіх підключень
На замітку! Якщо натиснути на стрілку в правій частині рядка, відкриється список всіх підключень, які ви робили. Дуже стане в нагоді в майбутньому, щоб не вводити ім’я комп’ютера кілька разів.
- Після того, як введете ім’я комп’ютера, натисніть лівою кнопкою миші по опції «Підключити» в нижній частині вікна.

Натискаємо лівою кнопкою миші по опції «Підключити»
Відкриється екран віддаленого комп’ютера. Готово, підключення виконано!

Результат підключення до віддаленого робочого столу