З ростом числа користувачів Інтернету з’явилося безліч програм, розрахованих на задоволення різних потреб: месенджери, програми для дзвінків і відправки пошти через Інтернет, антивирусники. Але найпопулярнішими залишаються веб-браузери.
Всі програми для перегляду та пошуку інформації можна розділити на 2 групи:
- для ноутбуків і персональних комп’ютерів;
- для мобільних пристроїв.
Браузери для ПК
Ці програми призначені для встановлення і використання на повноформатних пристроях: стаціонарному комп’ютері або його портативному варіанті. Розробники пропонують версії для операційних систем Windows, iOS і Mac OS.
Відмітними особливостями є:
- більш об’ємний розмір дистрибутива (до декількох сотень MB);
- можливість установки плагінів та підключення їх до веб-браузерів;
- класичний вид відображення інформації (меню, більше інформації на екрані);
- при відсутності сенсорного дисплея управління курсором здійснюється за допомогою миші або при використанні тачпада ноутбука.

Топ-3 додатка для стаціонарного комп’ютера і ноутбуків
Класична “трійка” додатків веб-браузерів залишається незмінною багато років. Це “Гугл Хром”, “Опера” і “Мозілла Файрфокс”. Є, звичайно, й інші назви, такі як “Яндекс.Браузер і вбудований в ОС Microsoft Explorer. Але на рішення від “Майкрософт” завжди було багато скарг від користувачів, а “Яндекс.Браузер відрізняється деякою нав’язливістю у пропозиціях про встановлення на пристрій.
За щорічним рейтингом зазвичай перше місце залишається за Google Chrome. Друге і третє місце дістається Opera та Mozilla Firefox.
Характеристики браузерів топ-3 досить схожі. Кожен виробник постійно працює над такими їх властивостями, як зниження навантаження на ресурси ПК, підвищення юзабіліті, ефективності роботи вбудованих захисних засобів і антивирусников, збільшення швидкості завантаження веб-сайтів. Відмінності полягають, по більшій частині, в пропонованих плагінах для використання.
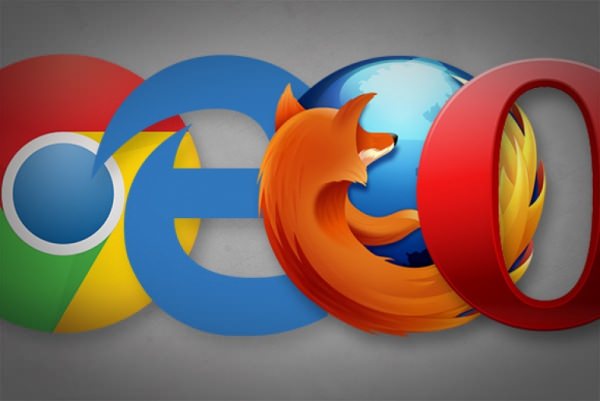
Веб-браузер для мобільних пристроїв
З появою смартфонів, що забезпечують доступ до Інтернету, отримали широке розповсюдження і мобільні версії браузерів, призначених для роботи на платформах Android, iOS і Windows.
Поступово частка користувачів Інтернетом з мобільного пристрою стала збільшуватися, і власники сайтів почали адаптувати свої сторінки, портали і магазини для зручного перегляду з планшета або смартфона. Розробники в свою чергу зіткнулися з необхідністю випуску версій браузерів для мобільних пристроїв.
При використанні будь-якої версії потрібно враховувати, що веб-браузери підключитися до Інтернету можуть тільки при доступі через Wi-FI або мобільну мережу оператора.
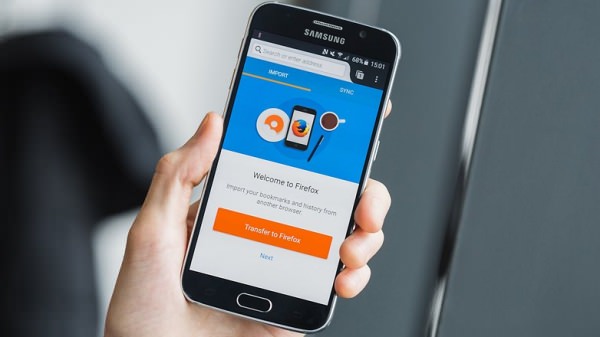
Найкращі інтернет-оглядачі для смартфонів і планшетів
Класична “трійка” лідерів перекочувала і в топ-3 для мобільних версій.
У випадку з “Хромом” від “Гугл” зазначається його швидкість завантаження, при багатозадачності – знижена навантаження на ресурси і зручна синхронізація закладок, історії та інформацією з іншими пристроями, підключеними до облікового запису Google.
Mozilla Firefox визнаний найшвидшим браузером і можливістю використання безлічі надбудов. Завантаження сторінок відбувається швидко, а за результатами тестування показників навантаження на ресурси, об’єм займаної пам’яті при наявності режиму багатозадачності, “Файрфокс” стабільно займає середні позиції в рейтингу топ-10.
Opera опинилася на третьому місці завдяки можливості економії трафіку за рахунок вбудованих алгоритмів стиснення.
Також варто поза топ-3 відзначити браузери Dolphin, UC і Puffin. Вони також мають своїх прихильників за рахунок малої навантаження на процесор і оперативну пам’ять мобільних пристроїв, а також швидкого відображення вмісту сторінок. Puffin ж має вбудовану підтримку Adobe Flash за рахунок використання “хмарних” ресурсів.

Установка програми для перегляду сайтів
Для персональних комп’ютерів інсталяція починається з завантаження інсталяційного файлу. Щоб уникнути проблем отримання зараженого файлу рекомендується виконувати завантаження тільки з офіційних сайтів розробників. Встановивши веб-браузер таким чином, ви можете не бояться вірусу.
Після скачування файлу необхідно знайти його у папці завантажень і двома кліками миші запустити установку. В процесі інсталяції слід підтвердити обраний шлях для установки і погодитися з умовами угоди.
Для установки на мобільний пристрій досить виконати пошук назви в Google Play для платформи Android і iTunes для iOS.
Після цього підтвердити намір, натиснувши кнопку “Встановити”. Декілька хвилин потрібно чекати для завершення процесу установки.
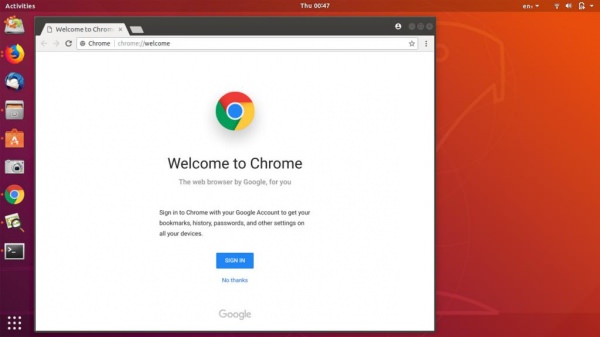
Настроювання веб-браузера
На персональному комп’ютері можна скористатися можливістю виконати персональні налаштування.
Так, “Гугл Хром” підтримує можливість налаштування тем оформлення, режиму роботи зі сторінкою запуску синхронізації закладок і історії між пристроями, профілів і розширень.
Для налаштування зовнішнього вигляду досить виконати послідовність кліків “налаштування – зовнішній вигляд – вибрати тему”, де натисканням кнопки миші підтверджуємо вибраний варіант. Через кілька секунд фон оновиться і можна продовжувати роботу.
Підключення розширень до веб-браузеру виконується через доступ до меню “Інструменти – розширення” в основному розділі налаштувань. В меню можна групувати розширення за типом призначення. Використання налаштувань дозволить заблокувати показ реклами, отримати доступ до ігор, планувальником завдань, перекладачеві і т. д.
Слід знати, що всі налаштування бажано проводити, попередньо виконавши вхід в обліковий запис “Гугл”.
Mozilla Firefox підтримує широкі можливості по персоналізації інтерфейсу: велика кількість тем, можливість створення свого меню або настройку панелі інтерфейсу з числа часто використовуваних операцій, підстроювання під користувача списку найбільш відвідуваних сайтів. Доступ до основних налаштувань і розширень можна отримати одним кліком на пункті Меню” веб-браузера.
Доступ до функцій Опери, встановленої на ПК, виконується при натисканні на значок додатка в лівому верхньому куті вікна.
В основному розділі можна виконати ключові налаштування, такі як вибір стартової сторінки і теми оформлення, режим роботи початкового екрану, активація захисту від майнінгу, підключення можливості хмарного зберігання даних.
Налаштування і підключення розширень виконується через послідовність кліків “Меню – Розширення”.
Налаштування експрес-панелі можна провести безпосередньо на самій сторінці, вказавши найбільш часто використовувані сайти або надавши можливість самому браузеру виконувати автоматичні налаштування .
Налаштування мобільних версій істотно спрощена і виконується з найменшим вибором опцій. У всіх варіантах браузерів доступно включення синхронізації, вибір пошукової системи, управління особистими даними і функція збереження паролів.
Оновлення програми
У більшості випадків браузери, встановлені на стаціонарний комп’ютер, отримують початковий режим оновлення в автоматичному режимі. Тобто з деякою регулярністю ця програма буде звертатися на свій сервер для отримання інформації про вихід нової версії. У фоновому режимі здійснюється завантаження і оновлення до останньої версії. Зміни будуть активовані при наступному запуску додатка. Всі доповнення встановлюються із збереженням користувацьких даних і налаштувань. Режим автоматичного оновлення може бути змінений у відповідному розділі налаштувань. При необхідності можна оновити веб-браузер в ручному режимі.
Для мобільних версій теж включається цей же режим при підключенні до інтернету по Wi-Fi.
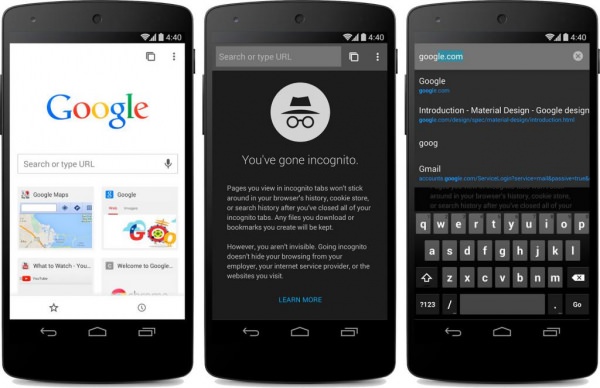
Видалення веб-браузера
Для видалення додатків, встановлених на ноутбук або ПК, рекомендується використовувати розділ “Видалення програм” на панелі керування. Досить знайти назву потрібної програми, і почати дію натисканням на кнопку “Видалити”. На питання підтвердження слід натиснути на кнопку “ОК”.
Деінсталяція додатків з мобільних пристроїв трохи відрізняється. Видалення виконується через розділ налаштувань смартфона або планшета. У відкритому меню “Програми” слід знайти удаляемую програму, відкрити інформацію про неї і натиснути на напис “Видалити”.








