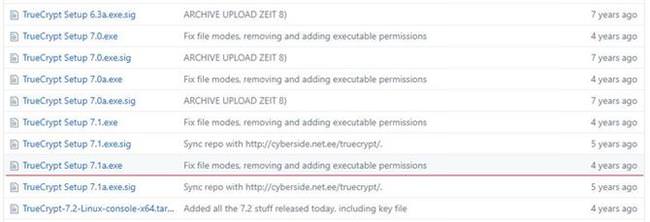Програма VeraCrypt
VeraCrypt – інструмент для шифрування файлів будь-якого типу. Хороша альтернатива TrueCrypt. За допомогою нього можна створювати шифровані розділи, зовнішні носії. Головною перевагою є надійність, а ще програма російською мовою. Розробники переконують, що розшифрувати дані майже неможливо.
Установка і початкові налаштування
Завантажити інсталятор можна з наступного ресурсу — https://sourceforge.net/projects/veracrypt/. Установка відбувається точно також, як зі звичайною програмою.
Створення простого тома
Після установки і запуску ви побачите вікно, практично ідентичне TrueCrypt. Щоб змінити мову переходимо в налаштування «Settings» і вибираємо розділ «Language». Ставимо російську мову.
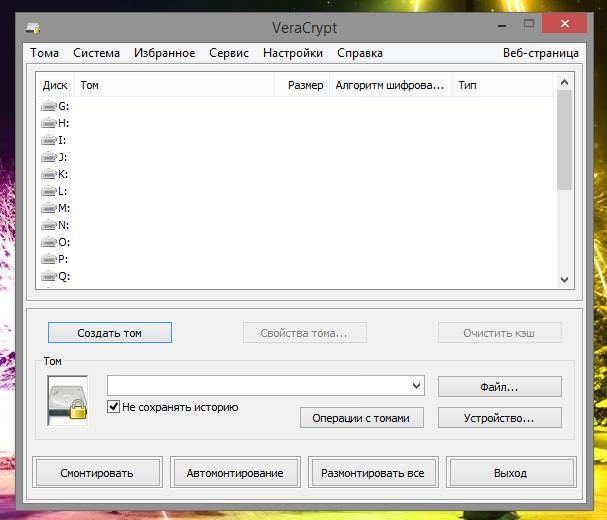
Натискаємо кнопочку «Створити». З’явиться інше віконце, де потрібно встановити перший метод – «Створити зашифрований файловий контейнер».
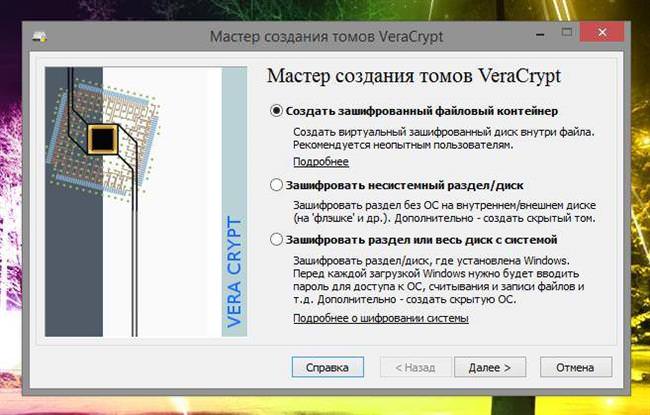
Далі натискаємо по рядку «Звичайний тому VeraCrypt». (Все також, як в TrueCrypt).
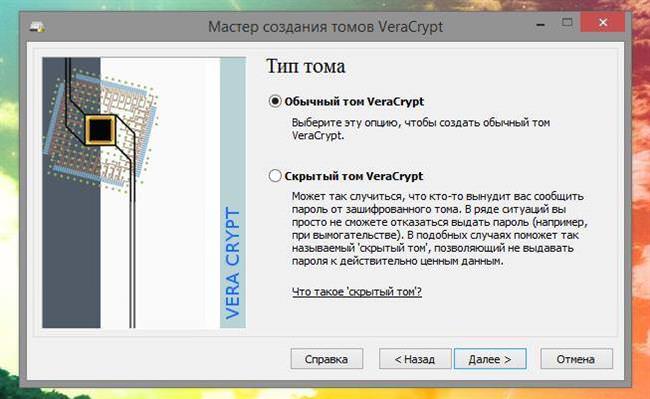
Далі необхідно знайти файл, який стане криптоконтейнером. Тиснемо «Далі».
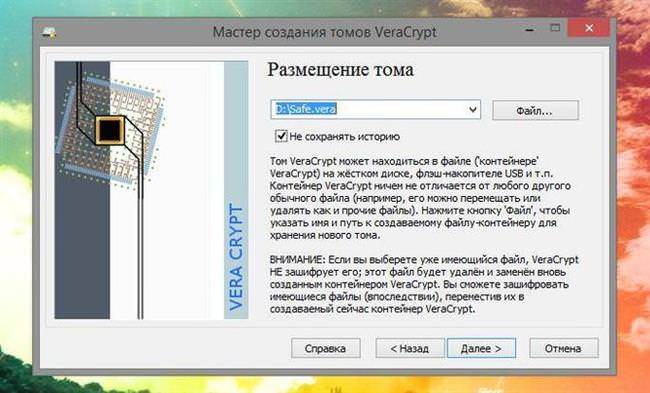
Наступний етап – встановлення розміру диска. Вказуємо бажане значення і йдемо далі.

Ось ми підійшли до створення пароля. Комбінацію рекомендується використовувати складну.

Що за програма HDD Regenerator і як їй користуватися
Накопичувач обов’язково треба відформатувати. У вікні вказуємо файлову систему, а все інше залишаємо за замовчуванням.
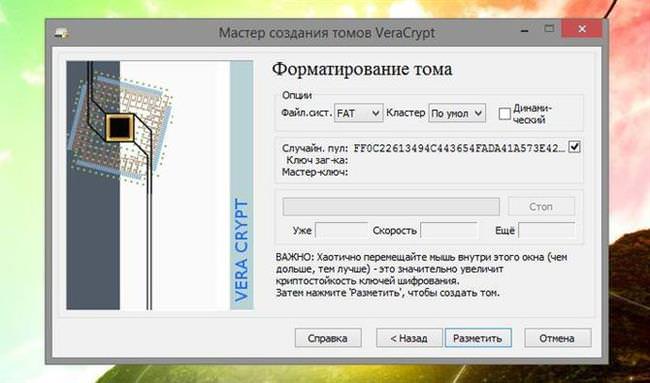
Коли контейнер буде створено, у головному вікні програми використовуємо будь-яку букву диска, потім тиснемо на кнопочку «Файл» і вибираємо той файл, який використовувався для шифрування. Вводимо пароль. Готове.
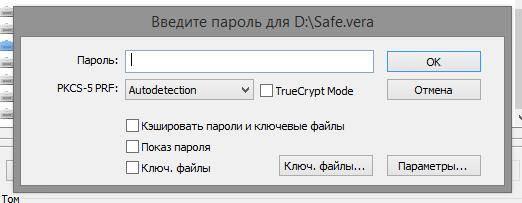
Шифрування флешки і локальних дисків
Захист зовнішнього USB носія або зовнішнього жорсткого диска є важливим заходом. У головному вікні VeraCrypt тиснемо «Створити» і клацаємо по другому пункту «Зашифрувати несистемний диск». Інші налаштування точно такі ж, як при створенні простого тома.
Запам’ятайте, що при шифруванні флеш-носія він буде відформатований і всі дані на ньому будуть знищені.
Шифруємо системний диск
Натискаємо на вкладку «Система», клацаємо по опції «Зашифрувати системний розділ».

Вибираємо перший тип — «Звичайний».
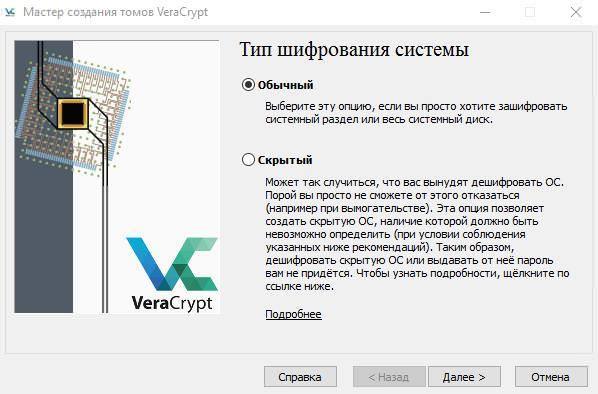
На наступному етапі клацаємо за пунктом «Шифрувати весь диск».
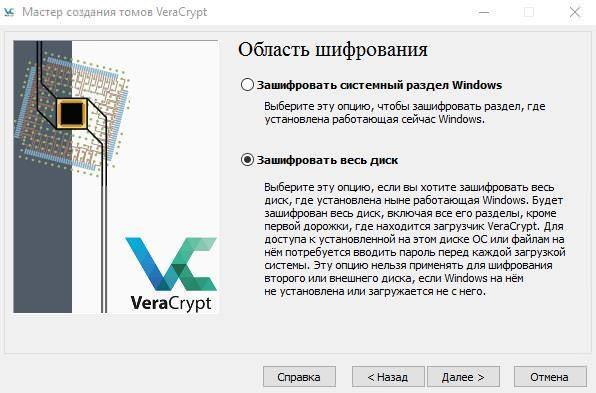
При появі вікна «Шифрування захищеної області» вибираємо «Ні».
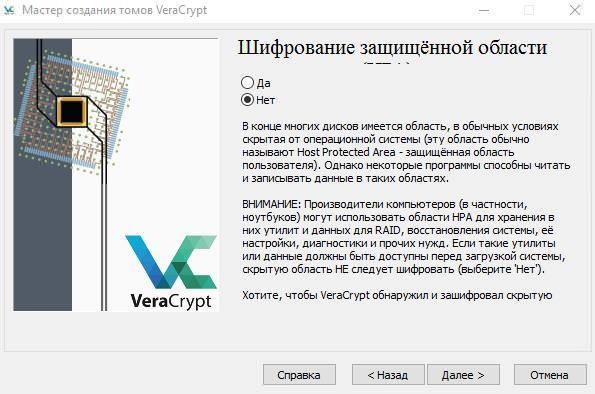
Якщо у вас одна операційна система на ПК, вибираємо пункт «Одиночна завантаження», якщо більше однієї – «Мультизагрузка».
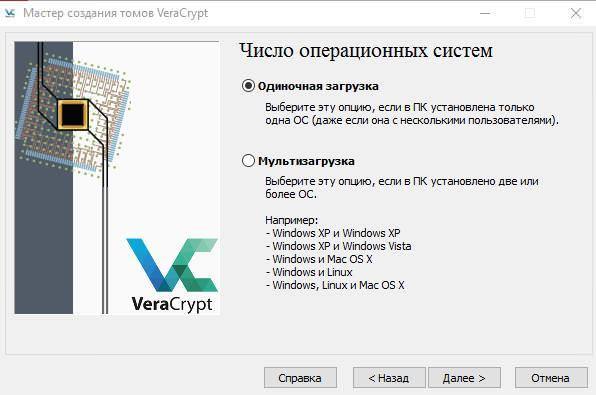
У налаштуваннях алгоритму шифрування залишаємо параметри як є.
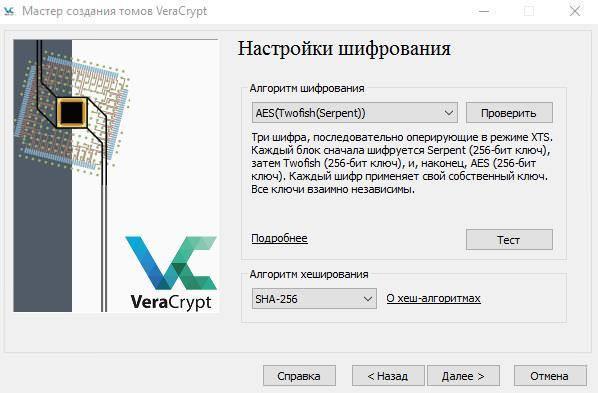
Вказуємо пароль на наш системний контейнер.
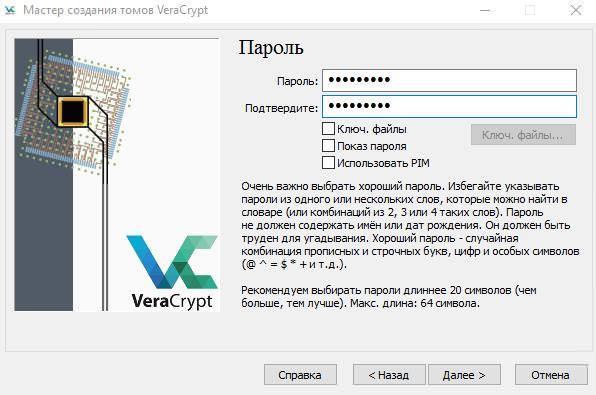
Далі буде етап створення диска шифрування. Можна зберегти його в будь-якому місці, для цього натискаємо «Огляд» і вказуємо місце.

На етапі режиму очищення вибираємо метод «Ні». Але можна прочитати більш докладно в описі і вибрати інший варіант.
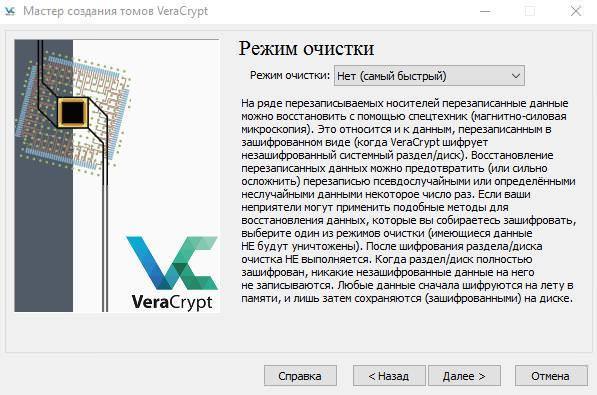
Інші налаштування не складні. В основному потрібно натискати кнопку «Далі».
Як тільки система буде зашифрована, після перезавантаження ви побачите наступне вікно.
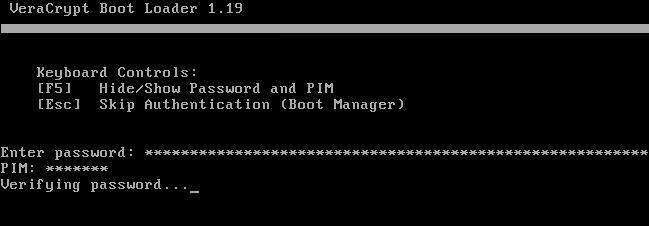
Прихований тому і операційна система
Коли вибрано параметр «Шифрувати системний розділ», у віконці потрібно вибрати пункт «Прихований». Тепер діємо на основі вищесказаних інструкцій. Зазначимо, що параметри практично на 100% ідентичні TrueCrypt, тому можна орієнтуватися на інструкцію до цієї шифрувальної програмі.