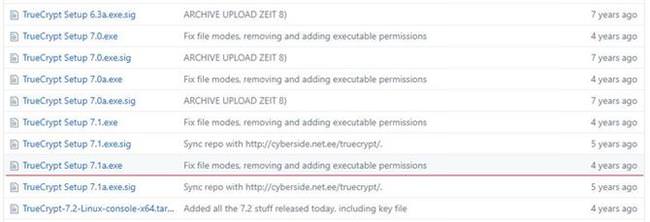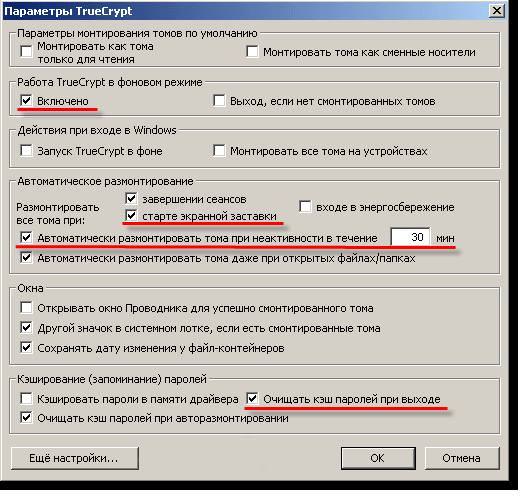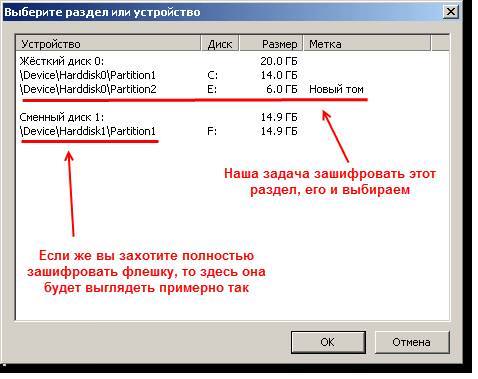Додаток Truecrypt
Існує таке ПЗ, як TrueCrypt. Вона одна з перших, хто заслужив уваги спецслужб (за чутками), після чого офіційний сайт закрився, а оновлення для продукту перестали випускатися. Ходять багато чуток про те, що з розробниками щось сталося, проект прикрили і вони залишали приховані послання. Це говорить про те, що Трукрипт є еталоном і дуже надійним для шифрування і комусь це було вигідно. Вихідний код програми відкритий і ретельно перевірений, прихованих шпигунських дірок не було виявлено.
На жаль, TrueCrypt не випускалася для Андроїд систем, але є різні програми, які можуть відкривати подібні контейнери на мобільних пристроях. Їх можна знайти в магазині гугл або app store.
Що вміє TrueCrypt:
- Шифрування розділів або цілих дисків, в тому числі SSD.
- Шифрувати операційну систему.
- Шифрувати зовнішні носії (USB, SD тощо).
- Опція шифрування «на льоту», коли шифрування і розшифрування здійснюється відразу ж після відкриття файлу або контейнера.
- Працює на будь-яких старих і новітніх ОС – Windows, Linux і Mac OS.
- Повністю безкоштовна.
- Наявність таких алгоритмів — AES-256, Twofish, Serpent + комбінації.
- Створення зашифрованих контейнерів на носіях або в хмарі.
- Створення прихованого розділу.
І остання можливість – ніхто не зможе зрозуміти, що файл або накопичувач зашифровані з допомогою Трай крипт, так як вони будуть складатися з випадкових наборів символів.
Установка і початкові налаштування
Для використання програми необхідно її знайти і завантажити. Все необхідне знаходиться на сайті https://github.com/DrWhax/truecrypt-archive. Скачувати треба тільки версію 7.1 а, інші ні в якому разі не використовуйте, це найбільш стабільна. Знаходимо версію TrueCrypt Setup 7.1a.exe.
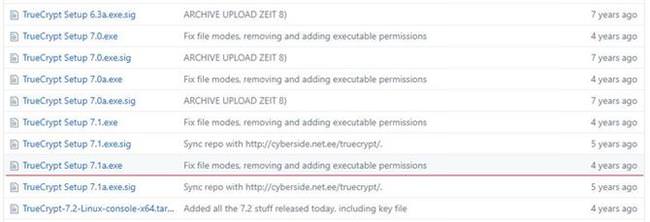
Запускаємо інсталятор. Відкривається віконце, де погоджуємося з ліцензійною угодою і вказуємо тип установки «Install» — Повна або Extract – Портативна версія.
Перейдемо до русифікації програми.
Все на тому ж сайті знаходимо каталог Langpacks. Відкриваємо його і знаходимо Langpack-ru-1.0.0-for-truecrypt-7.1.a.
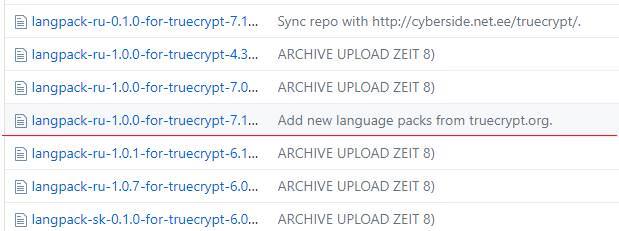
Отриманий архів витягаємо по дорозі C:\ProgramFiles\TrueCrypt. При цьому програма повинна бути закрита.
Запускаємо додаток і дивимося на інтерфейс. Зазвичай він переводиться на російську мову автоматично. Якщо ні, тоді переходимо у вкладку «Settings», а потім в розділ «Language». Клацаємо по варіанту російську мову.
ТОП 9 емуляторів Айфона і Айпад для комп’ютерів
Тепер перейдемо до налаштування і відзначимо кілька важливих параметрів. Відкрийте вкладку «Налаштування», розділ «Параметри»:
- Відзначаємо пункт «Включено» навпаки «Робота TrueCrypt у фоновому режимі».
- В області «Автоматичне розмонтування тома при неактивності» ставимо значення 30 хвилин.
- Нижче відзначаємо пункт «Очищати кеш паролів при виході».
- Тиснемо ОК.

Як створити і підключити простий тому
Будь те в утиліті TrueCrypt називається криптоконтейнером. А томом може бути не тільки розділ на ПК, але і цілий накопичувач або флешка.
Запускаємо програму і натискаємо на кнопку «Створити те». З’явиться майстер створення томів. Тут можна вибрати один з трьох варіантів. Для початку спробуємо перший – «Створити зашифрований файловий контейнер».

Далі вказуємо будь-який файл, який буде представляти собою контейнер. У цьому випадку пам’ятайте, що даний файл буде вилучений і замінений на інший. Тому вибираємо тільки непотрібні файли. Можна створити порожній документ в блокноті, зберегти і використовувати отриманий файлик. Після вибору відзначаємо галочкою пункт «Не зберігати історію».

На наступному етапі використовуємо алгоритм шифрування диска. Можна залишити налаштування за замовчуванням і натиснути «Далі».

Потім вказуємо розмір носія, який бажаємо і далі прописуємо надійний пароль.

Після натискання на кнопку далі, інструмент запитає про те, які файли ви будете зберігати в розділі. TrueCrypt буде використовувати файлову систему для розділу в залежності від розміру файлу.
Наступний етап – форматування розділу. Без цього ніяк. Вибираємо потрібну файлову систему, бажано NTFS. Все інше залишаємо як є і натискаємо «Додати».
У головному вікні програми выбриваем будь-яку вільну букву диска. Далі тиснемо на кнопочку «Файл» і вказуємо зашифрований файл-контейнер. Натискаємо кнопку «Змонтувати» і вводимо пароль, який ви прописували.
Тепер в каталозі «Мій комп’ютер» з’явиться носій з обраної вами буквою. Переносимо туди важливі файли.
Перевага такого контейнера в тому, що його можна використовувати де завгодно. Переносите на флешку, відправляйте поштою, у хмару. Можна навіть зробити копію цього файлу.
Шифрування диска і зовнішніх накопичувачів
Процедура створення зашифрованого накопичувача або флешки нічим не відрізняється від попереднього опису. Потрібно відзначити лише пару моментів.
- Для початку в головному вікні натискаємо «Створити простий том».
- Тепер з трьох зазначених пунктів клікаєм «Зашифрувати несистемний розділ».
- Шукаємо опцію «Звичайний тому».
- Далі вибираємо той пристрій, що шифруємо. Орієнтуємося за обсягом і букві.

Далі з’явиться вікно з режимами створення розділу. Тут є два методи – «Створити і відформатувати зашифрований тому». Дані на флешці будуть знищені, але процес створення буде швидким. Зашифрувати розділ на місці» — тут шифрування даних буде протікати повільно.
Наступне вікно – встановлення алгоритму шифрування. Все, як на початку статті. Можна залишити як є. Потім встановлюємо пароль і вибираємо файлову систему.
Тепер для відображення зашифрованого диска потрібно в головному вікні програми встановити будь-яку букву диска і натиснути на кнопку «Пристрій», вказавши свою флешку. Потім тиснемо «Змонтувати» і вводимо пароль.
Створюємо прихований тому
Суть прихованого контейнера полягає в тому, що спочатку створюється звичайний зашифрований розділ, а потім в нього поміщають прихований розділ. Виявити інформацію при цьому ще складніше.
Способи створення образу завантажувальної флешки
Після запуску TrueCrypt клікаємо на «Створити». Далі вказуємо перший пункт – «Створити зашифрований файловий контейнер».

На цей раз потрібно відзначити варіант «Прихований тому TrueCrypt». Тиснемо «Далі».

Вказавши даний тип розділу, відкривається інше вікно з іншими режимами. Є звичайний режим і прямий. Опис їх вже дано у вікні TrueCrypt. Досить вибрати перший пункт.

Далі шукаємо той файл, який буде контейнером для прихованого розділу. Це може бути і диск, і звичайний файл. Відмітьте галочку «Не зберігати історію».

Отже, далі будуть з’являтися вікна, ідентичні тим, що ви бачили раніше. Тільки параметри алгоритму шифрування, форматування і файлової системи потрібно буде вказувати два рази, оскільки буде створено два розділи та паролю потрібно буде два.
Після всіх пророблених дій з’явиться вікно створення прихованого розділу.

Процедура така ж, як при створенні простого тома.
Як змонтувати прихований розділ? Тут все просто. Було створено два розділи – прихований, знаходиться у файлі-контейнері. Вкажіть літеру, натискаєте кнопочку «Файл», вибираєте криптофайл і вводите пароль не від нього, а від схованого контейнера.
Як зашифрувати системний диск та операційну систему
Принцип полягає в тому, що після включення комп’ютера або ноутбука завантажується завантажувач TrueCrypt, а не операційної системи. Коли введений правильний пароль система завантажиться.
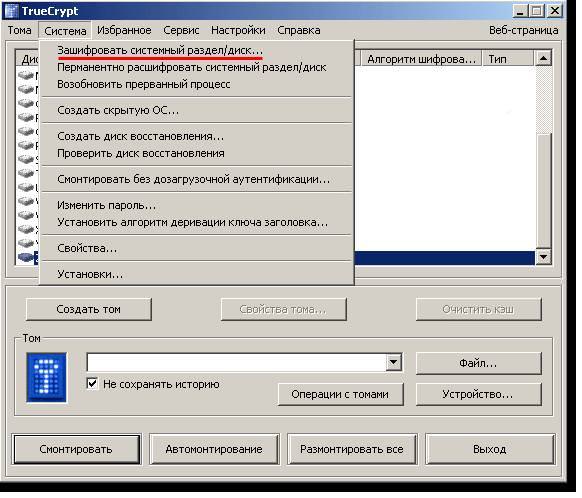
- Відкриваємо програму і на вкладці «Система» знаходимо опцію «Зашифрувати системний диск».
- Відкриється майстер створення томів, де встановлюється звичайний варіант шифрування системи. Як шифрування вибираємо опцію «Шифрувати весь диск».
У наступних вікнах будуть варіанти з поясненнями, наприклад, одинична або мультизагрузочная ОС, тобто одна або кілька систем. Інші параметри не відрізняються від тих, що ви бачили раніше.
Створюємо приховану операційну систему
Максимально захистити свої дані можна за допомогою створення прихованої ОС. Для організації знадобиться більше 2-х розділів. Тепер відкриваємо програму і на вкладці «Система» вибираємо «Створити приховану ОС».
Далі процедура буде схожа одночасно на створення зашифрованого контейнера звичайної ОС і прихованого розділу. У віконці програми дано всі пояснення, які обов’язково треба читати, так як неправильні дії можуть пошкодити вашу систему.