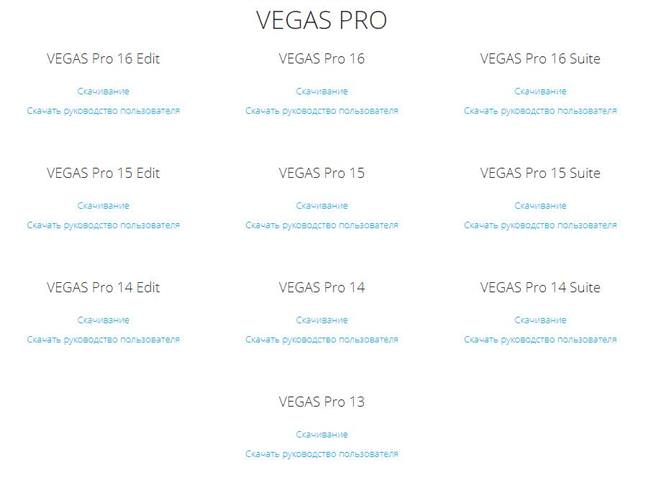Sony Vegas Pro – це професійний відео редактор для роботи з медіафайлами. Він має багатий функціонал і дозволяє змінювати різноманітні параметри при монтажі. Програма універсальна і підходить як любителям, так і професіоналам – користуватися Соні Вегас Про нескладно, якщо порівнювати з іншими професійними програмами Саме з цієї причини вона здобула велику популярність.
Системні вимоги
Vegas Pro має ряд системних вимог, які дозволяють програмі працювати без збоїв. Підтримують програму ОС Microsoft® Windows 7-10 (64-біт). Мінімальні вимоги до процесора – він повинен бути 4-х ядерним не менше 2,5 ГГц.
Також на ПК повинні бути відповідні відеокарти:
- NVIDIA®: починаючи від GeForce 9XX;
- AMD/ATI®: Radeon з 4 ГБ і VCE 3,0 і вище;
- Intel®: починаючи від GPU серії HD Graphics
Для безпосередньої установки Vegas Pro знадобиться пам’ять на жорсткому диску у розмірі 1,5 ГБ. Крім цього, потрібно забезпечити 8 ГБ оперативної пам’яті.
Варто помітити! Це рекомендовані вимоги – з такими характеристиками програма буде працювати стабільно. З більш низькими параметрами додаток запуститися, але наскільки добре буде працювати спрогнозувати важко.
На момент завантаження і реєстрації потрібно з’єднання з Інтернетом.