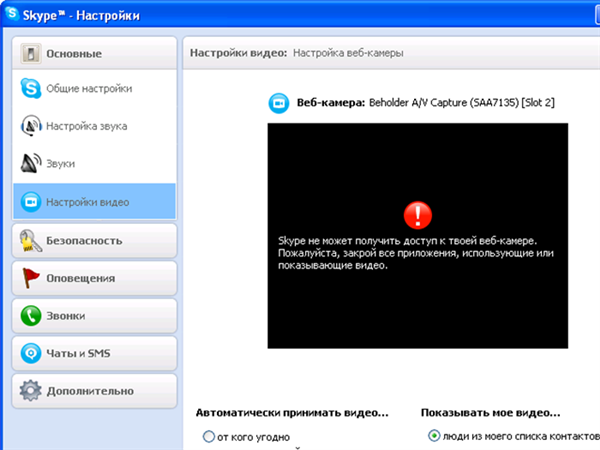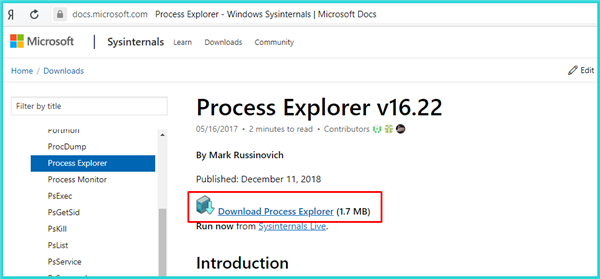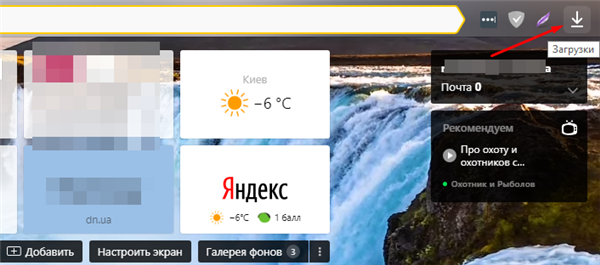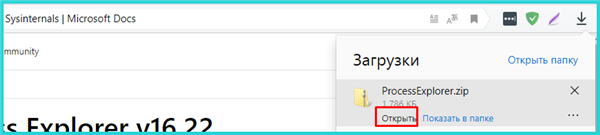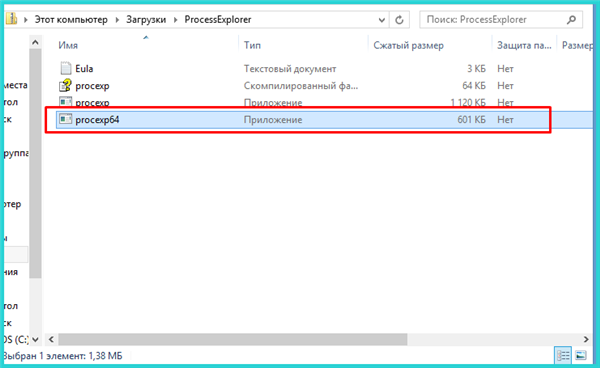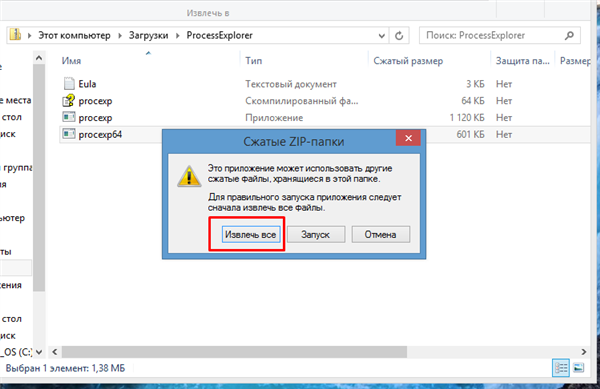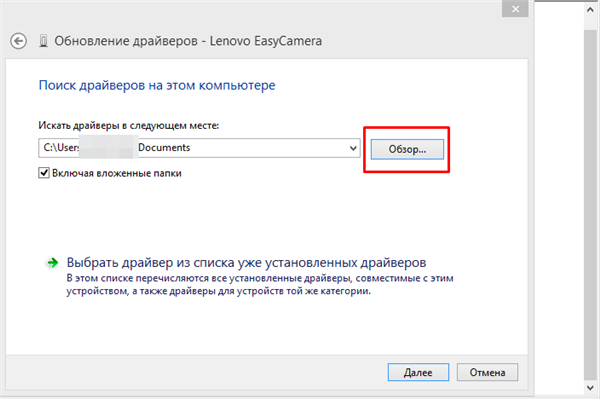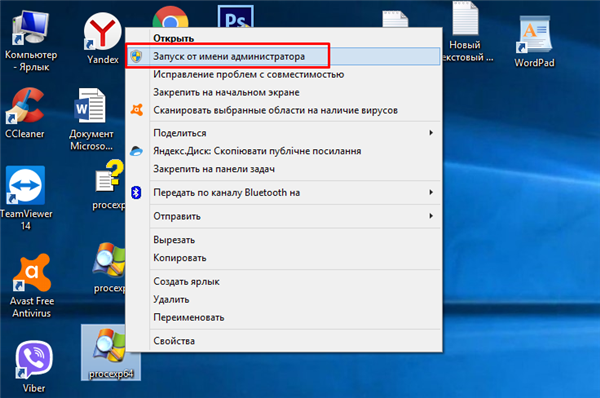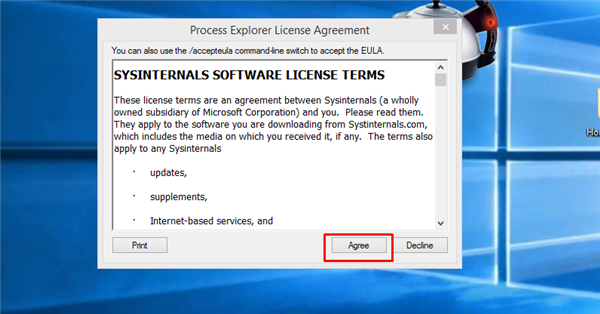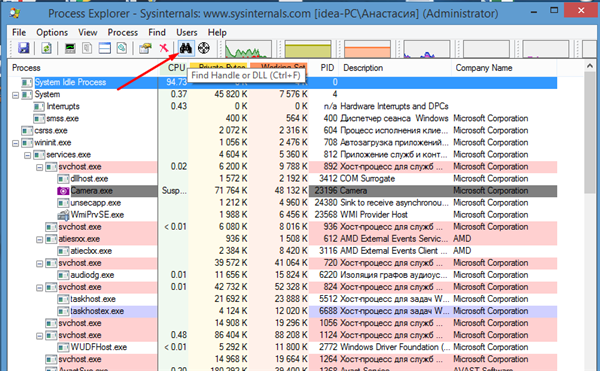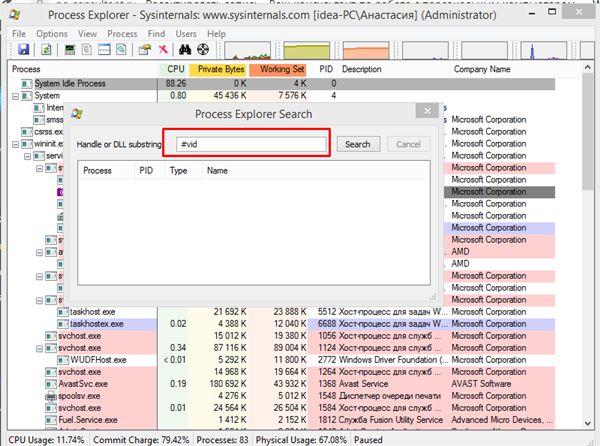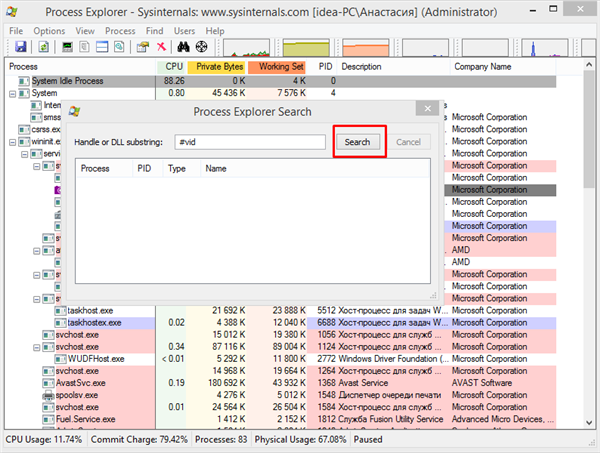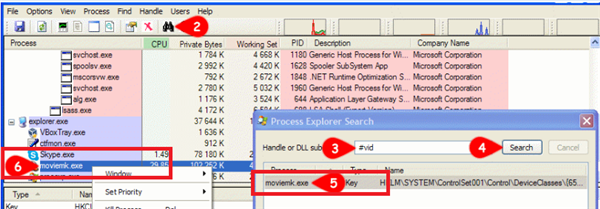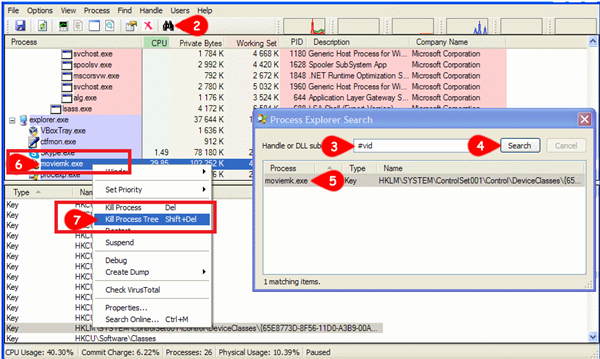Способи налаштування веб-камери
Часом абоненти Скайп на ПК або ноутбуці не можуть виконати дзвінки відео з огляду на те, що інші програми застосовують Web-камеру фоново. Проблема погіршується із-за того, що найчастіше користувач не знає, які програми перешкоджають Skype під’єднатися до вебке.
Що зробити, коли вебка не розпізнана і виходить повідомлення.
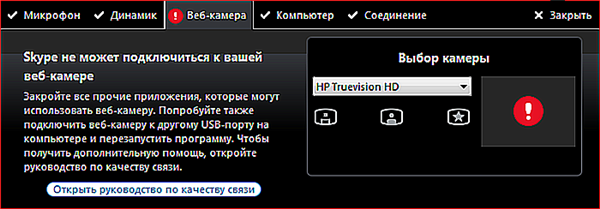
Скайп не буде мати доступу до вебке, якщо її використовує інший додаток
Якщо спробуєте відкрити конфігурацію оптичного пристрою в Skype , виникне майже аналогічна помилка.
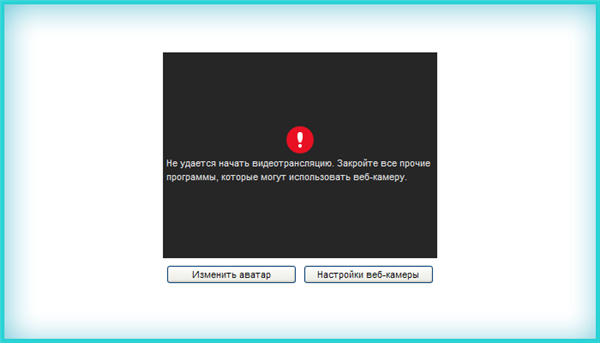
При вході в налаштування буде майже таке ж повідомлення про помилку, що і в основному вікні
Виконаємо налаштування вебки в Skype 2 способами.
Спосіб №1
Коли Ви не знаєте, яка програма користується веб-камерою, труднощі можливо вирішити так:
- Завантажте та встановіть програму ProcessExplorer, скопіювавши адресну посилання https://docs.microsoft.com/en-us/sysinternals/downloads/process-explorer.
- Перебуваючи на сторінці розробника натисніть на посилання «Download Process Explorer».

Клацаємо по посиланню «Download Process Explorer»
- Перейдіть до завантаження браузера, клацнувши по значку завантажень у правій частині верхнього меню.

Переходимо до завантаження браузера, клацнувши по значку завантажень у правій частині верхнього меню
- Наведіть курсор мишки на скачаний файл, натисніть «Відкрити».

Наводимо курсор мишки на скачаний файл, натискаємо «Відкрити»
- Запустіть подвійним лівим клацанням мишки інсталяційний файл «procexp64».

Запускаємо подвійним лівим клацанням мишки інсталяційний файл «procexp64»
- Так як даний файл був заархіваваний, система запропонує перед установкою отримати весь вміст, натисніть «Отримати все».

Натискаємо «Отримати все»
- Натисніть кнопку «Огляд», якщо захочете змінити папку для вилучення.

Натискаємо кнопку «Огляд»
- Виберіть папку, виділивши її лівим кліком миші, натисніть «ОК».

Вибираємо папку, виділивши її лівим клацанням мишки, натискаємо «ОК»
- Натисніть «Витягти».

Натискаємо «Витягти»
- Краще запустити програму з правами адміністратора, щоб не допустити труднощів з правами доступу. Клацніть по іконці програми правим кліком мишки, потім по рядку «Запуск від імені адміністратора».

Клацаємо по іконці програми правим кліком мишки, потім по рядку «Запуск від імені адміністратора»
- У вікні, натисніть «Agree».

Натискаємо «Agree»
- Клікніть на емблему бінокля, або поєднання клавіш «Ctrl+F», для початку пошуку.

Клікаємо на емблему бінокля
- У діалоговому полі напишіть #vid.

У діалоговому полі пишемо #vid
- Клацніть напис «Search».

Клікаємо напис «Search»
- У переліку, що з’явився клікніть на процес, не пов’язаний зі Скайпом (загалом, коли що-небудь не виходить, можливо поступово закривати одну програму, проте спочатку краще вимкнути лише сторонні). У списку в лівій частині виділиться батьківський процес, який застосовує Web-камеру.

Клікаємо на процес не пов’язаний зі Скайпом, в лівій частині виділиться батьківський процес
- Натисніть на даному процесу і натисніть «KillProcessTree».

Натискаємо по даному процесу і клацаємо «KillProcessTree»
- Увімкніть Skype і переконайтеся, що вже можливо здійснювати відеозв’язок.
Подивіться відео інструкцію, як знайти і закрити програму, що користується Web-камерою.
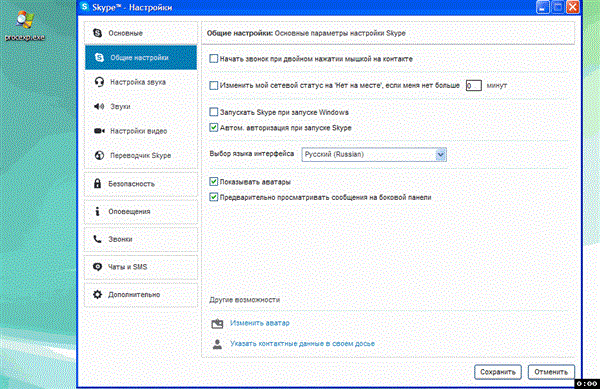
Процес визначення застосунку, який використовує веб-камеру і відключення його
Спосіб №2
Якщо минулий спосіб не виявився дієвим, зробіть наступне:
- Завантажте файл WebCam_UpperFilters.reg з Інтернету.
- Запустіть reg-файл і погодьтеся, що бажаєте виконати зміни у реєстрі.
- Коли запис інформації в реєстрі з успіхом проведена, виконайте перезавантаження комп’ютера.
Коли самотужки вирішити проблему не вдасться, можна викликати фахівців і замовити ліквідацію Скайп-труднощів на ноутбуках. Вони допоможуть вирішити нестандартні ситуації, якщо це дозволить можливості вашого апаратного і програмного забезпечення вашого пристрою.