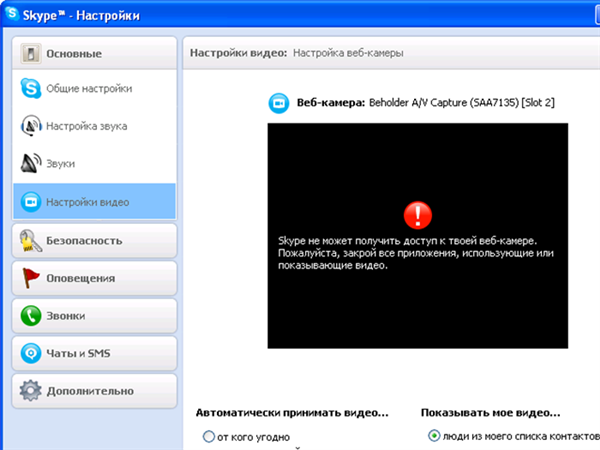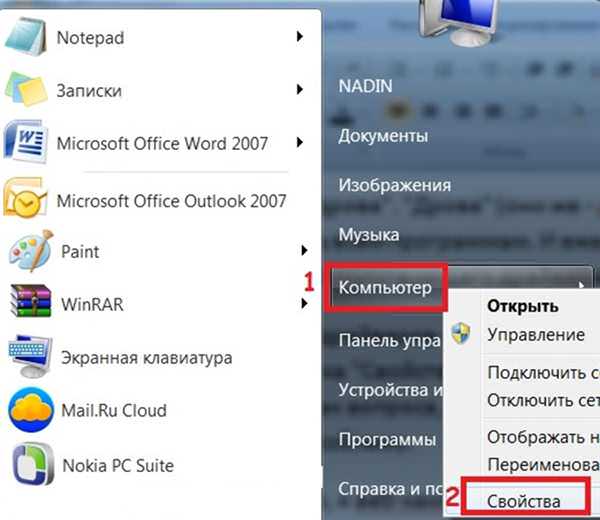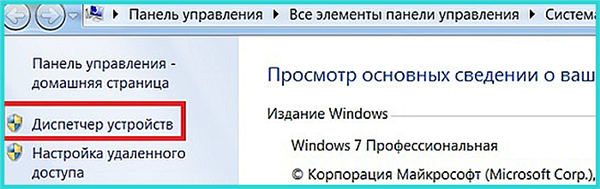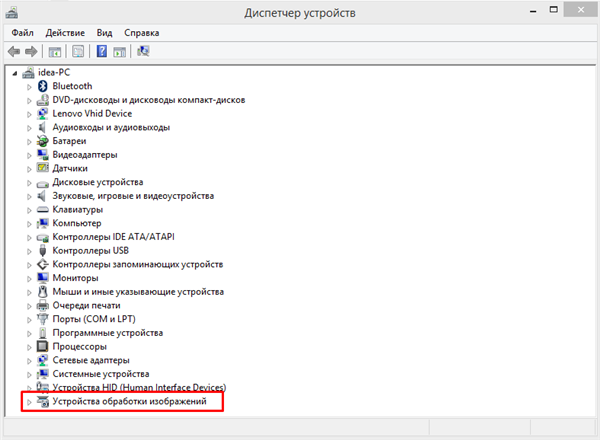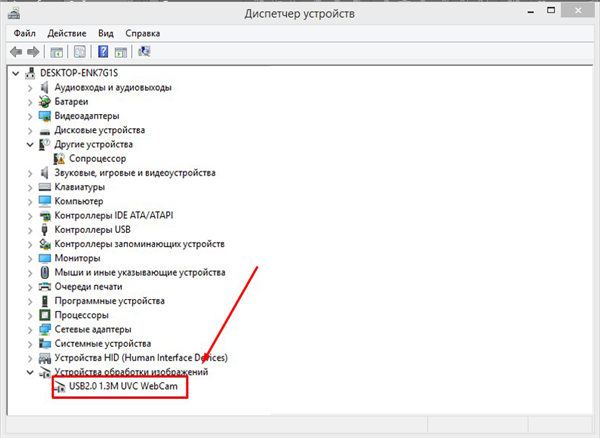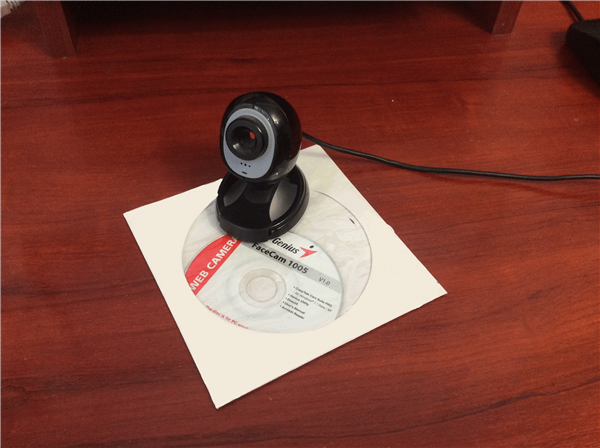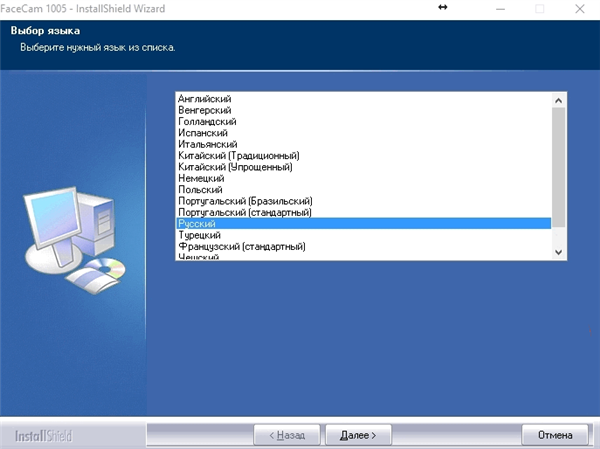Камеру використовує інше додаток
Якщо камера розпізнається, в чому ж проблема? Але припустимо, всі частини приєднані коректно, але картинка все ж відсутня. Що далі? Часто в цьому випадку допомагає перевірка камери на використання її іншим додатком.

Скайп не буде мати доступу до вебке, якщо її використовує інший додаток
Це теж трапляється і досить нерідко. Якщо не закриєте програму – Скайп не буде мати доступу до вебке. Найкращим варіантом є при включеному Скайп не включати інші програми: і зображення стане якіснішим, і помилок не з’явиться.
Тому постарайтеся повністю перезавантажити ноутбук і включити лише Skype, ймовірно, це вирішить проблему Skype: не працює камера.
Перевіряємо наявність драйверів
Ще один варіант – неправильно налаштовані драйвера. Вони є “двигунами”, які дають можливість адекватно функціонувати всім додаткам. І коли якогось драйвера немає, то додаток, залежний від нього функціонувати не стане!
Перевірити, чи є драйвера на Вашому пристрої простіше простого. У Windows 7 слідуємо за вказаним шляхом:
- Розкрийте меню «Пуск», клацніть правою кнопкою миші по рядку «Комп’ютер», потім лівою кнопкою клацніть по опції «Властивості».

У меню «Пуск» натискаємо правою кнопкою миші по рядку «Комп’ютер», потім лівою кнопкою натискаємо по опції «Властивості»
- Потім вибираємо розділ з назвою «Диспетчер пристроїв».

Вибираємо розділ з назвою «Диспетчер пристроїв»
Примітка! Можливо по-іншому зайти сюди. У пошуковому рядку пишемо «Диспетчер пристроїв».
- На наступному зображенні подивіться на елемент 1. Тут позначений прямокутний трикутник, який працює в якості замку, – клікніть по ньому, він відкриється і трикутник стане чорним. Ще раз клацніть — і трикутник закриється (стане напівпрозорим). Відкриємо категорію «Пристрої обробки зображень» або «Камери», де відобразиться назва вебки, або найчастіше просто USB 2.0 Camera. Коли там відобразився питальний знак жовтого кольору, значить, немає відповідного драйвера. Його інсталяція вирішить цю прикру труднощі.

Відкриваємо категорію «Пристрої обробки зображень», клікнувши по трикутнику лівою кнопкою мишки

Дивимося на назву веб-камери, якщо поруч є наявність жовтого трикутника, це означає, що необхідно оновити драйвера
Довідка! Зазвичай, з вебкой поставляється CD-диск. Перевірте, може забули вставити цей диск?
- Вставляємо диск з драйверами в CD-привід на ПК.

Вставляємо диск з драйверами в CD-привід на ПК, який йде в комплекті з веб-камерою
- У головному вікні натискаємо на опцію, яка може називатися «Драйвер», «Drivers» або назва самої веб-камери. У даному прикладі вона називається «Genius Utility», клікаєм по ній лівою кнопкою мишки.

Клікаємо по опції «Genius Utility» лівою кнопкою мишки
- Вибираємо мову, натискаємо «Далі», і слідуємо підказкам майстра установки драйверів.

Вибираємо мову, натискаємо «Далі»
Коли даний диск відсутній, подивіться напис на Web-камері компанію-виробника та назву. Потім включаємо будь-який інтернет-браузер, включаємо будь-яку пошукову систему Яндекс, Гугл), пишемо компанію і тип вебки. Краще, безумовно, відвідувати офіційний ресурс виробника Web-камери і з нього завантажувати програмне забезпечення.