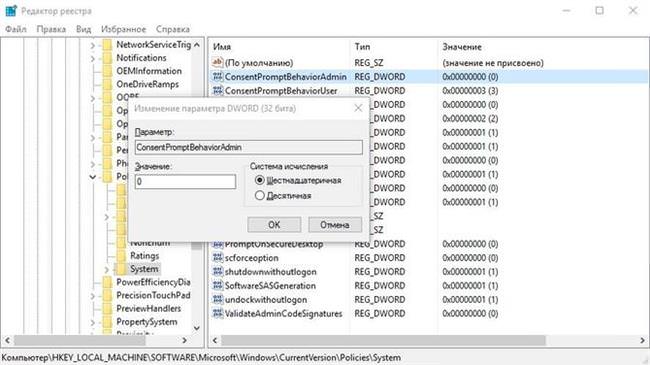Якщо ви недосвідчений користувач і не зовсім розбираєтеся в темі, рекомендуємо уважно ознайомитися з матеріалом нашої статті. Сьогодні мова піде про те, як відключити UAC в Windows 10.
Ми з’ясуємо, що це, потрібно від нього відмовлятися і як це вплине на безпеку системи. Вперед!
Що таке UAC і навіщо використовується
Для початку розберемося, за що відповідає даний інструмент і чи є в ньому потреба.
Контроль облікових записів – це компонент OS Windows, який стежить за змінами в системі і повідомляє про це адміністратора комп’ютера. Пам’ятайте діалогове вікно з написом: «Дозволити наступній програмі внести зміни на цьому комп’ютері»? І вам доводиться кожен раз клікати «так» / «ні».
Якщо ви активний користувач, часом, це забирає чимало часу. Тут і виникає думка, як швидко, а головне просто, відключити UAC.
Відключаємо UAC з допомогою панелі управління
Отже, розберемо найбільш легкий варіант відключення служби. Дотримуйтесь інструкцій, як показано нижче.
Зайдіть в меню пуск. У пошуковому рядку введіть: Панель керування та натисніть Enter. Перед вами з’явилося наступне вікно.
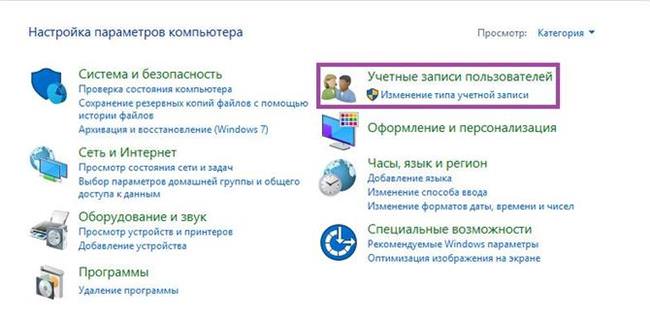
Не забудьте в правому верхньому куті обрати перегляд «Категорія». Клацніть ЛКМ по посиланню, виділеної на скріншоті.
Ви потрапите в наступне вікно:
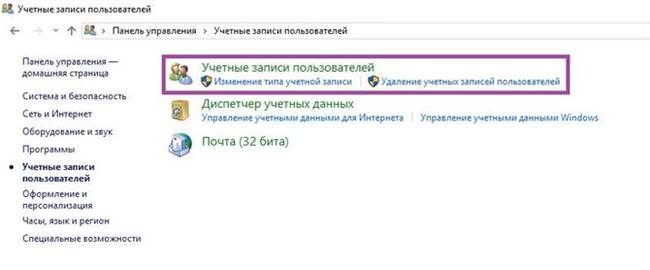
Знову перейдіть за посиланням, виділеної кольоровою рамкою, як показано на картинці:
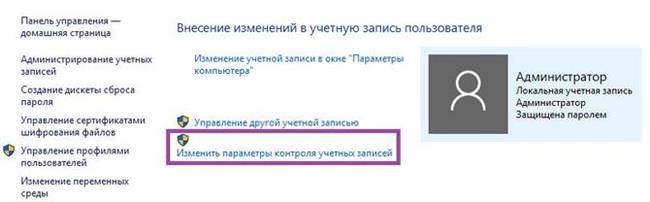
На екрані з’явилося ось такий перелік команд. Вибираємо посилання у зазначеній області. див. нижче:
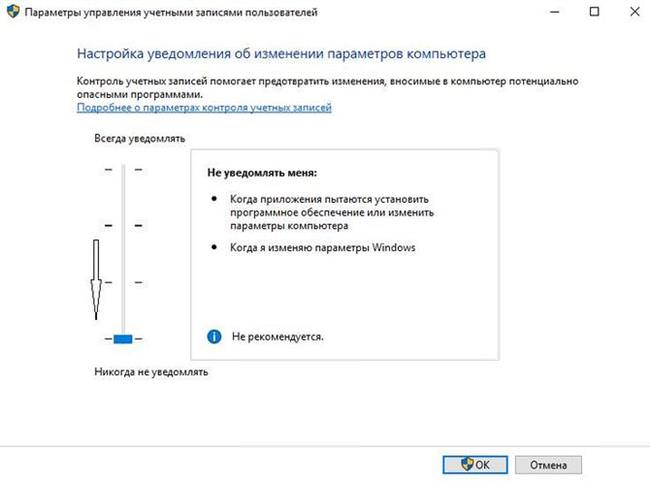
Ми на фінішній межі. Перед вами шкала з ручними налаштуваннями пріоритетності повідомлень. Ви можете вивчити кожен пункт окремо, але зараз нас цікавить нижня позиція. Для цього затисніть бігунок ЛКМ і перетягніть вниз. З’явилася відповідна інформація: «Не повідомляти мене».
Відкриття файлів і папок одним кліком у Windows 10
Натискаємо ОК і перезавантажуємо комп’ютер. Насолоджуємося. Більше попередження нас не турбувати.
Відключення UAC через редактор реєстру
Що ж, для тих хто не шукає легких шляхів був придуманий наступний метод. Варто зауважити, що впевнені юзери, що здійснюють операції саме через реєстр. Тому, бажаючим набратися досвіду, рекомендуємо цей спосіб. Приступимо.
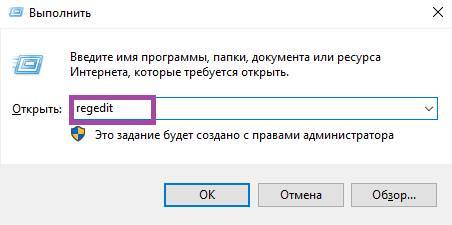
Комбінацією клавіш Win+R викликаєте діалогове вікно наступного характеру:
Тут все просто: вводите команду «regedit» і тиснете ОК
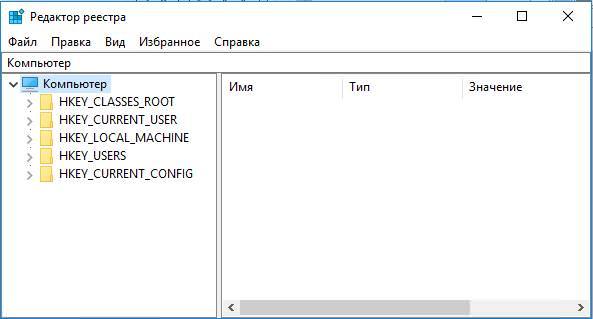
Ви потрапили в кореневу систему вашого ПК. Знаходимо наступний шлях:

Уважно перевірте, щоб скріншот збігався з вмістом на нашому екрані. Ще не втомилися? Ви майже у мети!
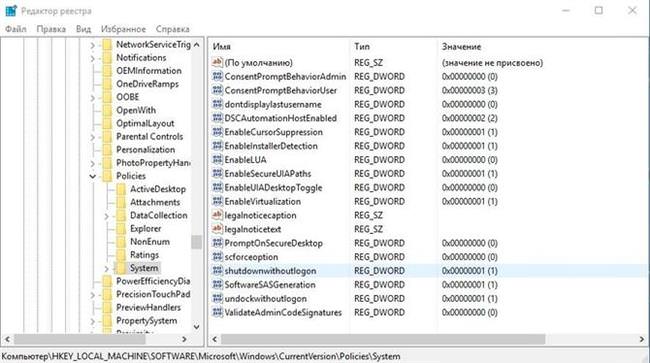
У правій частині вікна знайдіть наступні параметри:
- ConsentPromptBehaviorAdmin;
- PromptOnSecureDesktop
- EnableLUA

Вам необхідно в перших двох, зазначених вище, рядках встановити значення «0», а в останньої «1». Натискаємо ОК, виходимо з редактора реєстру і перезавантажуємо комп’ютер. Ви впоралися на ура!
Ну що ж, нас більше не турбують попередження системи! Завантажуйте тільки з тих джерел, яким довіряєте. І будьте обережні!