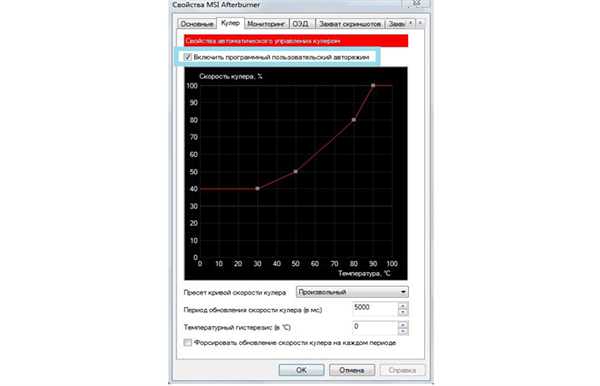Крок четвертий. Стрес-тест фінального розгону
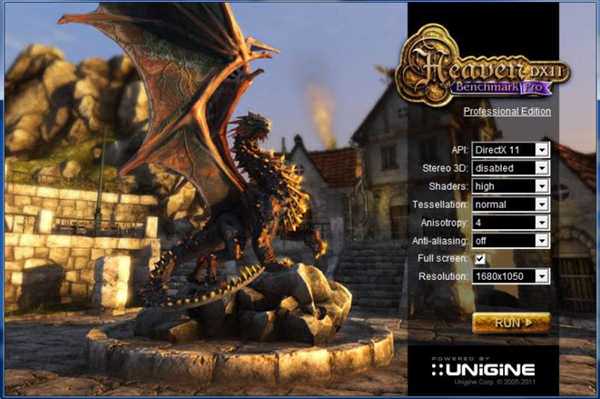
Запускаємо програму натисканням на кнопку «RUN»
Після знаходження параметрів розгону рекомендується дати Unigine Heaven попрацювати протягом кількох годин. Це перевірить стабільність роботи відеокарти для тривалих ігрових сесій і в питаннях накопичення їй тепла.
Може знадобитися ще раз знизити розгін, якщо тестовий прогін призводить до зависань і артефактів. Якщо ж тестовий прогін працює без проблем, досягнутий стабільний розгін. Вітаємо!
Крок п’ятий. Управління вентилятором, частотою пам’яті і програмними профілями
В MSi Afterburner можна керувати швидкістю обертання вентилятора (Fan Speed). За замовчуванням він знаходиться в режимі «Авто», і краще залишити його так.
- Однак, щоб «вичавити» з відеокарти більшу продуктивність або задати GPU краще охолодження, можна зайти.

В «Налаштуваннях», в закладці «Кулер»(Fan) вибираємо «Активувати програмний інтерфейс авторежим»
- Це дозволить встановити вручну залежність частоти обертання вентилятора від нагрівання GPU.

Встановлюємо вручну залежність частоти обертання вентилятора від нагрівання GPU
У цьому випадку оберти кулера буде триматися з заданим «попередженням», дозволяючи кілька знизити температуру GPU. Однак небажано ставити швидкість кулера близько 100 %, оскільки в цьому випадку він досить скоро може відмовити.
В MSi Afterburner можна також збільшити тактову частоту пам’яті відеокарти (Memory Clock). Це може дати приріст FPS, однак він набагато менше, ніж при зміні тактової частоти GPU. Розгін з Memory Clock проводиться тим же способом, що і GPU, і в середньому дає приріст продуктивності на 1-2%.
Коли налаштування Afterburner будуть закінчені, можна зберегти їх в профілі (Profile), що знаходиться в нижньому правому кутку програми. Потрібно переконатися, що значок блокування (замочок) «розблоковано», клацнувши по ньому. Потім необхідно клацнути на кнопці з зображенням флоппі-диска («Зберегти»).

Вибираємо номер цифри, щоб зберегти налаштування програми
Коли значки пронумерованих профілів почнуть блимати червоним кольором, натиснути «2». Далі скинути налаштування до значення за замовчуванням, і натиснути «Зберегти», а потім «1».
Довідка! Таким чином можна легко застосовувати і видаляти налаштування розгону для використання відеокарти в ігровому і звичайному режимах.
Це також корисно, якщо доведеться зіткнутися з проблемами запуску ігор – цілком можливо, що якась гра «не сприйме» налаштування розгону. У цьому випадку можна завантажити профіль «1» і грати без розгону або створити проміжний профіль з середніми «розгінними» налаштуваннями.
Якщо стрес-тестування проведено правильно, можна виявити невелику, але помітне збільшення продуктивності в іграх. У середньому, розгін дає приріст швидкості в 10-20% до базових показників FPS відеокарти.
Більш детально, як розігнати відеокарту за допомогою MSI Afterburner, можна подивитися на відео.