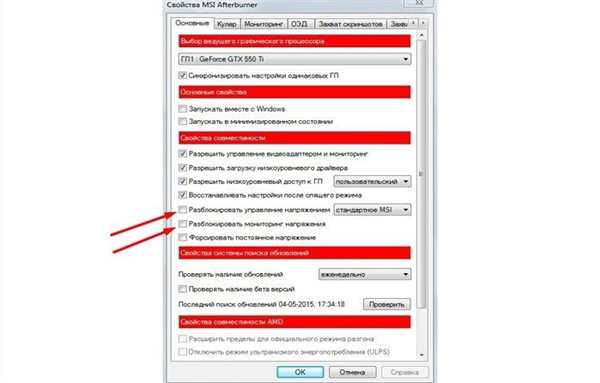Розгін відеокарти програмою MSi Afterburner – крок третій
Існує дві змінні, на які важливо звернути увагу при розгоні відеокарти: тактова частота (Core Clock, MHz) та напругу (Core Voltage, mV) GPU. Зміна будь-якого з цих значень може призвести до того, що відеокарта і комп’ютер буде працювати нестійко.
Довідка! Мета розгону полягає в тому, щоб обережно піднімати тактову частоту і напругу до тих пір, поки не виникнуть проблеми зі стабільністю, а потім відступити і залишити стабільний максимум.
- Важливо відзначити, що в останній версії Afterburner може знадобитися натискання кнопки «Налаштування (значок шестерінки поруч зі шкалою Fan Speed).

Натискаємо кнопку «Настройка»
- У вкладці Основні необхідно поставити галочку на «Розблокувати керування напругою», а також «Розблокувати моніторинг напруги», натиснувши ОК, щоб слайдер напруги став доступний для регулювання.

Ставимо галочки на пунктах і натискаємо «ОК»
Довідка! Необхідно записати значення, виставлені на центральній панелі MSi Afterburner «за замовчуванням» на випадок, якщо буде потрібно повернутися до початкової конфігурації налаштувань.

Записуємо значення, виставлені на центральній панелі MSi Afterburner «за замовчуванням»
- Спочатку розгону необхідно підняти тактову частоту GPU (Core Clock) на 10-20 МГц і натиснути кнопку-галочку «Застосувати» (Apply). Важливо не збільшувати тактову частоту за один раз більше, ніж на 10-20 МГц, оскільки це може викликати збій і зупинку роботи комп’ютера.

Підіймаємо тактову частоту GPU на 10-20 МГц і натискаємо «Застосувати»
Тепер потрібно запустити тестову програму Unigine Heaven, де можна відзначити дещо покращилося значення FPS.
Якщо все пройшло гладко», можна знову збільшити тактову частоту на 10-20 МГц, і повторювати процес до тих пір, поки:
- тестова програма не завершиться з помилкою чи не «зависне»;
- у програмі не почнуть з’являтися графічні артефакти – наприклад, маленькі чорні або кольорові кубики.
Перераховані симптоми вказують на нестабільний розгін, і коли це станеться, можна:
- повернутися до останньої частоті, на якій комп’ютер не показував наведених симптомів, тобто піти на «м’який» розгін;
- збільшити напругу Core Voltage на 5 мВ, натиснувши кнопку «Застосувати», щоб дозволити GPU працювати на викликає проблеми частоті.

Збільшуємо напруга Core Voltage на 5 мВ
Підвищуючи напругу на GPU, можна помітити, що артефакти і збої йдуть, і все знову стало стабільно.
Слід повторювати процес підвищення частоти на 10 МГц, поки знову не з’являться збої або артефакти в тестовій програмі. Знову збільшити на 5 мВ напруга на GPU.
Довідка! Необхідно звернути увагу, що у разі підняття напруги на графічному процесорі це підвищить на ньому і температуру.
У тестовій програмі Unigine Heaven, крім тактової частоти, також можна відстежувати температуру GPU. Відеокарта автоматично регулює оберти вентилятора, що охолоджує GPU, однак є попередньо встановлений максимум температури (Temp. Limit), який викличе відключення відеокарти, якщо він буде перевищений.

Температура відеокарти при проходженні тесту
Необхідно спробувати зберегти температуру GPU як мінімум на кілька градусів нижче межі, відображуваного в Temp. Limit, навіть після тривалого тесту відеокарти.
Регулювання цього максимуму за межі, встановлені виробником за замовчуванням можлива, але це підвищує небезпеку пошкодження відеокарти.
Довідка! Безпечна температура для відеокарти залежить від її конкретної моделі, однак багато сходяться на тому, що 90 градусів Цельсія – максимальна безпечна температура для більшості відеокарт.
Після досягнення значень частоти і напруги GPU, які більше не можна підвищити з-за проблем з ПК, необхідно повернутися до їх останнім стабільним значенням. Це і є останній розгін.