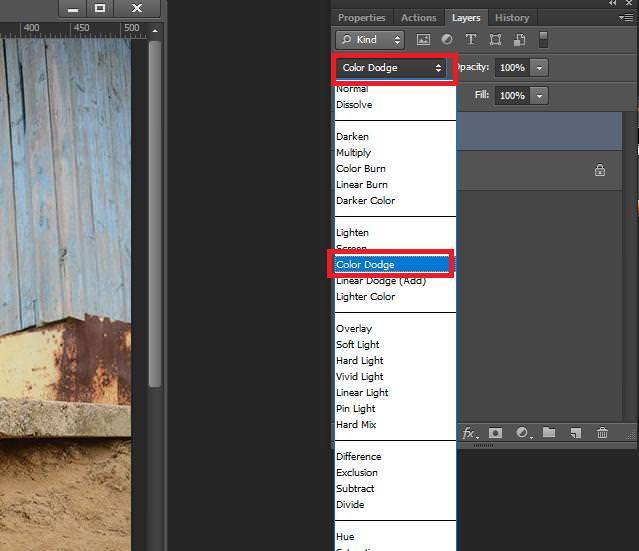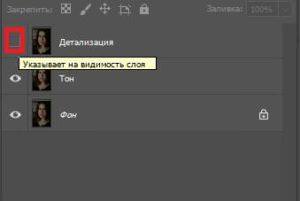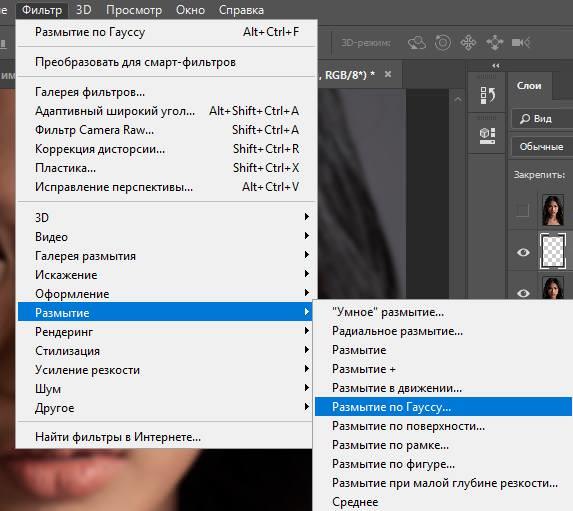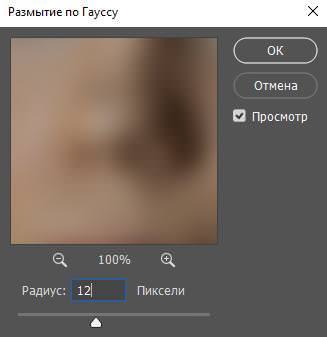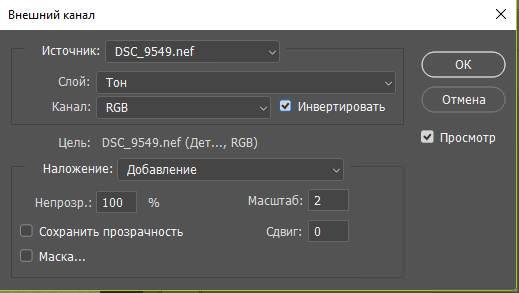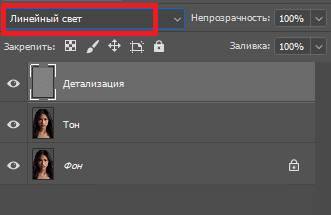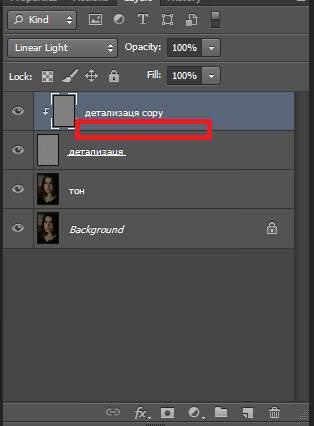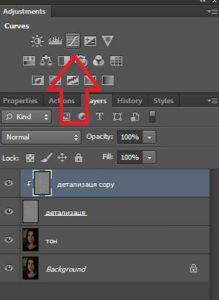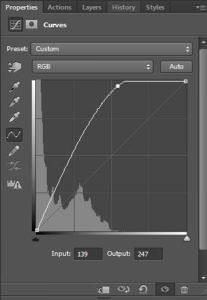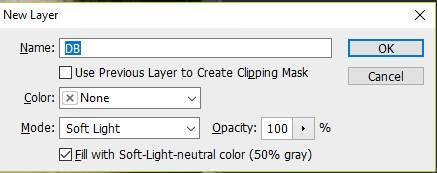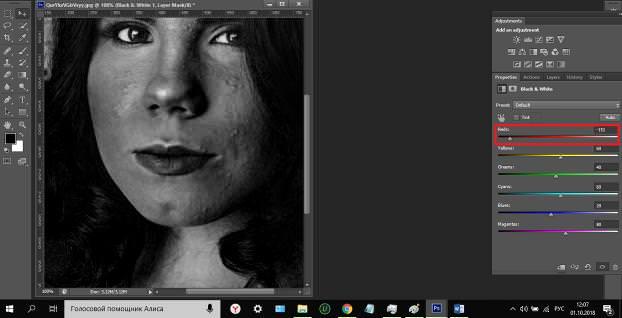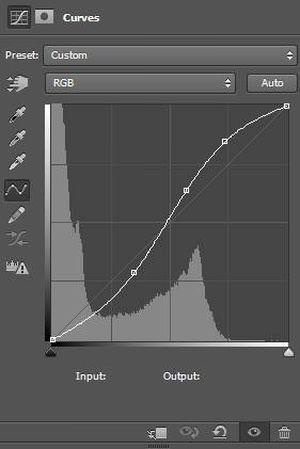Портретна ретуш
Методів портретної ретуші два: частотне розкладання і Dodge&Burn. Кожен з наведених варіантів обробки портрета має свої плюси і мінуси, а також по-своєму унікальний. В першу чергу виконаємо обробку з допомогою частотного розкладання. Цей метод зарекомендував себе серед професійних ретушеров, як оптимальний спосіб отримати якісну і швидку ретуш. При навчанні обробці фотографій краще всього починати саме з нього, він допоможе зрозуміти базові принципи роботи.
Частотне розкладання
Інструкція:
- відкриваємо фотографію з якою будемо працювати;
- дублюємо її 2 рази поєднанням клавіш «Ctrl+J». Верхню копію перейменовуємо в «Деталізація», нижню у «Тон» і верхню тимчасово відключаємо;


- працюємо з копією «Тон», застосовуємо фільтр «Розмиття по Гауссу»;

- застосування даного фільтра дозволить згладити нерівності шкіри. Для збереження текстури і деталей, встановлюємо значення для розмиття від 5 до 15 пікселів;

- включаємо видимість копії «Деталізація», відкриваємо меню «Зображення» і «Зовнішній канал». Виставляємо параметри, як вказано на скріншоті;

- переконайтеся в правильності налаштувань. Розкрийте пункт «Шар» і виконайте об’єднання з копією «Тон», картинка повинна стати сірою;
- режим накладання «Лінійний світ»;

- об’єднуємо копії в групу. Виділяємо об’єкти і натискаємо клавіші Ctrl+G».
Проведемо попередній аналіз. Після застосування базових значень деякі ділянки шкіри вирівнялися, деякі ні. Для того, щоб виправити ситуацію використовуємо інструмент «Штамп»:
- дублюємо копію «Деталізація» і з затиснутою клавішею Alt клацаємо між шарами і встановлюємо режим накладання «Звичайний», як показано на скріншоті;

- застосовуємо інструмент «Криві» і в полі Input встановлюємо значення 128, вигинаємо криву, як показано на скріншоті;


- беремо інструмент «Штамп» і починаємо усувати недоліки. Працюємо з копією «Деталізація». Для коректної роботи «Штампа» утримуємо клавішу «Alt». Усуває дефекти на свій розсуд. Наш кінцевий варіант цілком влаштовує, шкіра згладилася, а текстура збереглася.
До і після:

Dodge&Burn
Dodge&Burn – це професійна портретна ретуш. Область застосування даного методу – створення глянцевих фотографій. При цьому її використовує і при ретуші простих зображень. З його допомогою досягається максимальний ефект:
- відкриваємо робоче фото і створюємо новий шар поєднанням клавіш «Shift+Ctrl+N». Називаємо його «DB», режим накладання «М’яке світло» і заливаємо сірим;

- створимо 2 допоміжні копії. Перша «Black and White». Натискаємо на іконку коригувальних шарів і вибираємо його там. Відводимо червоні кольори вліво, щоб всі дефекти стали яскраво вираженими;

- створюємо Криві, щоб додати контраст. Робимо на графіку S-образну криву на око, щоб виділити всі плями;

- беремо м’яку кисть з маленьким радіусом 5-10 пікселів, виставляємо їй налаштування Opacity: 8%, Flow: 10%.
Подивіться на своє зображення — на шкірі будуть видні темні і світлі плями. Наше завдання затемнити занадто освітлені ділянки і освітлити темні, привести до рівномірного кольору обличчя. Маленька м’яка кисть — щоб розмір відповідав розміру «плями» і кисть не залишала різких країв. Параметри непрозорості і натиску такі, щоб вносити лише точкові зміни в тон шкіри. Для більш темних ділянок можна підвищити Opacity до 10-15%.
Встановлюємо кольору на чорний і білий в палітрі. Тепер в залежності від того, чи будемо освітлювати або затемнювати, ретушируем на шарі «DB» білої або чорної пензлем. Швидко перемикати кольору можна натисканням клавіші «X». Dodge&Burn кропіткий процес, який вимагає посидючості і терпіння.