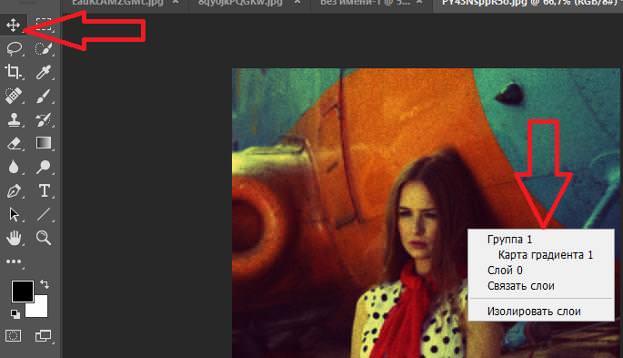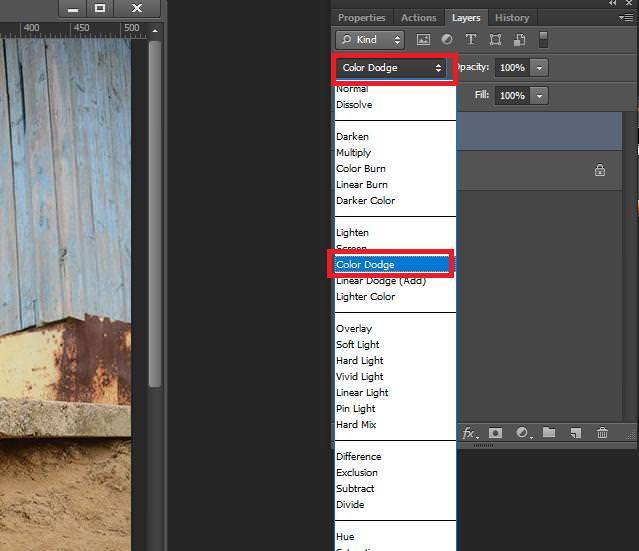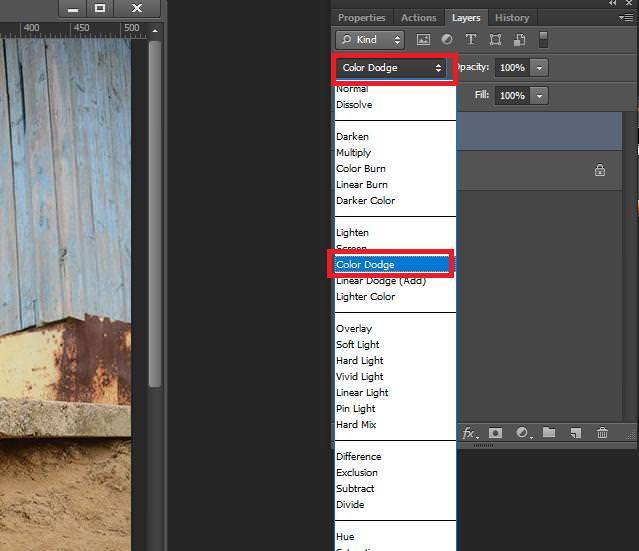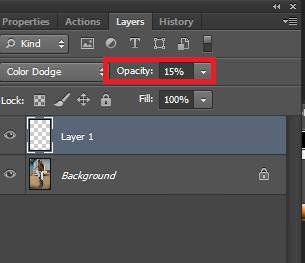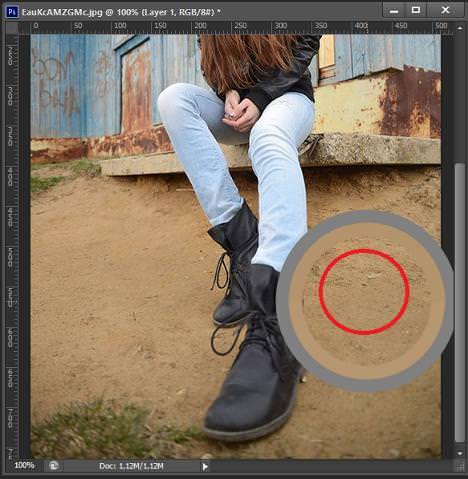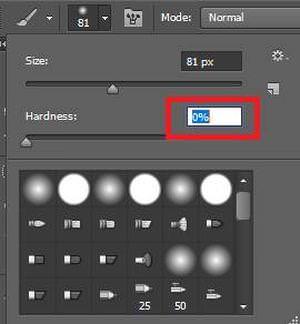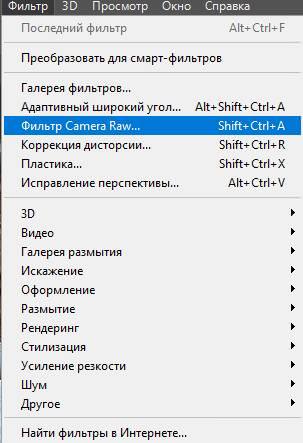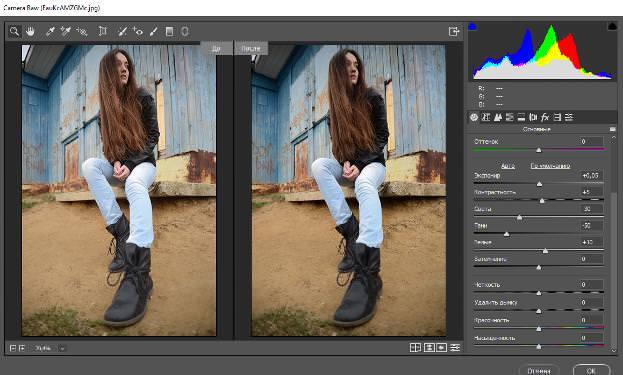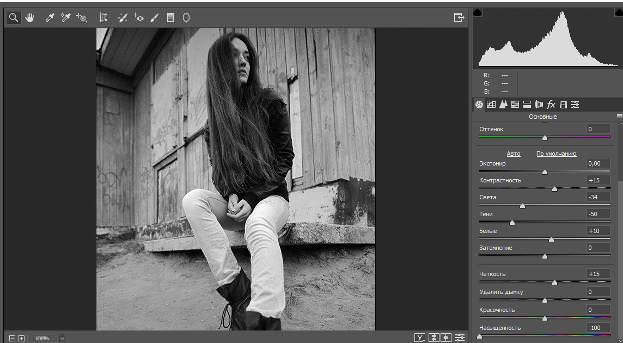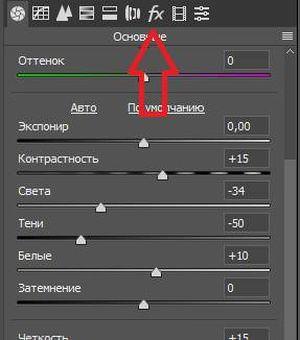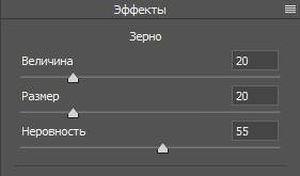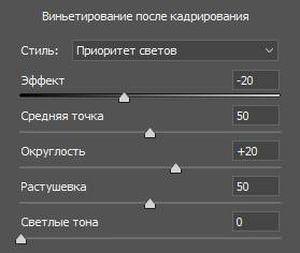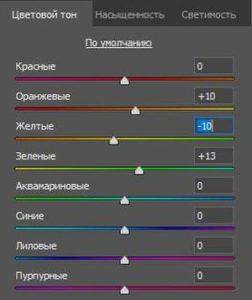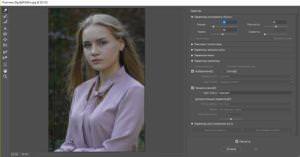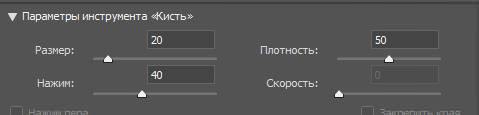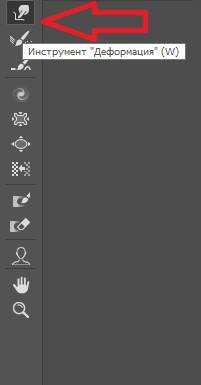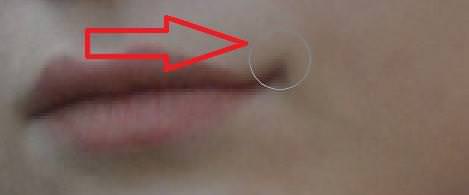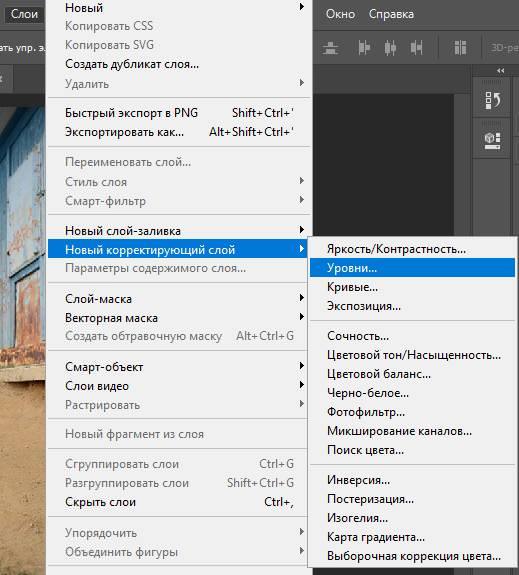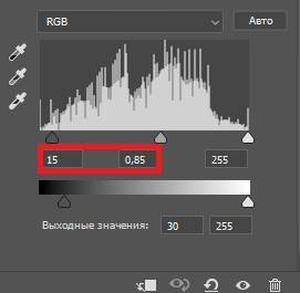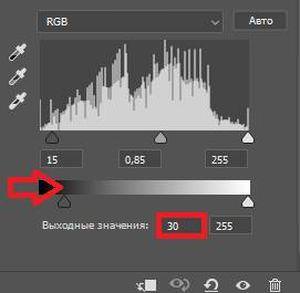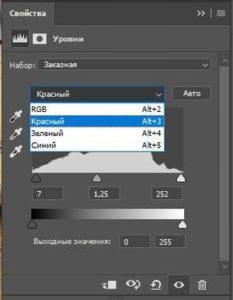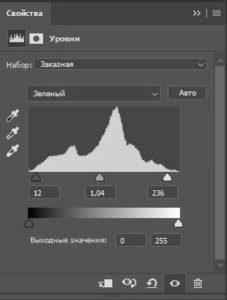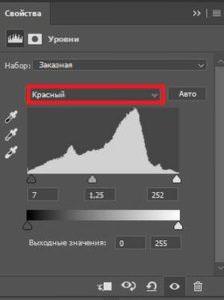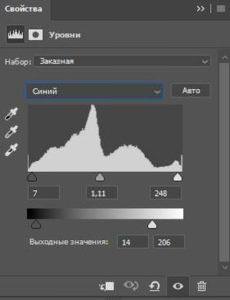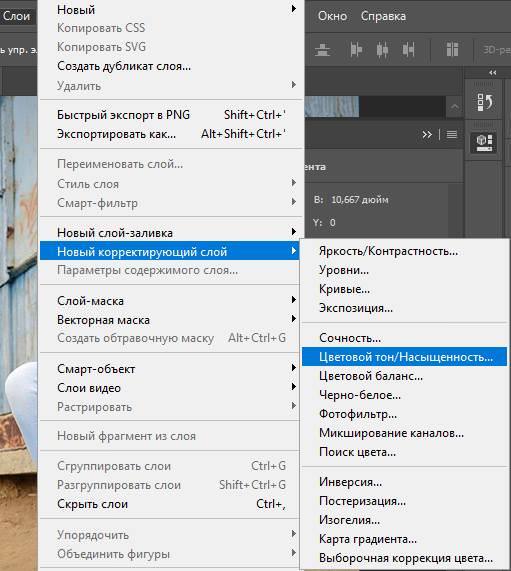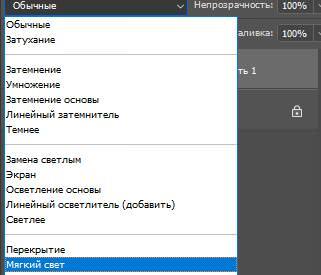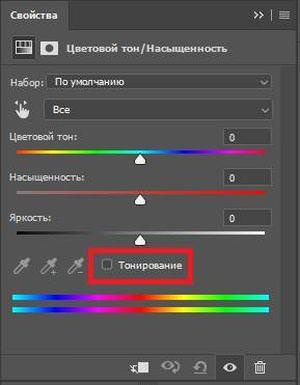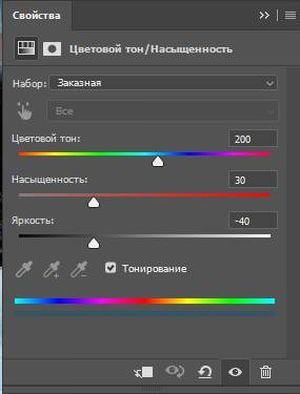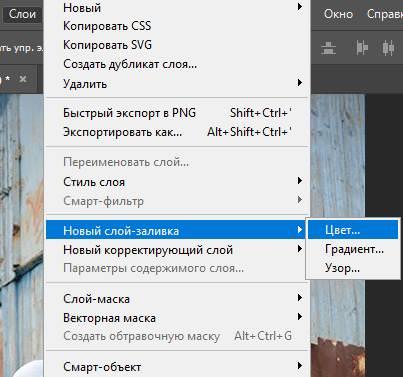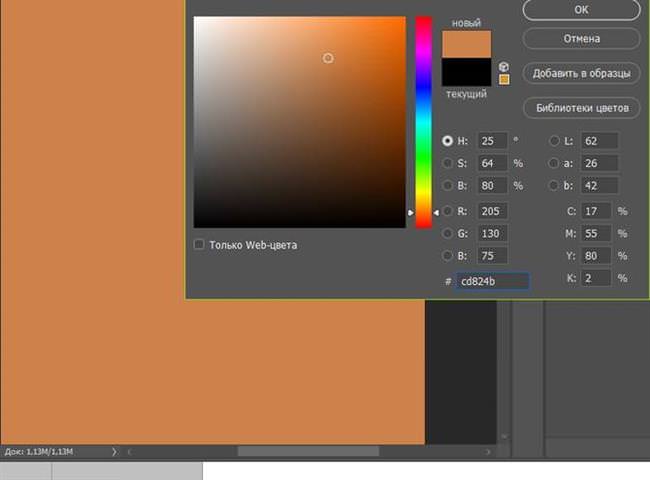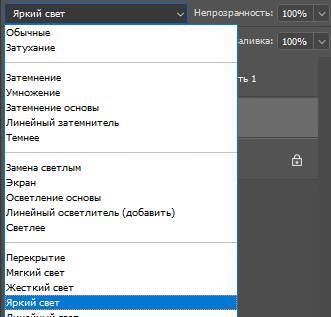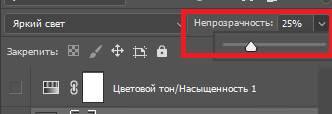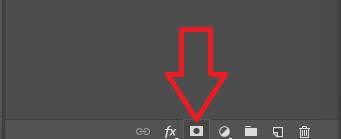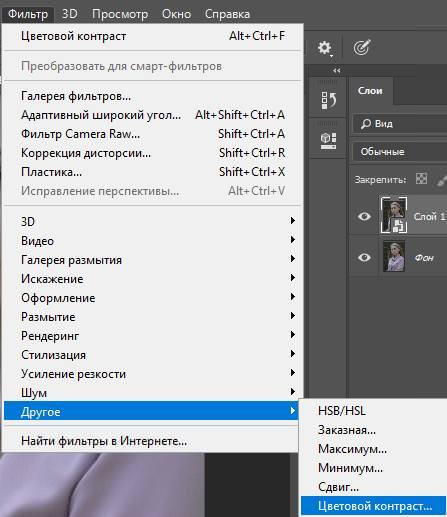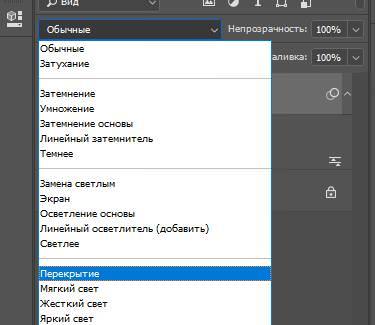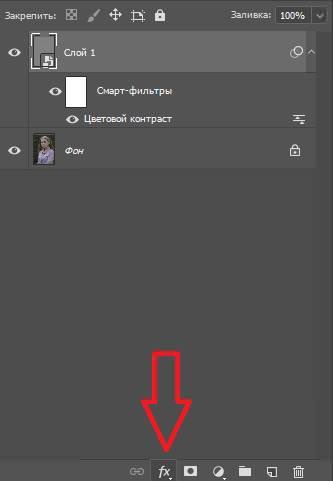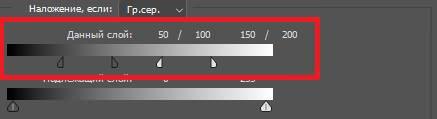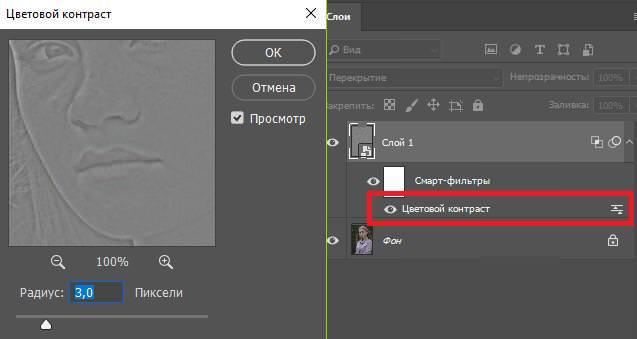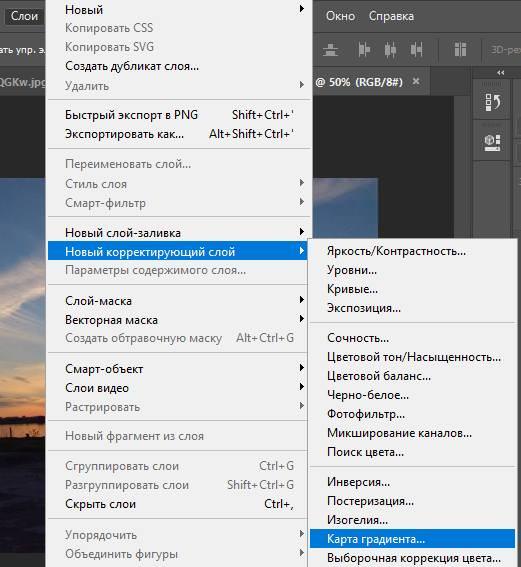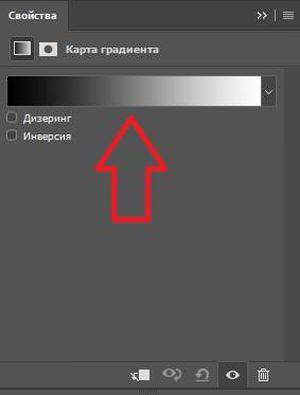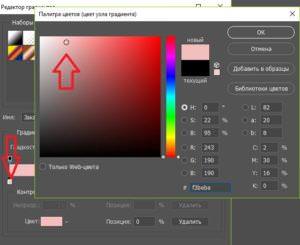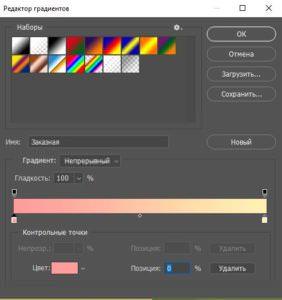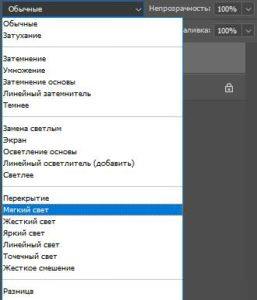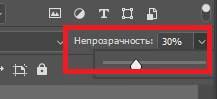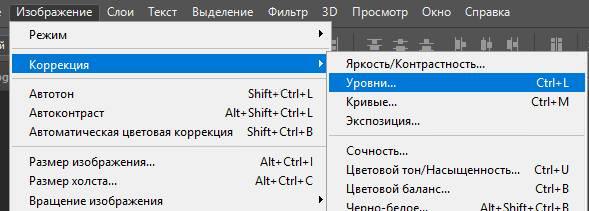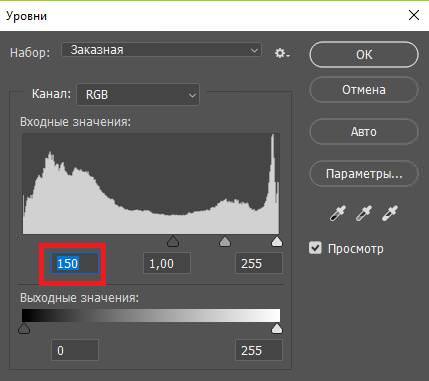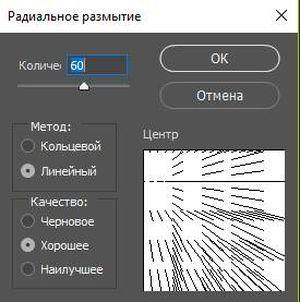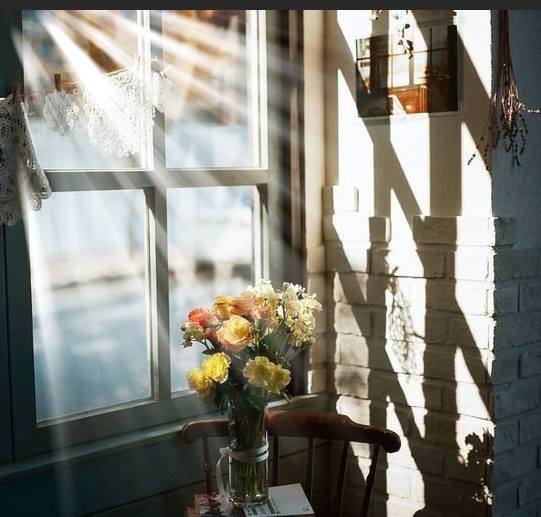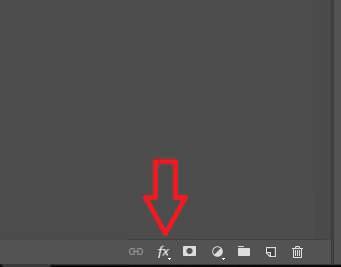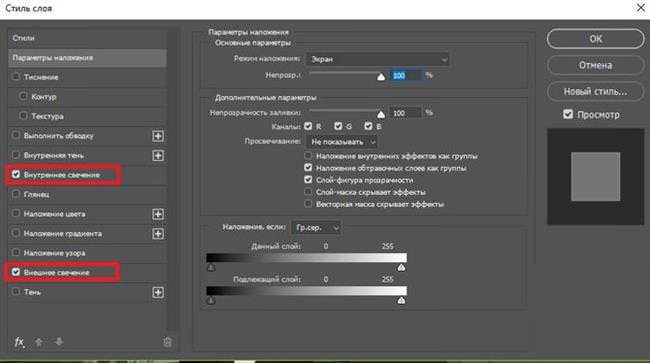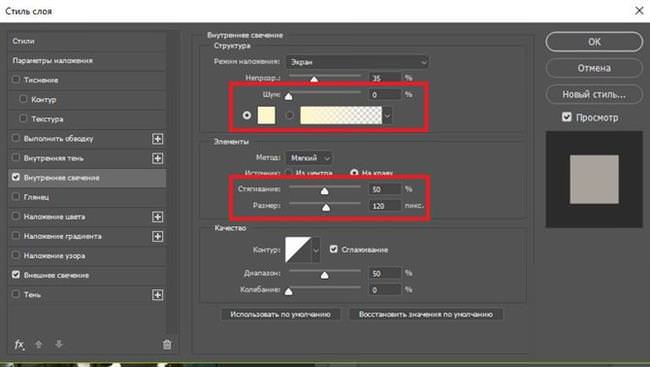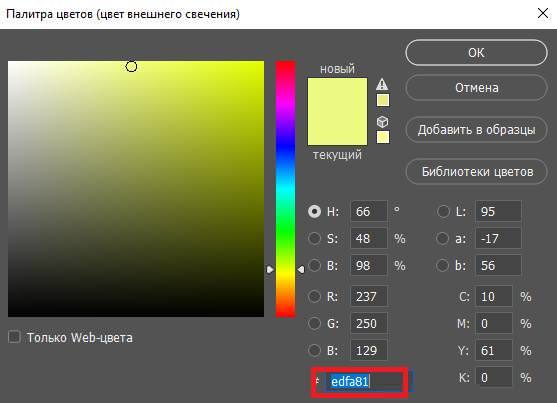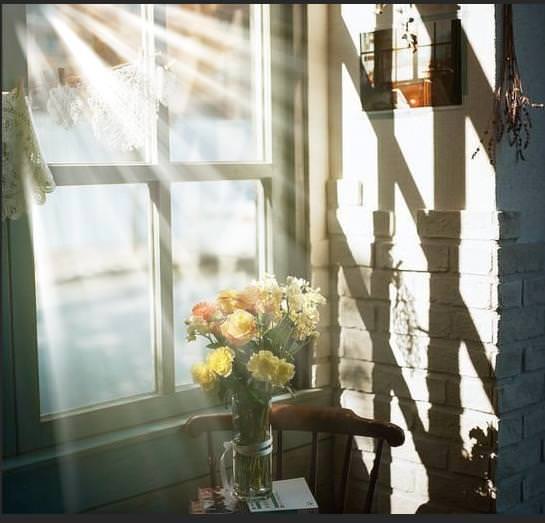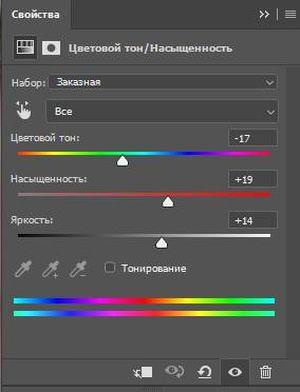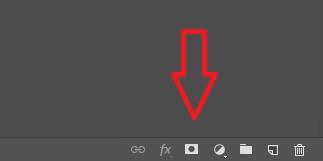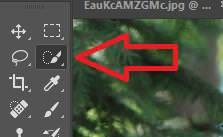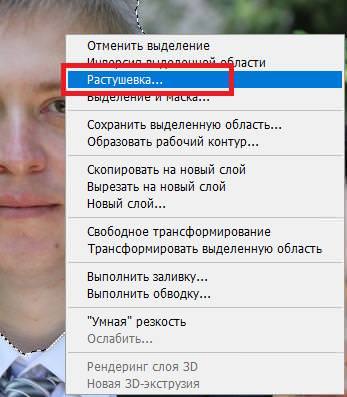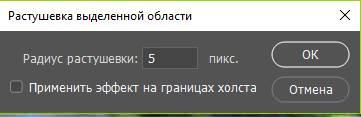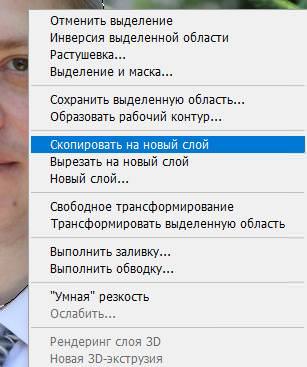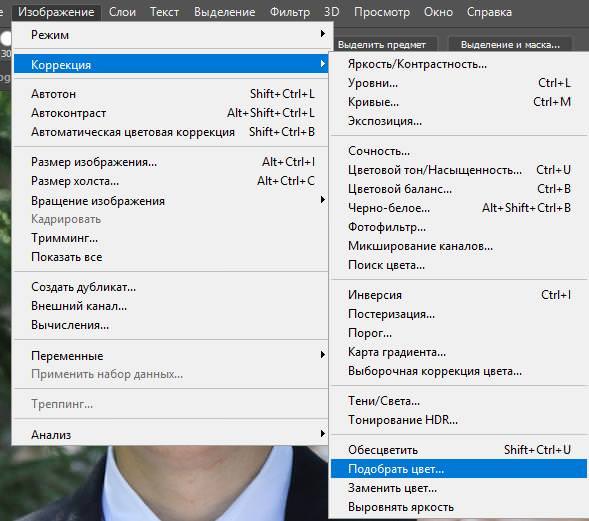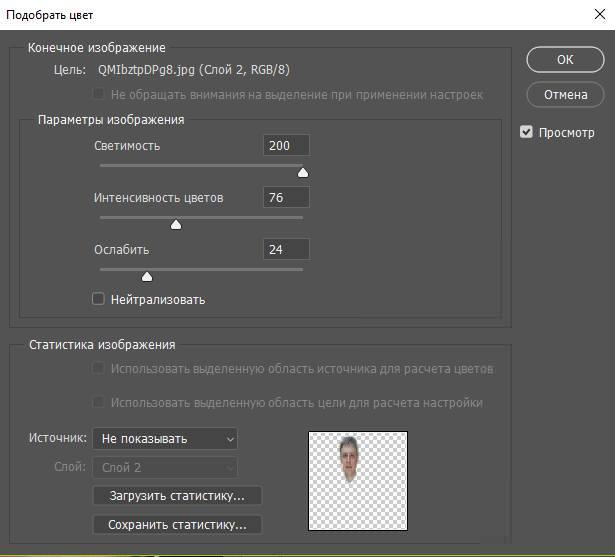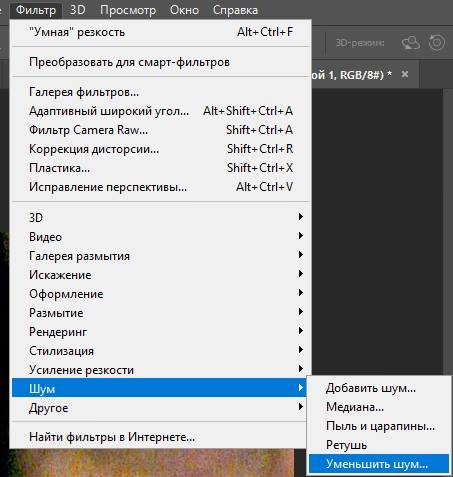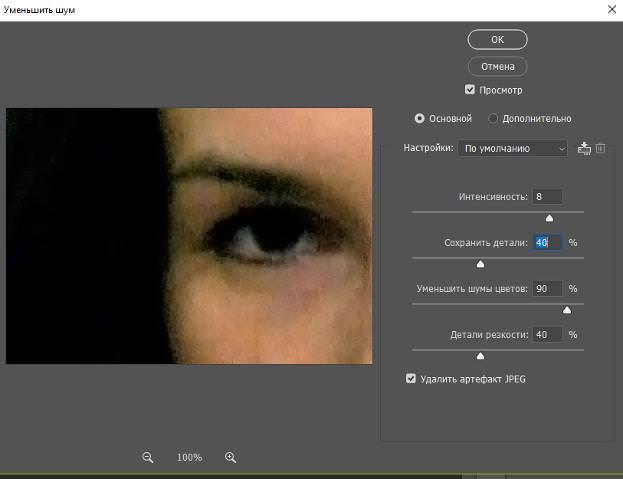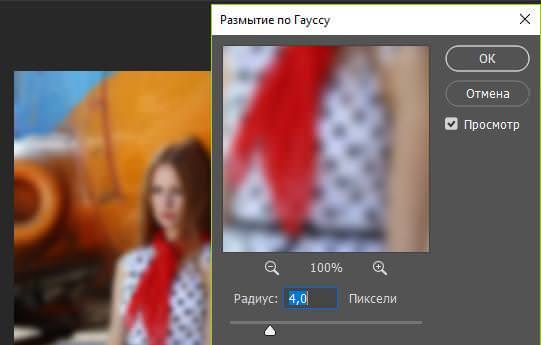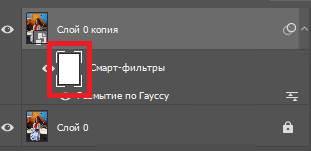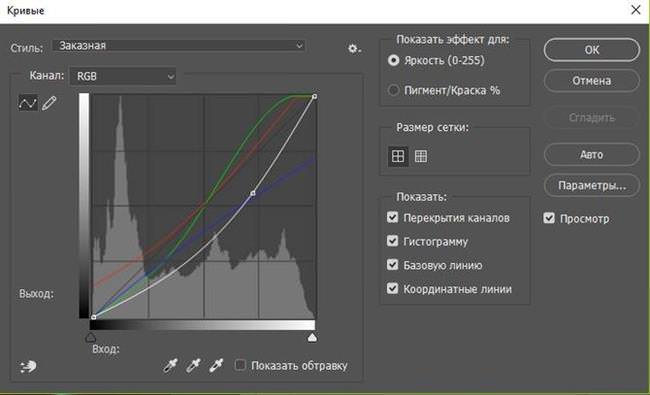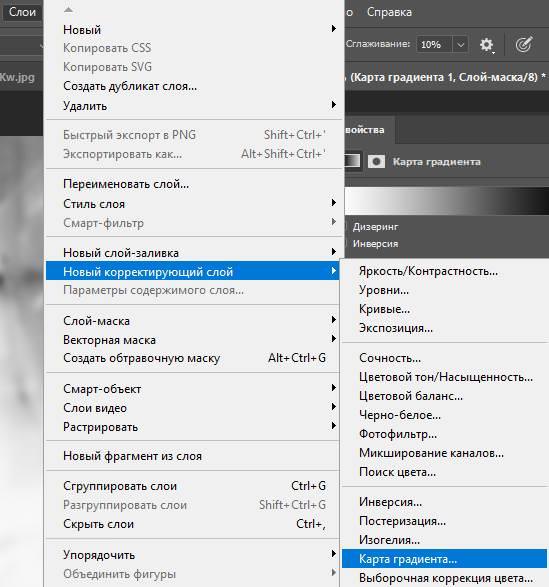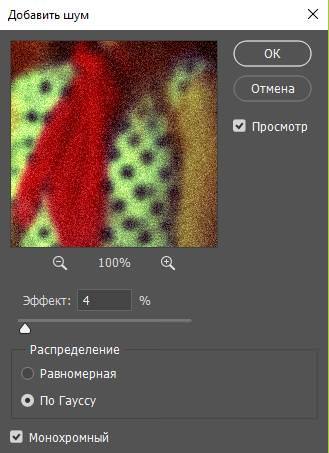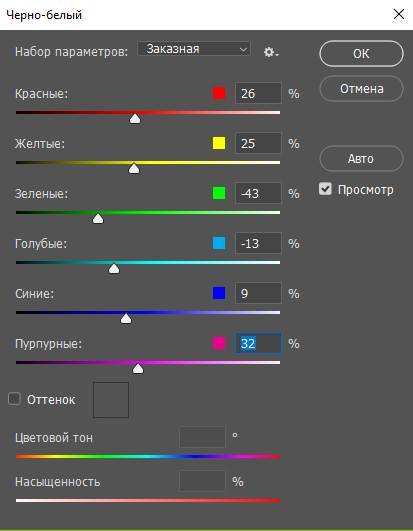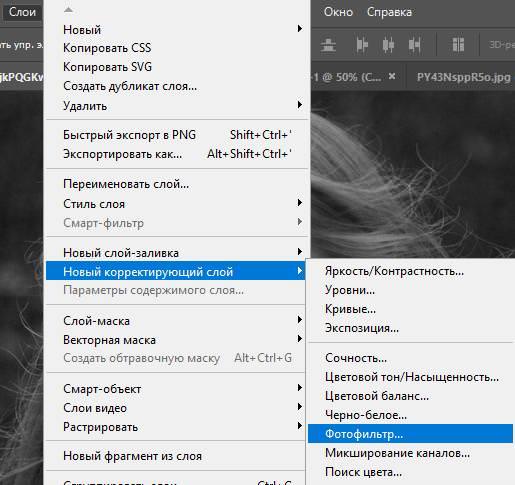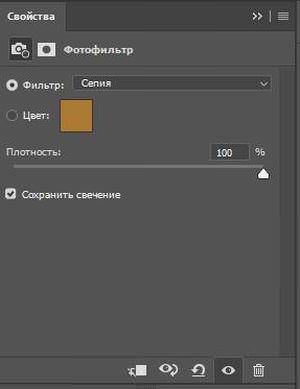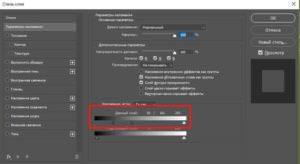Ретуш фотографій
Для загальної арт-обробки фотографій в Фотошопі знадобляться стандартні інструменти за допомогою яких буде досягнутий потрібний результат, всі вони прості і з ними розбереться навіть початківець.
Параметри накладання
За допомогою фільтрів накладення можна керувати яскравістю фотографій з природною освітленістю. У деяких випадках на зображенні одні ділянки виглядають більш затіненими, інші осветленными. Коригування інтенсивності проводиться з допомогою «Освітлення основи» (Color Dodge).
Інструкція:
- відкриваємо необхідну картинку;
- створюємо нову копію натиснувши на іконку «Create new Layer»;
- застосовуємо до створеного елементу режим накладання «Освітлення основи» (Color Dodge);

- параметр «Прозорість» (Opacity) виставляємо на 15%;

- вибираємо інструмент «Піпетка» і застосовуємо її до тієї області, яку потрібно освітлити;

- вибираємо «Кисть» і параметр «Жорсткість» виставляємо 0%;

- Коректуємо за допомогою пензля необхідну область підбираючи відповідний колір. При використанні даного інструменту додатково коригується насиченість.

Camera Raw для кольорокорекції
Фільтр Camera Raw призначений для всебічної обробки. З його допомогою настроюються параметри деталізації, півтони, температури. При цьому можна виконати калібрування кольору т. к. не всі фотоапарати можуть відобразити коректні відтінки. Виконаємо корекцію кольору і зробимо вихідне фото чорно-білим, додатково додамо інші ефекти:
- переходимо в «Фільтр» і «Camera Raw»;

- у блоці «Основні» параметр «Контрастність» підвищуємо до +15;

- повзунок «Світла» зменшуємо до -30, «Тіні» до -50, «Білі» до +10;

- параметром «Чіткість» вказуємо +15 і «Насиченість» — 100:

- додамо ефекти: «Ефекти» і «Зерно»;

- «Величина» 20, «Розмір» 20 і «Нерівність» 55;

- додамо віньєтку: «Ефект» -20, «Округлість» +20.

Після редагування фото виглядає так:

Розглянемо використання фільтра з застосуванням інструментів «Тонова крива», «Деталізація», «HSL» і «Розбивка тонів». Зробимо вихідне фото в більш теплій гамі:
- відкриваємо фільтр;
- задамо основні параметри:
- «Баланс білого — Авто;
- «Температура» — +10;
- «Відтінок» — -5;
- «Экспонир» — +0,60;
- «Контрастність» — +10;
- «Тіні» — -10.
- відкриваємо розділ «Тонова крива» і пересуваємо повзунки в наступні значення:
- «Світла» — -35;
- «Світлі» — -10;
- «Темні» — -20.
- відкриваємо розділ «Деталізація», виставляючи такі значення:
- «Ефект» — 20;
- «Радіус» — 1,5;
- «Деталізація» — 30.
- переходимо в розділ «Налаштування HSL» і в кожному пункті виставляємо параметри, зазначені на скріншотах:



- Відкриваємо «Розділення тонів». Повзунок «тон» встановлюємо на той відтінок, який буде основним для всієї фотографії. Повзунок «Насиченість» регулюємо таким чином, щоб надати картинці необхідну гаму. Для «Тіні» виконуємо ідентичні дії.

Прибираємо ефект червоних очей на фотографії в Фотошоп
Результат:

Інструмент «Пластику»: створюємо посмішку і коригуємо особа
Фільтр «Пластику» є функціональним рішенням при редагуванні фотографій. З його допомогою можна спотворювати пікселі без втрати якості вихідного зображення.
В Фотошопі є інструмент «Маріонеткова деформація», яку також можна використовувати для створення посмішки. Але в нього є суттєвий мінус, спотворення проводиться з втратою якості. Тому будемо розглядати на прикладі першого інструменту:
- переходимо в меню «Фільтри» і «Пластику»;


- задамо основні параметри: «Розмір кисті» 20, «Натиск» 40;

- беремо інструмент «Деформація»;

- біля краю губ трохи витягуємо курсор;

- Подивимося на результат.
До:

Після:

Рівні
«Рівні» в Photoshop призначені для коригування тонального діапазону і балансу шляхом зміни на гістограмі інтенсивності тіней, середніх і світлих тонів.
Значення основних параметрів:
А. (тіні), Ст. (середні тони), С. (світлі ділянки), D. (повзунки налаштування вихідних параметрів).
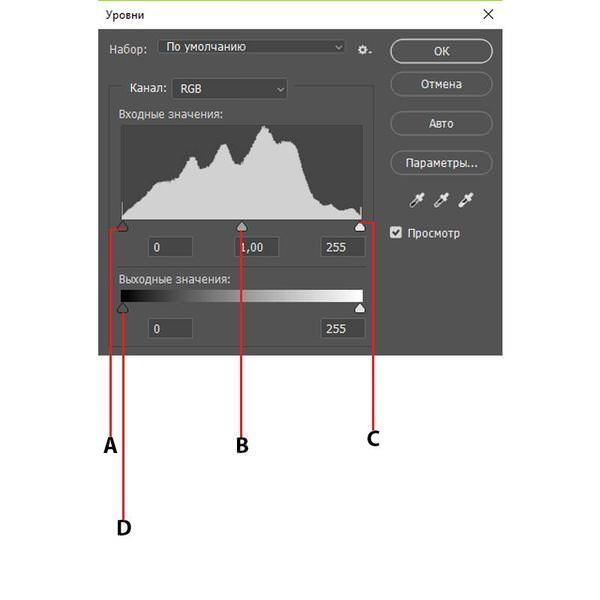
Приклад ретуші в Фотошопі з використанням рівнів для створення зображення в стилі фільтрів Instagram:
- відкриваємо розділ «Шари», «Новий коригувальний» і «Рівні»;

- повзунок «Тіні» поставимо на 15, «Середні тони» на 0,85;

- додамо ефект «Серпанок». Вихідне значення виставимо 30;

- зазначимо індивідуальні налаштування для каналу RGB, встановимо такі значення, як показано на скріншотах:




В результаті отримуємо:

Корекція кольору та тону зображення
Редагування кольору і тону здійснюється за допомогою коригувальних шарів і допоміжних інструментів:
- відкриваємо «Коригувальний шар» і «тон/Насиченість»;

- у панелі «Шари» параметр накладення вказуємо «М’яке світло»;

- у меню налаштування тону і насиченості відзначаємо чекбокс «Тонування»;

- повзунок «тон» переміщуємо значення 200, «Насиченість» 30 і «Яскравість» -40;

- завдяки цим функціям ми можемо змінювати тони роблячи їх холодними або теплими. Результат:

Для коректування тону можна використовуватися шар заливки:
- відкриваємо «Новий шар-заливка» і «Колір»;

- відкриється «Палітра», де встановлюємо основний колір, наприклад, ми хочемо, щоб фото набуло теплу гамма — вибираємо жовтий, червоний, помаранчевий і інші;

- в «Параметри накладання» встановлюємо «Яскраве світло»;

- застосовуємо «Непрозорість» 20-25% і встановлюємо «Маску»;


- інвертуємо маску натиснувши поєднання клавіш «Ctrl+I» і з допомогою білої кисті зафарбовуємо область, яку потрібно тонувати. У нашому випадку, ми затонировали область позаду дівчини:

Коректуємо середні тони
Найчастіше пейзажні і портретні знімки страждають від недостатньої деталізації. Щоб підкреслити ландшафт або структуру особи, потрібно відредагувати середні тони:
- створюємо дублікат з зображенням моделі «Ctrl+J»;
- відкриваємо «Фільтр» і «Перетворити в смарт-об’єкт»;

- «Фільтр», «Іншого» та «Колірний контраст». В інструменті «Колірний контраст» задаємо радіус 3;

- відкриваємо «Параметри накладання» і вибираємо «Перекриття»;

- вибираємо «Стиль шару»;

- встановлюємо накладення для градієнтів, як показано на скріншоті. Для того, щоб додати додаткові повзунки, утримуємо клавішу «Alt» на гістограмі;

- у групі шарів клікаєм по фільтру «Колірний контраст» і налаштовуємо радіус до оптимального значення. Вихідне фото вийшло більш контрастним, що дозволило підкреслити деталі;

Результат:

Карта градієнта
У деяких випадках при фотографуванні природних явищ, наприклад, заходу фото виходить блідим. Щоб підкреслити насиченість зображення скористаємося картою градієнта:
- відкриваємо «Новий коригувальний шар» — «Карта градієнта»;

- відкриється панель градієнта, клацаємо по ній, щоб відкрити вікно редактора;

- у вікні редактора встановимо необхідні кольори. Для цього клацаємо по маркеру і в панелі вибираємо світло-червоний, для другого маркера жовтий;


- у параметрах накладення виберемо «М’яке світло», а «Прозорість» убавим до 30%.


Результат:
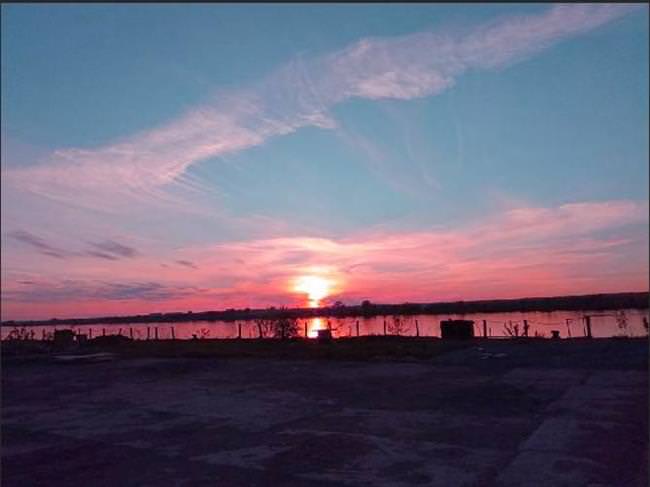
Ефект Світіння/підсвічування»
З допомогою градієнта і кольору можна додати світіння або підсвічування. Краще всього застосовувати ефект до фотографій, де використовувалася макрозйомка або для художньої обробки, щоб створити світіння сонячних променів:
- робимо дублікат картинки поєднанням клавіш «Ctrl+J»;
- відкриваємо меню «Зображення» — «Корекція» і «Рівні»;

- встановлюємо значення для маркера «Тіні» 150 або 200;

- відкриваємо «Зображення», «Корекція» і «Чорно-біле»;
- параметри «Червоні» та «Жовті» переміщаємо в 300%;

- вибираємо інструмент «Кисть» і наносимо її в чорний. Зафарбовуємо фотографію крім джерела світла.
- переходимо в розділ «Фільтри», «Розмиття» і «Радіальне розмиття». Метод «Лінійний» і «Кількість ліній» 60;

Способи об’єднання та угруповання шарів у Фотошопі
Після застосування розмиття внесемо ще кілька змін:
- встановлюємо параметри накладання «Екран». Результат вийшов такий:

- додамо природного світіння.

- відкриваємо «Стиль шару» і відзначаємо чекбокс «Внутрішнє світіння» і Зовнішнє світіння»;

- відкриваємо пункт «Внутрішнє світіння» та змінюємо параметр «Колір» на блідо-жовтий. «Стягування» 50 та «Розмір» 120;

- відкриваємо «Зовнішнє світіння» і встановлюємо параметр «Колір» в наступне значення:

- «Розмах» вказуємо 100.

Коректуємо тон шкіри
Після проведення фоторетуши шкіра на фотографії може виглядає неприродно, щоб усунути ваду скористаємося коригувальним шаром і відрегулюємо параметри HSL:
- відкриваємо «Шари» і «тон/Насиченість»;

- створюємо маску;

- інвертуємо маску за допомогою комбінації клавіш «Ctrl+I» попередньо виділивши її мініатюру на панелі шарів;
- беремо інструмент «Кисть», застосовуємо для неї білий колір і зафарбовуємо ті області обличчя, які виглядають неприродно. Регулювання колірного тону виробляємо з допомогою повзунка «Яскравість».
Ми не будемо рекомендувати певні налаштування все залежить від вихідної фотографії. Використовуйте різні значення і визначте, який варіант є більш оптимальним.
До і після обробки в Фотошопі:

Підбір кольору
Ретуш в Photoshop за допомогою інструменту «Підбір кольору» актуальна в тому випадку, коли зображення є груповим. На таких знімках блідість шкіри однієї людини може відтіняти засмага іншого, що виглядає не естетично. У нашому прикладі використовується весільна фотографія, де колір обличчя чоловіка контрастує з жіночим:
- створюємо дублікат фонової картинки;
- вибираємо «Швидке виділення» і виділяємо шкіру чоловіки;

- виконаємо краї, тиснемо правою кнопкою миші по виділеній області і в контекстному меню вибираємо «Розтушовка»;

- радіус в 5-10 пікселів;

- копіюємо виділену область: натискаємо правою кнопкою миші (ПКМ) і в контекстному меню «Скопіювати на новий»;

- переходимо в меню «Зображення», «Корекція» і «Підібрати колір»;

- регулюємо параметри «Освітлення», «Інтенсивність кольорів» і «Ослаблення»;

- таким чином ми домоглися мінімальних розходжень, пара на фото виглядає гармонійно, а колір шкіри був природним.

Усуваємо шум
Цифровий шум на фотографіях являє собою хаотично розкидані пікселі випадкового кольору. Усунути дефект можливо з допомогою фільтра «Reduce Noise»:
- відкриваємо зображення і робимо дублікат;
- переходимо в меню «Фільтр», «Шум» і «Прибрати шум»;

- налаштовуємо фільтр: «Інтенсивність» 8, «Зберегти деталі» 30-40, «Зменшити шуми кольору» 70-90 та «Деталі різкості» 40. Відзначаємо чекбокс «Видалити артефакти JPEG».

Створюємо вінтажний (ретро) ефект
Для того, щоб домогтися ретро-ефекту знадобитися використовувати коригуючі шари і криві:
- відкриваємо зображення, з яким будемо працювати;
- створюємо дублікат фотографії поєднання клавіш «Ctrl+J»;
- переходимо в меню «Фільтр» і «Перетворити в смарт-об’єкт»;
- застосовуємо фільтр «Розмиття по Гауссу» і радіус 4 пікселя;

- вибираємо інструмент «Кисть» і клікаєм по мініатюрі «Смарт-фільтри» в панелі шарів;

- чорної пензлем видаляємо розмиття, як показано на скріншоті тобто прибираємо його з моделі. Подібний ефект створить глибину різкості;

- застосовуємо «Криві»: «Зображення», «Корекція» і «Криві»;

- лінії кривих на гістограмі встановлюємо, як показано на скріншоті. Це дозволить додати жовті відтінки зображення;

- створимо коригувальний шар з картою градієнта;

- градієнт виберемо з готових варіантів і зменшимо непрозорість картки до 20%;
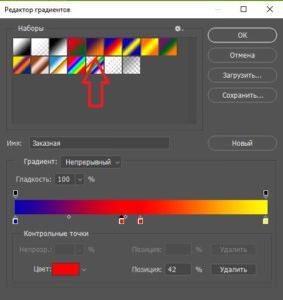

- щоб зістарити фотографію додамо шум: «Фільтр», «Шум» і «Додати шум»;
- налаштуємо параметри: «Ефект» 4%, «Розподіл» по Гауссу і «Тип» монохромний;

- Виконаємо розмиття шуму для додання ефекту зернистості. Вибираємо «Розмиття по Гауссу» і радіус 1 піксель. Після проведених маніпуляцій ми отримали фотографію з ретро-ефектом та з імітацією старої плівки.

Сепія для чорно-білого зображення
Відтінки сепії часто використовуються при ретуші чорно-білих фотографій, з її допомогою досягається ефект зістареної фотографії:
- попередньо обесцветим фото: «Зображення», «Корекція» і «Чорно-біле». Встановлюємо значення, як зазначено на скріншоті;

- створюємо новий коригувальний шар;
- застосовуємо до нього «Фотофільтр»;

- у вікні «Фотофільтр» застосовуємо ефект «Сепія» і «Щільність» 100%;

- переходимо в «Стилі», двічі клацнувши по об’єкту і рухаємо маркер на першому градієнті вліво затиснувши клавішу «Alt». Це необхідно для створення плавного переходу.


Позиціонування
Фотошоп при використанні інструмента «Позиціонування» розміщує об’єкти не зовсім коректно. Пов’язано це з тим, що програма прив’язує елемент до інших об’єктів. Щоб вимкнути прив’язку при використанні позиціонування розміщуємо об’єкт попередньо утримуючи клавішу «Ctrl».
Фото – новий сервіс OS X, яка перетворює систему в фотолабораторію
Створюємо тінь
В деяких випадках потрібно створити для об’єкта тінь. Це часто необхідно при художньої обробки в Photoshop:
- візьмемо зображення, де ми заздалегідь відокремили об’єкт від фону. Це дозволить використовувати глобальні налаштування і елемент зможе відкидати тінь;

- відкриваємо «Стилі» і відзначаємо чекбокс «Тінь». Встановлюємо параметри, наведені на скріншоті. Регулювати вихідні значення можна на свій розсуд;


Послідовність шарів
При створенні художньої ретуші доводиться працювати з великою кількістю шарів. Внаслідок цього може виникнути плутанина, особливо, якщо об’єкти названі однотипно «layer 5», «layer 8» і т. д. В першому варіанті можна використовувати функцію «Створити групу». Поєднанням клавіш «Ctrl+G» ми створимо папку, куди можна помістити деякі об’єкти, наприклад, де було виконано копіювання виділеної області, т. к. при колажування виділення використовується досить часто.
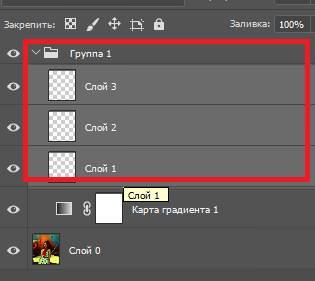
У другому випадку використовуємо інструмент «Переміщення». Наводимо курсор на фото і натискаємо «ПКМ» розкриється список, де можна побачити, які шари розташовані за поточним. З допомогою даних методів проблем з ідентифікацією об’єктів виникнути не повинно.