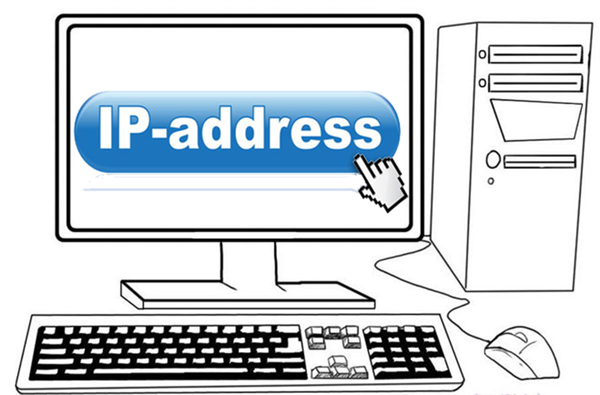Причини для зміни свого IP-адреси можуть бути найрізноманітнішими: від отримання доступу до заблокованих ресурсів до гарантованої безпеки при введенні персональних даних. Завдяки високому попиту сьогодні розробники пропонують широкий вибір різних програм для IP-адреси комп’ютера, що дозволяють зберегти анонімність в мережі.
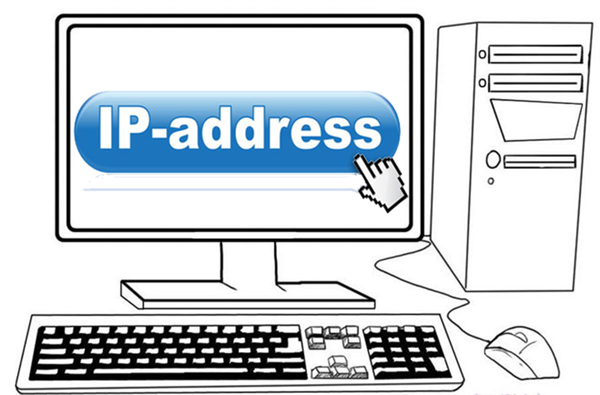
Програма для зміни IP-адреси комп’ютера
Surf Anonymous Free
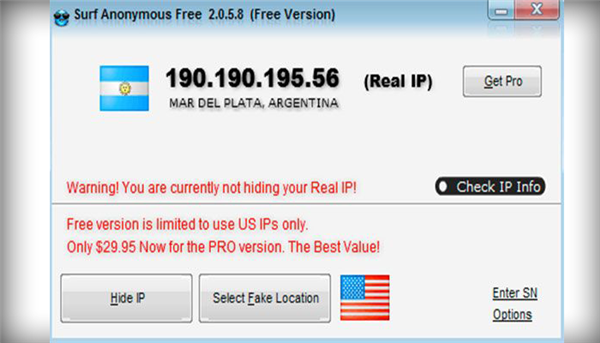
Інтерфейс програми Surf Anonymous Free
Безкоштовна програма, розібратися в якій зможе навіть новачок. Запускається однією кнопкою — «Hide IP» — і вже через секунду ви підключені до проксі-сервера. У налаштуваннях можна виставити частоту зміни IP-адреси комп’ютера (аж до похвилинної), вибрати будь-яку країну для IP зі списку (всього близько 70). Крім того користувачам надана захист від спаму, спливаючих вікон і шкідливих програм. Підтримується всіма популярними браузерами.