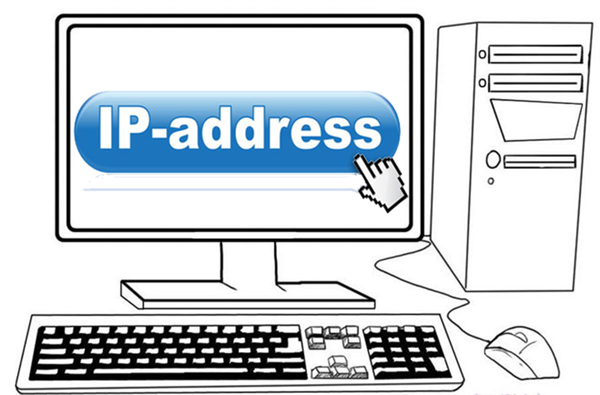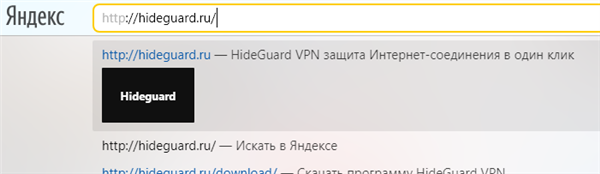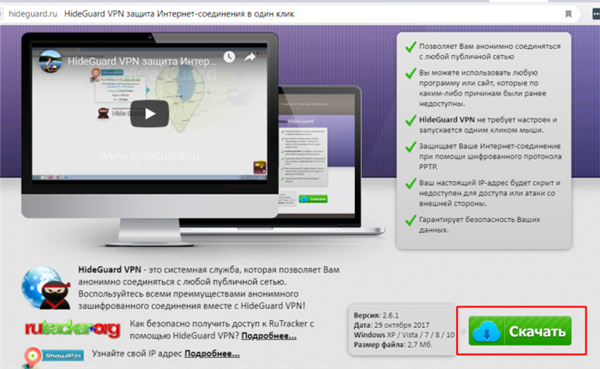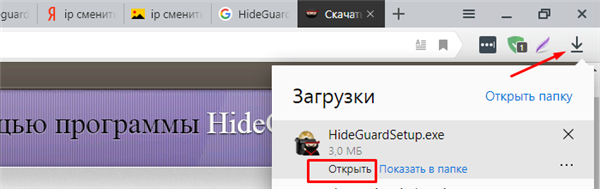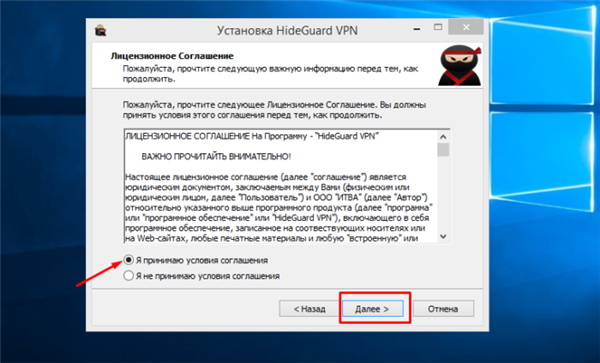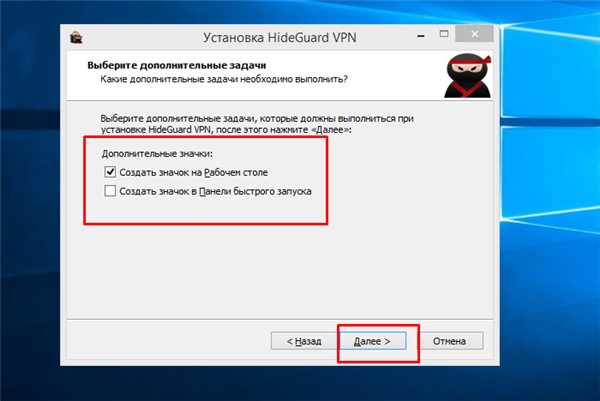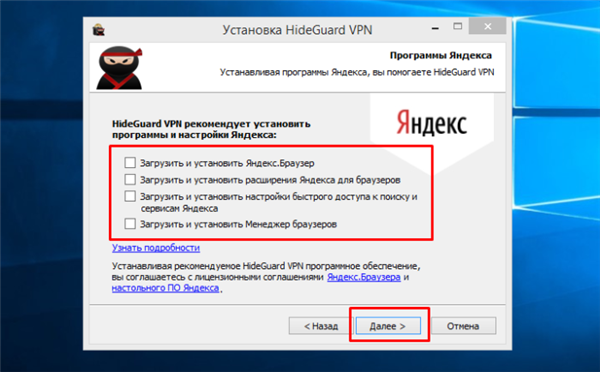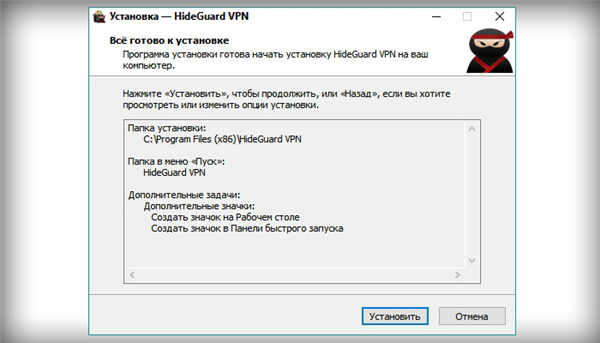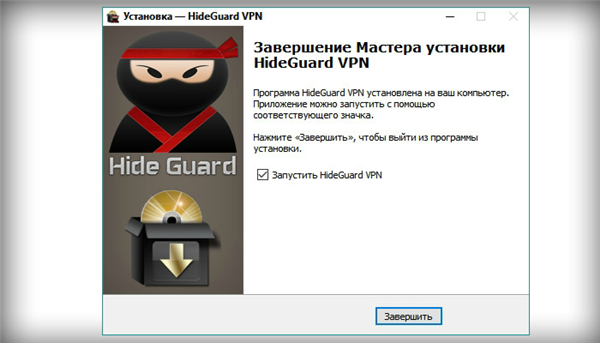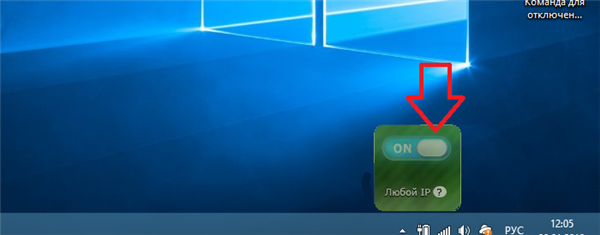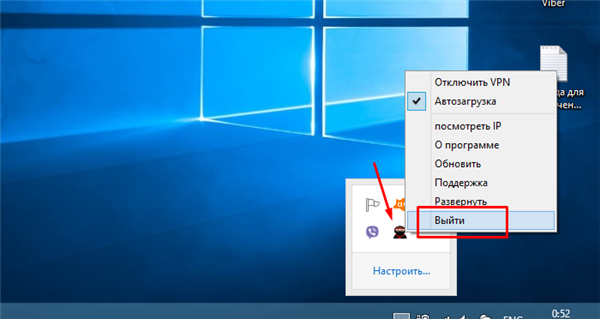Easy Hide IP
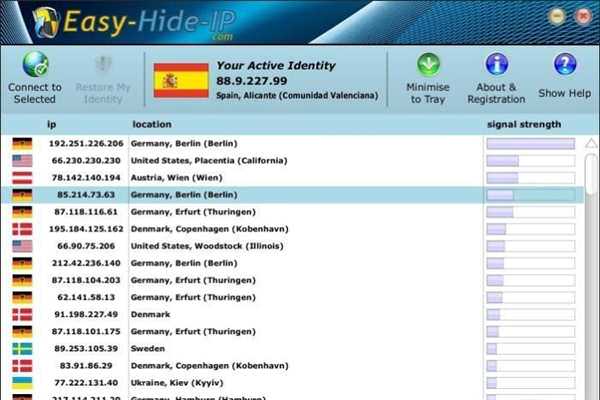
Інтерфейс програми Easy Hide IP
Компактна і проста програма всього з однією функцією — зміни вашого IP. Включає список IP різних країн, можна вибрати залежно від потрібного місця розташування або швидкості інтернет-з’єднання. Програма дозволяє підключатися до будь-якого сервера, а також виставляти автоматичну зміну IP-адреси кожні півгодини. Підходить для роботи з усіма популярними браузерами.
Важливо! Чим ближче геоположення нового IP до вашого справжньому місцю розташування, тим вище швидкість інтернет-з’єднання. Це варто враховувати при виборі відповідного IP-адреси.
HideGuard VPN
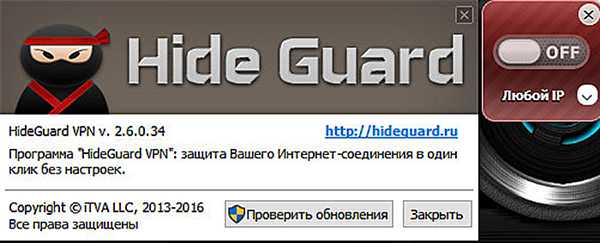
Програма для зміни IP-адреси комп’ютера HideGuard VPN
Безкоштовна і проста у використанні програма гарантує конфіденційність даних і шифрує весь вхідний і вихідний трафік. Підтримує російську мову, пропонує як ручний, так і автоматичний режим установки. Регулярно оновлюється і вдосконалюється розробниками (зокрема, поповнюється база адрес). Працює у фоновому режимі, невелике вікно зручно згортається в трей і практично непомітно в роботі.
Як встановити і використовувати HideGuard VPN
На замітку! Програма підтримується системами Віндовс XP, Vista, Віндовс 7, 8 і 10.
- Переходимо на сайт розробника по адресній ссылке http://hideguard.ru/.

Вставляємо посилання в адресний рядок браузера, натискаємо «Enter»
- У правому нижньому кутку знаходимо графу «Завантажити», клікаєм по ній мишкою.

У правому нижньому кутку, знаходимо графу «Завантажити», клікаєм по ній мишкою
- Далі клікаєм по посиланню «Інсталяційний пакет програми HideGuard VPN», цей метод рекомендується самим розробником.

Клацаємо по посиланню «Інсталяційний пакет програми »
- Натискаємо значок, обозначающему завантаження, у правому верхньому куті браузера, наводимо курсор мишки на скачаний файл, натискаємо по графі «Відкрити», тим самим запускаючи процес установки утиліти.

Натискаємо значок завантажень в правому верхньому куті браузера, наводимо курсор мишки на скачаний файл, натискаємо по графі «Відкрити»
- Відкриється стандартне вікно інсталятора програми, натискаємо «Далі».

Читаємо інформацію, натискаємо «Далі»
- Читаємо ліцензійна угода, погоджуємося з ним, відзначивши відповідний пункт, і натискаємо «Далі», або не погоджуємося і перериваємо установку утиліти.

Відзначаємо пункт «Я приймаю умови угоди», натискаємо «Далі»
- Знову натискаємо «Далее», якщо необхідно змінити шлях для збереження файлу, натискаємо на кнопку «Огляд» і вибираємо іншу папку.

Знову натискаємо «Далі», для зміни папки попередньо натискаємо «Огляд»
- Інсталятор запропонує створити ярлик в меню «Пуск», для зміни папки натискаємо «Огляд» і вибираємо її, чи все залишаємо без зміни і натискаємо «Далі».

Натискаємо «Огляд» та вибираємо папку для ярлика, або залишаємо все як є і натискаємо «Далі»
- Залишаємо зазначеними необхідні пункти, тиснемо «Далі».

Залишаємо зазначеними необхідні пункти, тиснемо «Далі»
- Знімаємо галочки з пунктів з установки додаткового софта, тиснемо «Далі».

Знімаємо галочки з пунктів з установки додаткового софта, тиснемо «Далі»
- Перевіряємо всі параметри установки, тиснемо «Встановити». Очікуємо завершення установки.

Перевіряємо всі параметри установки, тиснемо «Встановити»
- Залишаємо галочку на пункті «Запустити HideGuard VPN», натискаємо «Завершити».

Залишаємо галочку на пункті «Запустити HideGuard VPN», натискаємо «Завершити»
- Після запуску програми з’явиться невелика іконка поряд з панеллю завдань, для активації програми переміщуємо перемикач в режим «On».

Пересуваємо перемикач в режим «On»
- Клікнувши по стрілочці поруч з опцією «Будь-IP», можна вибрати зі списку запропонованих відповідну країну.

Для зміни країни клікаєм по опції «Будь-IP» і вибираємо відповідну
- По закінченні використання переміщуємо перемикач в режим «Off».

По закінченні використання переміщуємо перемикач в режим «Off»
- Щоб повністю закрити утиліту, необхідно клікнути по іконці правою кнопкою мишки, потім лівою по рядку «Вихід».

Клікаємо по іконці правою кнопкою мишки, потім лівою по рядку «Вихід»