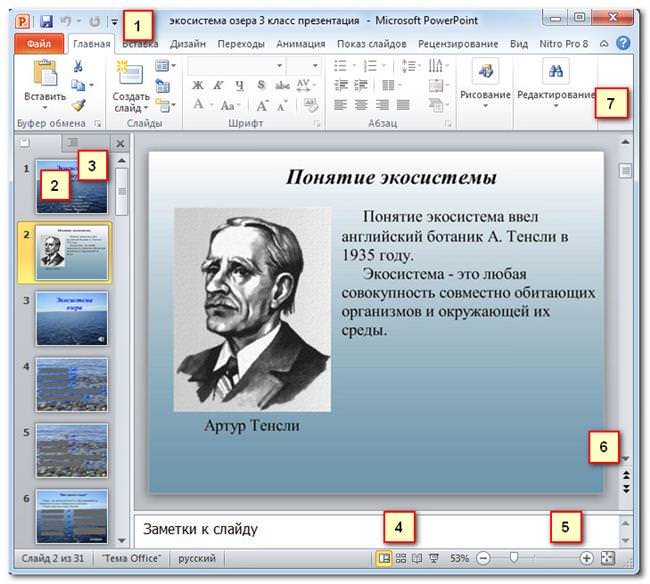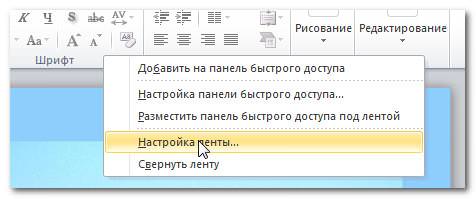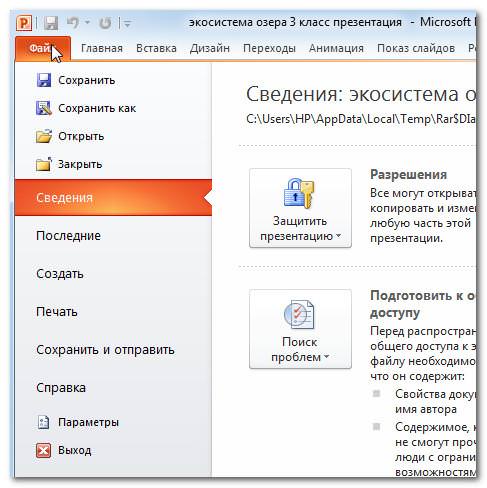PowerPoint 2010 являє собою програму для роботи з презентацій, яка дозволяє створювати презентації з динамічними слайдами. Слайди можуть містити анімацію, текст, картинки, відео та багато іншого. У цьому уроці ви дізнаєтеся, як працювати в середовищі PowerPoint 2010, зокрема, як познайомитеся з новим спливаючим меню.
Ви дізнаєтеся, як використовувати і змінювати Стрічку і Панель швидкого доступу, а також, як створити нову презентацію і відкрити існуючу. Після цього уроку ви будете готові працювати над своєю першою презентацією.
Знайомство з PowerPoint 2010
Якщо ви знайомі з PowerPoint 2007, то помітите, що інтерфейс у версії 2010 відрізняється незначно. Основною відмінністю є поява спливаючого меню, про який ми поговоримо в цьому уроці.
PowerPoint використовує слайди для створення презентацій. Щоб створювати привабливі презентації PowerPoint дозволяє додавати до слайдів текст, маркіровані списки, малюнки, графіки, відео та багато іншого. Кількість слайдів у презентації не обмежена. І ви можете в будь-який момент переглянути або відтворити презентацію, вибравши одну з опцій команди Показ слайдів.
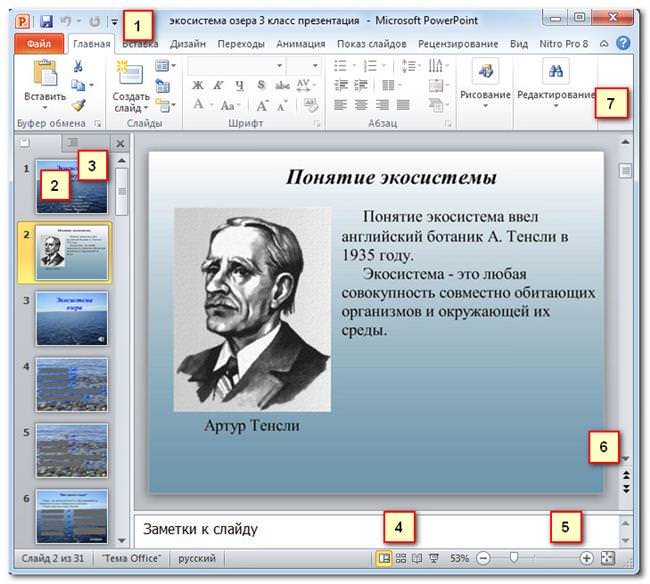
1) Панель швидкого доступу дає швидкий доступ до деяких потрібне командам. За замовчуванням відображаються команди Зберегти, Відмінити, Повернути. Ви можете настроїти панель швидкого доступу, додавши бажані вами команди, щоб зробити панель більш зручною для себе.

2) Вкладка Слайди дозволяє вам переглядати і працювати зі слайдами презентації. Ви можете додавати, видаляти, копіювати та змінювати порядок слайдів на цій вкладці. Ви також можете додати роздільники на цій вкладці, щоб систематизувати і поділити слайди.

3) Вкладка Структура зручно показує текст кожного слайда. Ви можете редагувати текст прямо в ній.
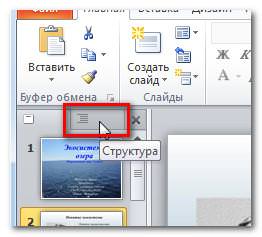
4) Вид слайдів. Налаштуйте вид слайдів, обравши один з наступних параметрів:
- Звичайний вигляд вибраний за умовчанням, відображає вкладки Слайди, Структура та поточний слайд.
- Сортувальник слайдів показує зменшені версії всіх слайдів.
- Режим читання показує тільки слайди з кнопками навігації внизу.
- Показ слайдів програє слайди поточної презентації.
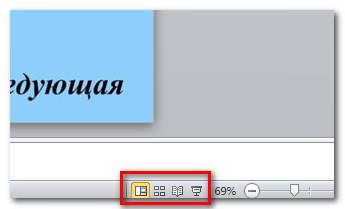
5) Масштаб. Натисніть і потягніть повзунок, щоб змінити масштаб. Число, що відображається зліва від повзунка, означає величину масштабу у відсотках. Також ви можете скористатися кнопкою «Вписати слайд в поточне вікно».
Як додати свій фоновий малюнок у презентацію PowerPoint

6) Смуга прокрутки. Ви можете переміщатися по слайдах перетягуючи повзунок смуги прокрутки або користуючись кнопками зі стрілками Попередній слайд, Наступний слайд.
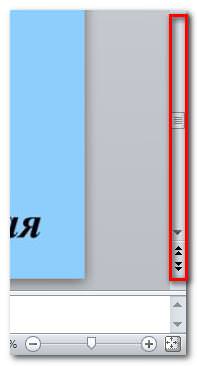
7) Стрічка. У ній є всі команди, які знадобляться під час роботи над презентацією. У ній міститься кілька вкладок, на кожній вкладці є декілька груп команд. Ви можете додати власні вкладки з вашими улюбленими командами.
Більш того, на стрічці з’являться спеціальні вкладки з «інструментами», коли ви будете працювати з такими об’єктами, як рисунки і таблиці.
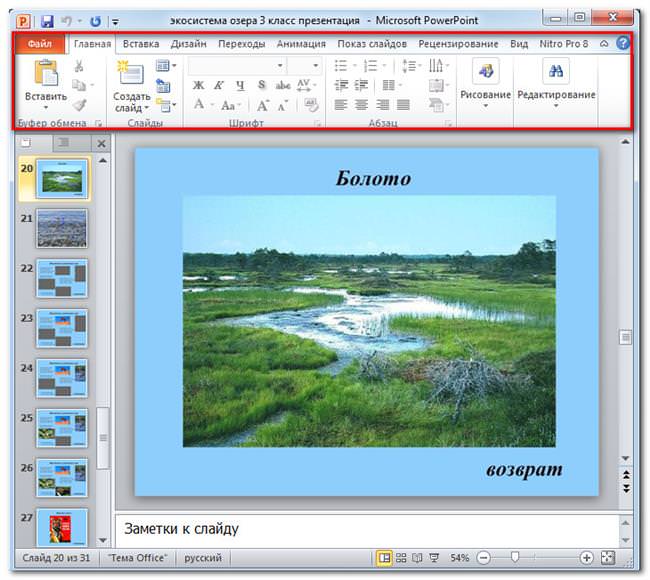
Робота в PowerPoint
Стрічка і Панель швидкого доступу – ті місця, де ви знайдете команди, необхідні для роботи з презентаціями в PowerPoint. Якщо ви знайомі з PowerPoint 2007, то побачите, що основною відмінністю у Стрічці PowerPoint 2010 є розташування таких команд, як Відкрити і Друк у спливаючому меню.
Стрічка
У ній міститься кілька вкладок, на кожній вкладці є декілька груп команд. Ви можете додавати власні вкладки з вашими улюбленими командами. Деякі вкладки, такі як «Засоби малювання» або «Робота з таблицями» з’являються тільки коли ви працюєте з відповідним об’єктом: малюнком або таблицею.
Щоб настроїти Стрічку:
- Клікніть по Стрічці правою кнопкою миші і виберіть Налаштування стрічки. Відкриється діалогове вікно.

- Натисніть Нова вкладка. Буде створена нова вкладка з новою групою всередині.
- Переконайтеся, що обрана нова група.
- У списку ліворуч виберіть команду та натисніть Додати. Ви також можете просто перетягнути команду в групу.
- Коли ви додасте всі потрібні команди, натисніть OK.
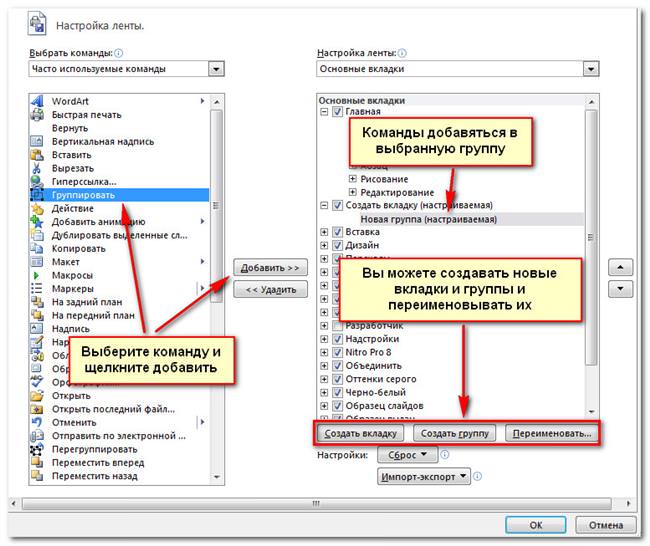
Якщо ви не можете знайти потрібну команду, клацніть по випадаючого списку Вибрати команди з виберіть Всі команди.
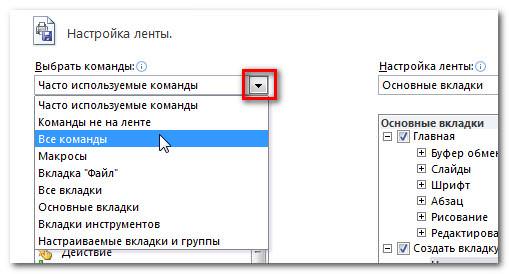
Щоб згорнути або розгорнути Стрічку:
Стрічка покликана оперативно реагувати на ваші поточні завдання і бути легкою у використанні. Тим не менш, ви можете згорнути її, якщо вона займає надто багато екранного простору.
- Клацніть по стрілці в правому верхньому куті Стрічки, щоб згорнути її.
- Щоб розгорнути Стрічку клацніть по стрілці знову.

Коли Стрічка згорнута, ви можете її тимчасово відобразити, натиснувши на яку-небудь вкладку. А коли ви припините її використовувати, вона знову зникне.
Вставлення зображень у презентацію
Панель швидкого доступу
Панель швидкого доступу розташована над Стрічкою і дає доступ до деяких потрібне командам незалежно від того, на якій вкладці ви зараз знаходитесь. За замовчуванням ви можете побачити команди Зберегти, Відмінити, Повернути. Ви можете додати команди, щоб зробити панель більш зручною.
Щоб додати команди на Панель швидкого доступу:
- Клацніть по стрілці праворуч на Панелі швидкого доступу.
- У списку виберіть команди, які потрібно додати. Щоб вибрати відсутні у списку команди, натисніть Інші команди.
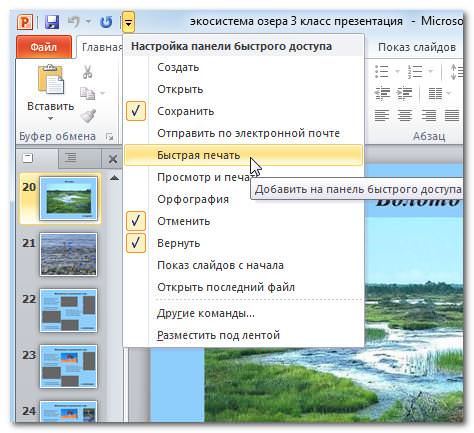
Спливаюче меню
Спливаюче меню надає вам різні параметри для збереження, відкриття файлів, друкування або спільного використання документів. Воно схоже на меню кнопки microsoft Office PowerPoint 2007 або меню Файл в більш ранніх версіях PowerPoint. Однак тепер це не просто меню, а полностраничное подання, з яким набагато легше працювати.
Щоб потрапити у спливаюче меню:
- Клікніть по вкладці Файл.

- Ви можете вибрати потрібну опцію на лівій стороні сторінки.
- Щоб повернутися до презентації, натисніть на будь-яку вкладку на Стрічці.

1) Команди Зберегти, Зберегти як, Відкрити і Закрити тепер перебувають у спливаючому меню.
2) Відомості містять інформацію про поточної презентації. Ви можете переглянути та змінити її дозволу.
3) Останні. Для зручності тут показуються останні відкриті презентації та папки з файлами.
4) Створити. Звідси ви можете створити нову чисту презентацію або вибрати макет з великої кількості шаблонів.
5) Друк. На панелі Друк ви можете змінити налаштування друку та надрукувати вашу презентацію. Також ви можете попередньо переглянути, як буде виглядати презентація друку.
6) Опція Зберегти і відправити дозволяє легко відправити вашу презентацію по електронній пошті, розмістити її в інтернеті або змінити формат файлу. Більш того, ви можете створити відео, компакт-диск або видачу з вашою презентацією.
7) Довідка. Звідси ви отримуєте доступ до Довідки Microsoft Office або Перевірки наявності оновлень.
8) Параметри. Тут ви можете змінювати різні параметри Powerpoint. Наприклад, ви можете змінити параметри перевірки правопису, автозбереження або мови.
Робота з гіперссилкою у PowerPoint – створення і управління
Створення та відкриття презентацій
Файли PowerPoint називаються презентаціями. Щоб почати роботу над новим проектом в PowerPoint вам потрібно створити нову презентацію. Вам також потрібно знати, як відкрити існуючу презентацію.
Щоб створити нову презентацію:
- Клікніть по вкладці Файл. Це відкриє виринаюче меню.
- Виберіть Створити.
- Виберіть Нова презентація в пункті Доступні шаблони. Вона виділена за замовчуванням.
- Натисніть Кнопку Створити. Нова презентація відобразиться у вікні PowerPoint.
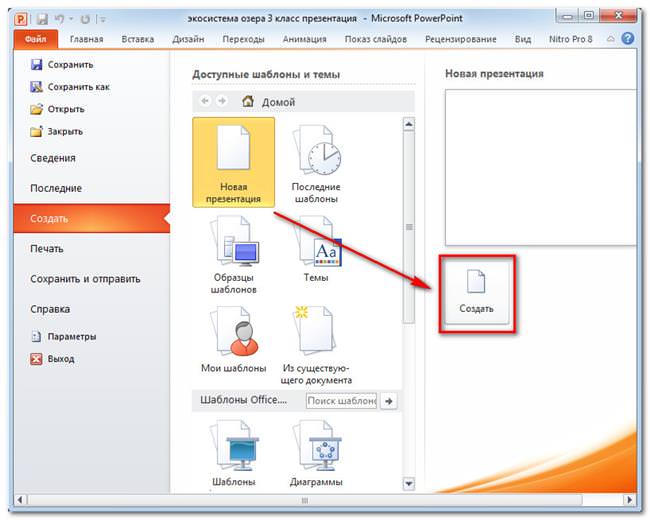
Щоб відкрити існуючу презентацію:
- Клікніть по вкладці Файл. Це відкриє виринаюче меню.
- Виберіть Відкрити. З’явиться діалогове вікно Відкриття документа.
- Виберіть потрібну презентацію і натисніть Відкрити.
Якщо ви нещодавно відкривали існуючу презентацію, її можна буде легко знайти у пункті Останні у спливаючому меню.
Режим сумісності
Іноді доводиться працювати з презентаціями, створеними в попередніх версіях Microsoft PowerPoint, наприклад, PowerPoint 2003 або microsoft PowerPoint 2000. Коли ви відкриваєте такі презентації, вони показуються в Режимі сумісності.
Режим сумісності відключає деякі функції, тому ви зможете користуватися тільки тими командами, які були доступні при створенні презентації. Наприклад, якщо ви відкриваєте презентацію, створену з microsoft PowerPoint 2003, то зможете використовувати вкладки і команди, які були в PowerPoint 2003.
На малюнку нижче презентація відкрита в режимі сумісності. Ви можете бачити, що багато команд вкладці Переходи заблоковані, доступні тільки ті, що були в PowerPoint 2003.
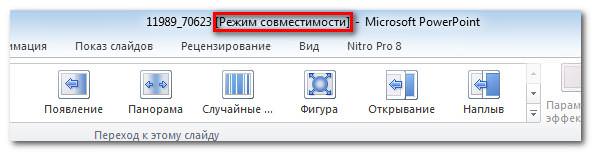
Щоб вийти з режиму сумісності, вам потрібно змінити формат презентації на поточну версію. Тим не менше, якщо ви працюєте з людьми, які працюють з більш ранніми версіями PowerPoint, краще залишити презентацію в Режимі сумісності і не змінювати формат.
Щоб перетворити презентацію:
Якщо ви хочете мати доступ до всіх функцій PowerPoint 2010, то можете конвертувати презентації PowerPoint у формат 2010
Зверніть увагу, що перетворений файл може мати деякі відмінності від оригінального макета презентації.
- Натисніть вкладку Файл, щоб відкрити спливаюче меню.
- Виберіть команду Перетворити.

- З’явиться діалогове вікно Зберегти як. Виберіть місце, де ви хочете зберегти презентацію, введіть ім’я і натисніть Зберегти.
- Презентація буде перетворена в новий формат.