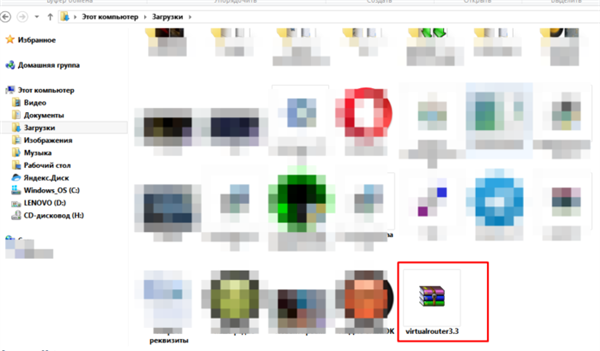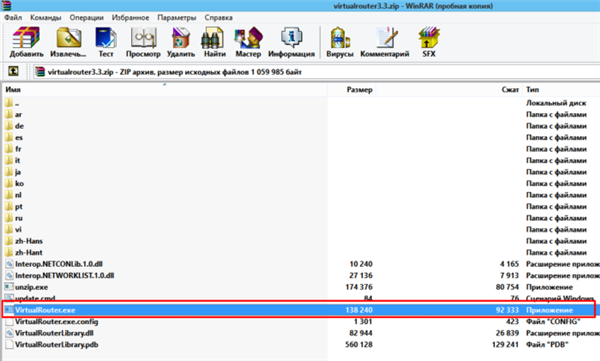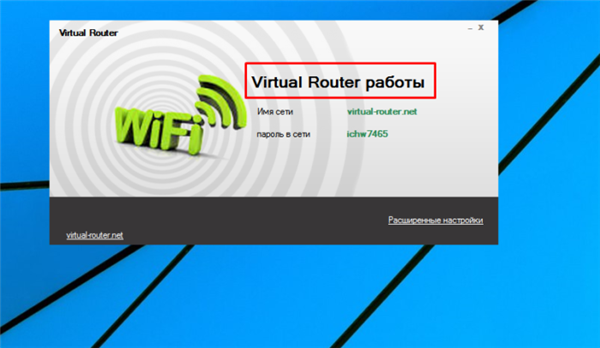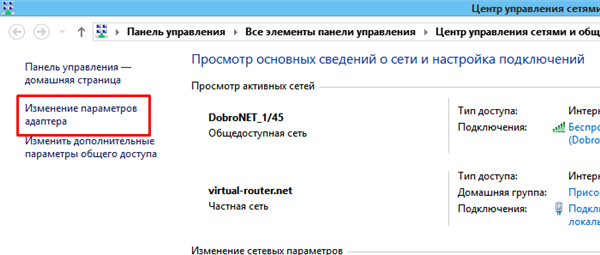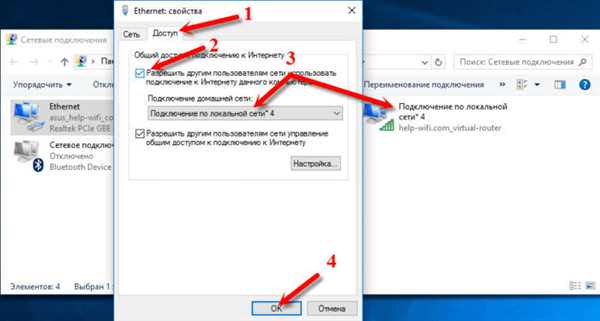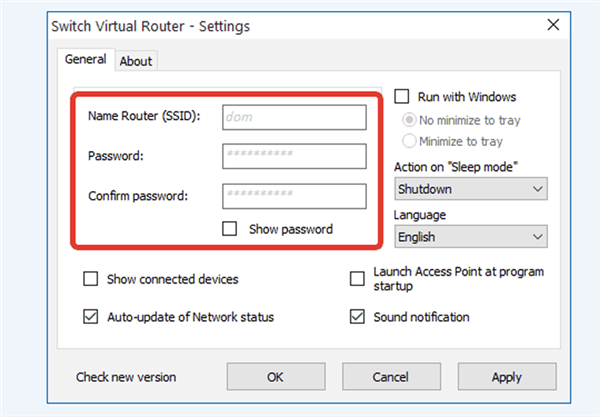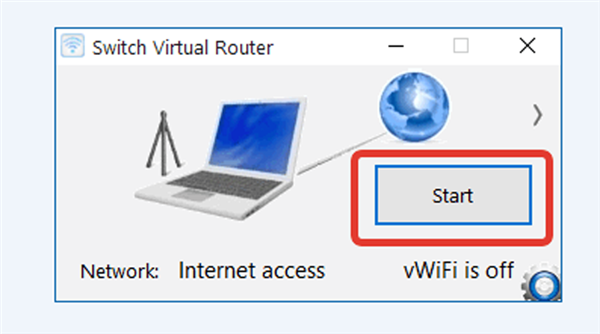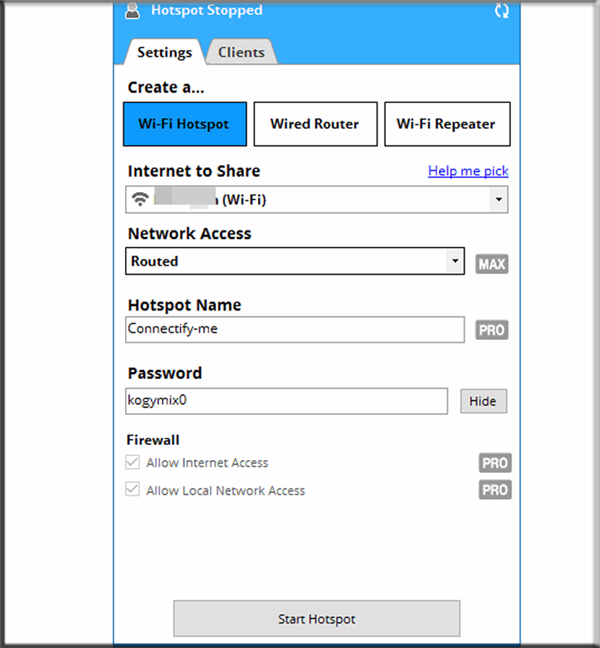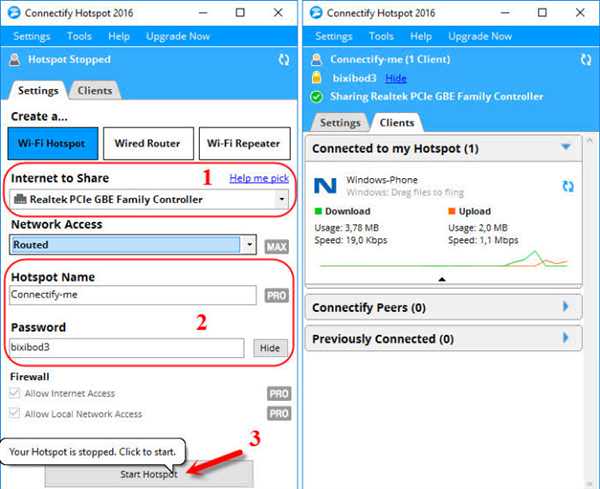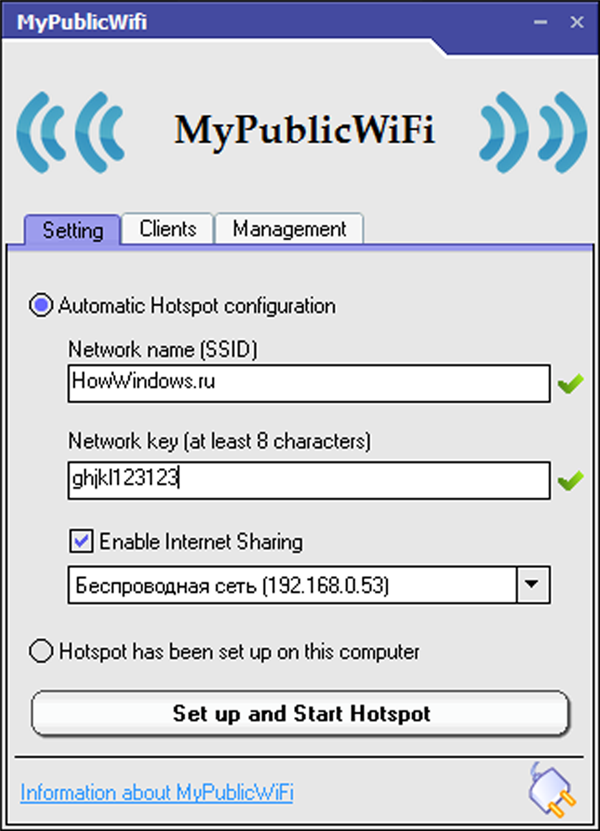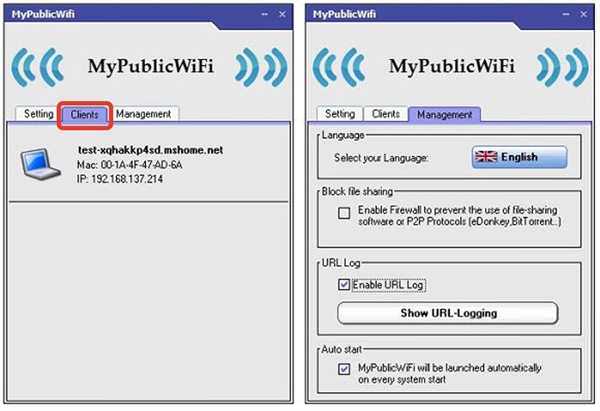Прогрес не стоїть на місці, роз’єми, штекери і численні дроти йдуть у минуле. Зараз практично в кожному гаджеті є функція підтримки бездротового Wi-Fi. Для отримання інтернету з ПК було розроблено безліч програм. Слід зупинитися на кращих з них.

Програма для роздачі Wi-Fi до комп’ютера — 5 найпопулярніших
Використання Virtual Router
Дана програма є найбільш популярною, тому розглянути її варто в першу чергу:
- Необхідно завантажити програму, натиснувши тут.
- Після чого розкрити заархівований файл.

У папці «Завантаження» подвійним кліком мишки розкриваємо заархівований файл
- Для даного додатка установка не вимагається. Знайдіть файл «VirtualRouter.exe» і клацніть по ньому двічі. У ряді випадків може знову відкритися офіційний сайт розробника, з якого користувач скачував його. Досить просто закрити вікно браузера.

Знаходимо і двічі клікаємо по файлу «VirtualRouter.exe»
- Як тільки програма відкриється, вона запустить роздачу «Wi-Fi». Потрібно звернути увагу на статус біля її назви. Якщо там зазначено «Роботи», то це говорить про те, що мережа запущена.

Інтерфейс програми Virtual Router
- Наступним кроком є налаштування доступу до мережі Інтернет. Якщо цього не зробити, то підключитися до нього не вийде. У нижній панелі необхідно відшукати значок підключення, клікнути правим клацанням по ньому, потім по «Центр управління мережами…».

Знаходимо значок підключення, клацаємо по ньому правою кнопкою миші, вибираємо «Центр управління мережами…»
- Як тільки вікно відкриється, потрібно в лівому стовпці відшукати «Зміна параметрів адаптера».

Клацаємо по посиланню «Зміна параметрів адаптера»
- У тій же стороні потрібно клацнути правим кліком мишки на підключення, через який користувач отримує доступ в інтернет. У списку, що відкрився, вибрати останній «Властивості».

Натискаємо правою кнопкою миші на підключення, через яке отримуємо доступ в інтернет, вибираємо останній пункт «Властивості»
- Вікно містить всього 2 вкладки, користувачеві необхідно клікнути на «Доступ». У блоці «Загальний доступ…» юзеру потрібно виставити прапорець «Дозволити іншим користувачам…». Потім знадобиться розділ «Підключення домашньої мережі», де потрібно вибрати створене підключення, після чого закрити налаштування, натиснувши «ОК».

У вкладці «Доступ» відзначаємо пункт «Дозволити іншим користувачам…», вибираємо нове підключення, натискаємо «ОК»
Рада! Фахівці рекомендують перезавантажити комп’ютер після пророблених дій, після чого знову відкрити встановлену програму. Тепер все повинно працювати справно.
Використання Switch Virtual Router
На думку багатьох користувачів, дана програма також є однією з найкращих. Щоб встановити її, не потрібно ніяких грошових вкладень. Більш того, вона оснащена всіма необхідними функціями і є можливість користування російською мовою.
- Потрібно завантажити з офіційного сайту виробника.
- Після установки з’явиться невелике вікно, де можна вручну змінити ім’я роутера, так і пароль від мережі. Для цього потрібно клікнути на значок шестерінки і вказати ті дані, які потрібні. У цій же вкладці «Загальні» можна за бажанням змінити і інші настройки.

Натискаємо на значок шестерінки

Вводимо дані для підключення
- Щоб запустити програму та встановити точку доступу, достатньо всього лише одного натискання кнопки «Start».

Натискаємо кнопку «Start»
- Для зупинки роздачі можна натиснути на «Stop».
Важливо! Для даної програми обов’язково коштувати поставити загальний доступ до інтернету, після чого перезавантажити комп’ютер. Зробити це можна за вищеописаною інструкції.
Налаштування Wi-Fi за допомогою Maryfi
Цей додаток також не відрізняється довгою завантаженням і великою кількістю функцій. Все просто і зрозуміло.
- Потрібно завантажити утиліту з офіційного сайту. Багато користувачів рекомендують відключити на цей час антивірус, який може повідомляти про загрозу. Але перевіривши додаток на віруси, юзер переконається в їх відсутності.
- Призначення цієї невеликої програми вмістилося лише в одне вікно. Необхідно написати назву мережі, ввести пароль. Після правильного введення даних необхідно клікнути «Запустити».

Вводимо дані, натискаємо «Запустити»
Довідка! В даному випадку також необхідно відкрити загальний доступ, а потім перезавантажити ПК, рівно як і в попередніх двох додатках.
Успішна настройка Wi-Fi з Connectify 2016
Перевага цієї програми в тому, що підключення до спільного доступу тут не потрібно, отже, можливі проблеми з запуском зведені до мінімуму.
До мінусів можна віднести неможливість користування російською мовою. Однак навіть в англомовній версії все просто і зрозуміло. Також варто відзначити, що дана програма є платною, однак дається пробний період.
Щоб почати нею користуватися, досить виконати мінімум дій:
- Завантажити з офіційного джерела.
- Відкрити програму, у вікні ввести необхідні дані. У вкладці «Internet to Share» клікнути по назві тієї мережі, з якої потрібно роздати інтернет. «Hotpost Name» і «Password» передбачають написання назви мережі і введення пароля. Завершальним дією є натискання «Start Hotspot».

Вводимо дані, натискаємо «Start Hotspot»
- У вкладці «Clients» можна ознайомитися зі списком пристроїв, які вже підключилися до мережі. Тут же можна дізнатися, скільки інтернету ними використано.

У вкладці «Clients» можна побачити список пристроїв, які вже підключилися до мережі
Програма MyPublicWiFi
Завершує п’ятірку кращих програм MyPublicWiFi. Вона абсолютно безкоштовна, має інтуїтивно зрозумілий інтерфейс англійською мовою і відмінно справляється зі своїм завданням.
- Потрібно завантажити з офіційного сайту і запустити від імені адміністратора.
- У вкладці «Settings» ввести всі необхідні налаштування за принципом тих, що описані у вищенаведених інструкціях. Натиснути «Set up and Start Hotstop».

Вводимо дані, натискаємо «Set up and Start Hotstop»
- Щоб припинити роздачу, необхідно в тій же вкладці натиснути на «Stop».
- Щоб подивитися список підключених пристроїв, достатньо перейти в розділ «Clients».

У вкладці «Clients» видно скільки пристроїв підключено до мережі
На цьому налаштування готова, користувач може роздавати Wi-Fi зі свого комп’ютера.
Якщо не підключаються пристрої
У ряді випадків пристрою відмовляються підключатися. Як тільки користувач відкриває вікно, з’являється помилка. У цьому випадку досить просто відключення діючого антивіруса. Якщо це не допомогло, то можна вдатися до відключення брандмауера. Однак після установки і користування потрібної програмою рекомендується знову їх увімкнути.