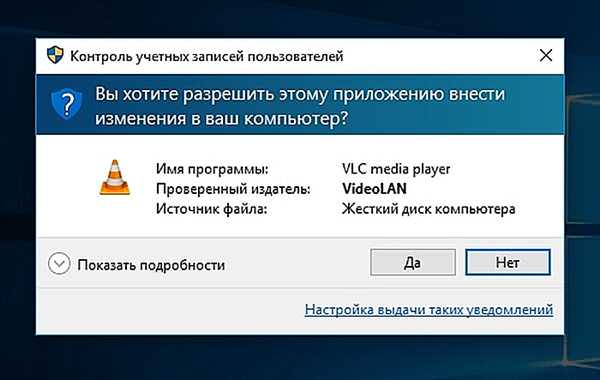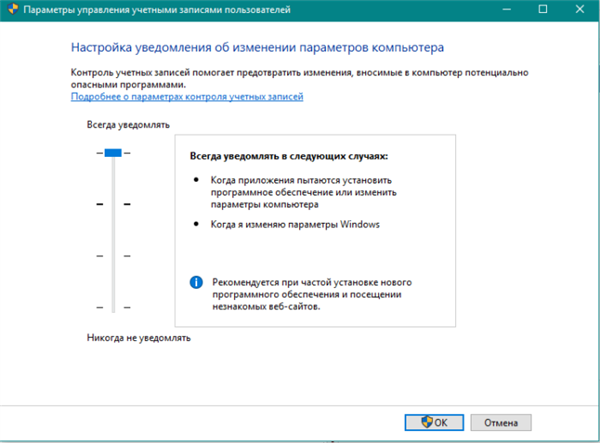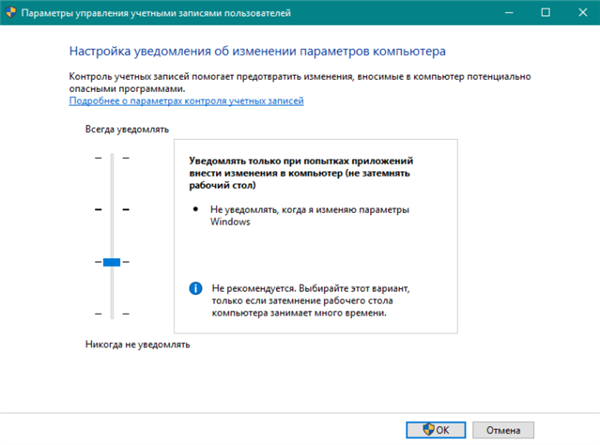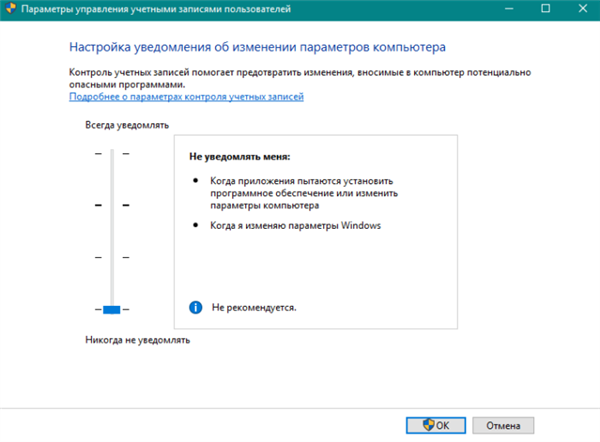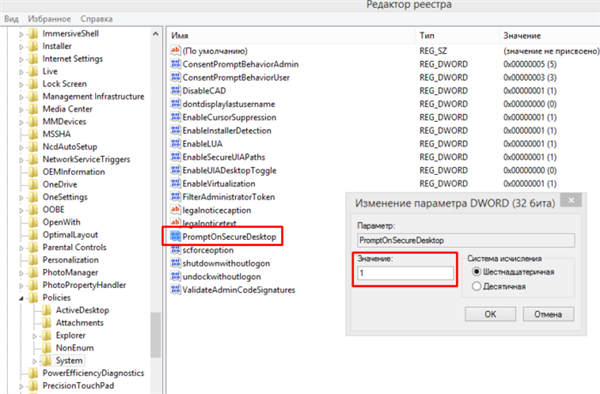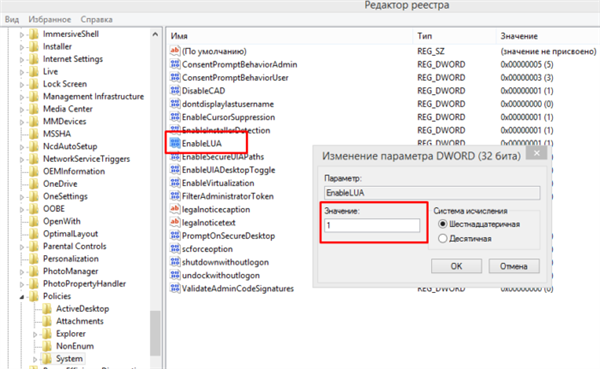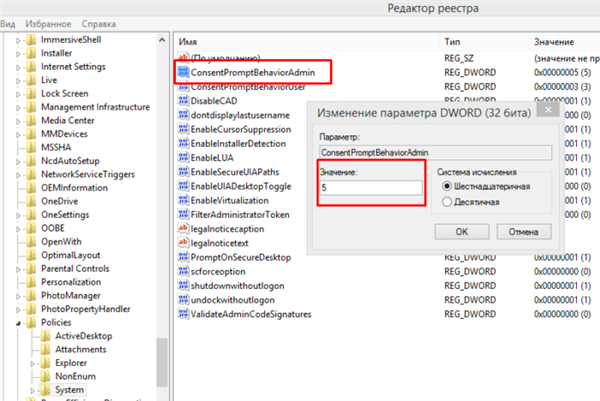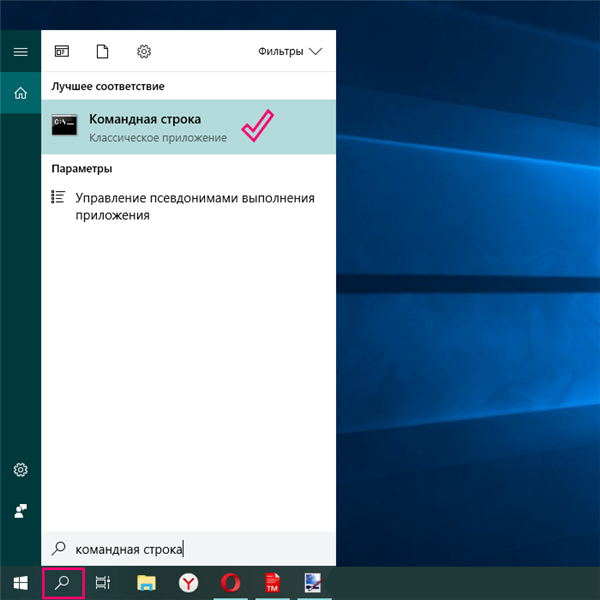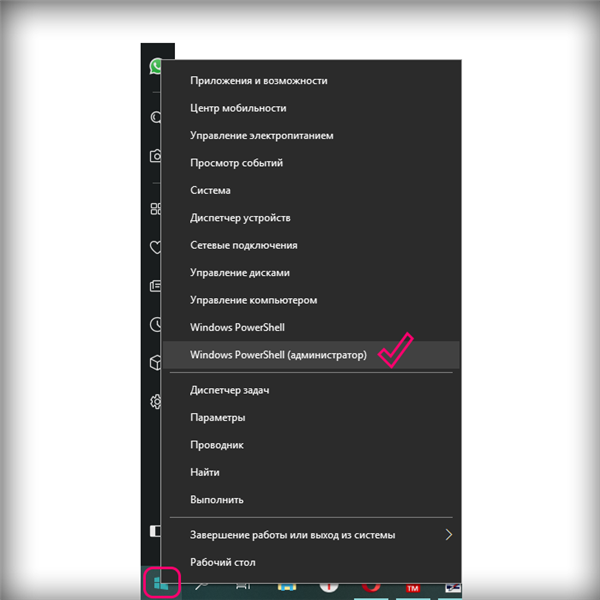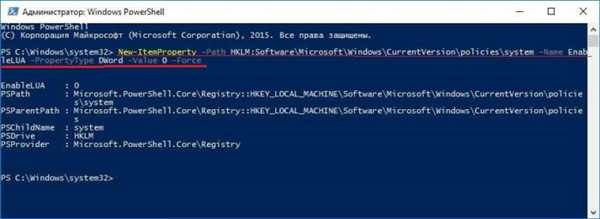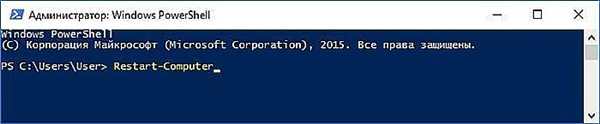Опція контролю за обліковими записами всіх користувачів ПК вбудована в операційну систему Windows 10. Її мета полягає у підвищенні користувача безпеки. Це компонент, що захищає пристрій від несанкціонованого стороннього доступу, шляхом запитував підтверджень всіх дій, для здійснення яких необхідні адміністраторські права. Однак не завжди є гостра необхідність у застосуванні даної функції. Тому її можна відключати, а також на свій розсуд змінювати базові налаштування.
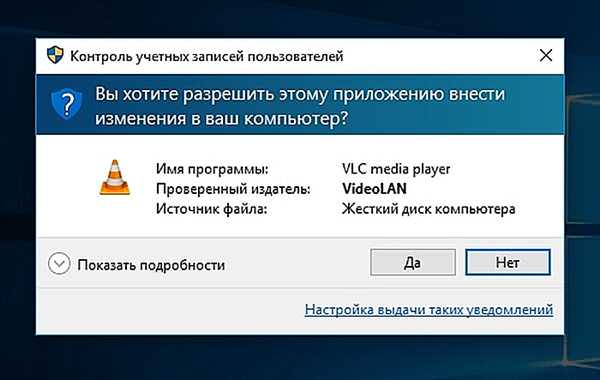
Як відключити контроль облікових записів в Windows 10
Усі доступні методи
Користувачам доступно кілька нескладних способів, які дозволяють відключити і налаштувати функцію контролю за обліковими записами в операційній системі Windows 10. До них відносяться:
- функціонал контрольної панелі;
- Regedit;
- використання спеціальної комбінації;
- Power Shell.
Кожен варіант слід розглянути у всіх подробицях.
Через контрольну панель системи
Перший доступний стандартний спосіб, що дозволяє змінити настройки контролю облікових записів або повністю відключити цю функцію ― це застосування системної контрольної панелі. В цьому випадку потрібно:
Крок 1. Через пошукове меню операційної системи відкрити «Панель управління».
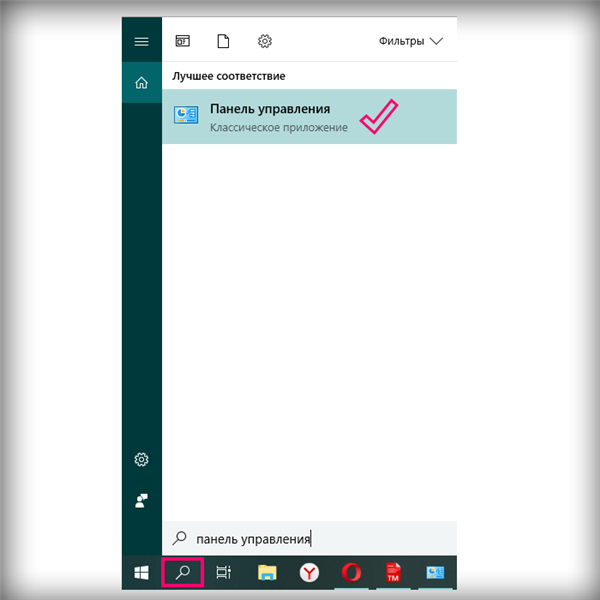
В поле пошуку вводимо «Панель управління», відкриваємо знайдений результат
Крок 2. Встановити «Дрібні значки» в якості варіанта перегляду.
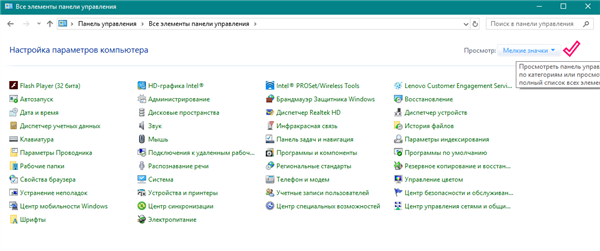
Встановлюємо «Дрібні значки» в режимі «Перегляд»
Крок 3. Перейти до іконці «Облікові записи користувачів» і клацнути по ній лівою кнопкою мишки.

Переходимо до іконці «Облікові записи користувачів», клацаємо по ній лівою кнопкою мишки
Крок 4. Вибрати опцію, яка міняє значення, якшо по ній лівою кнопкою мишки.
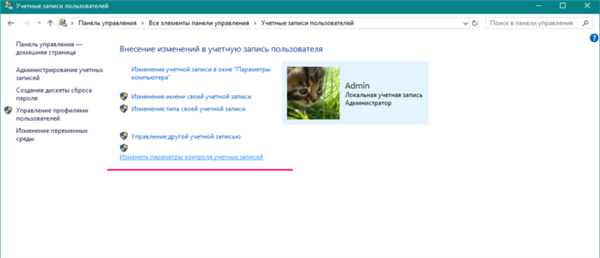
Клікаємо по опції «Змінити параметри контролю облікових записів»
Крок 5. Вибрати значення, підходить в конкретному випадку, пересунувши повзунок на відповідну позицію:
- Перша позиція вибирається, щоб завжди отримувати повідомлення, при спробах внесення змін у встановлені системні параметри як самим користувачем, так і різними додатками в момент їх встановлення або оновлення.

Вибираємо першу позицію, щоб постійно отримувати повідомлення про всі дії виконуються користувачем і додатками
- Друга позиція вибирається, щоб отримувати повідомлення виключно при спробах змін, що здійснюються додатками, але не користувачами. Даний параметр встановлений в системі за умовчанням. Він підходить, якщо на пристрої постійно використовується тільки надійне і перевірене ПО, а інтернет-ресурси, відвідувані користувачами, досить добре їм знайомі і вселяють довіру.

Другу позицію вибираємо, щоб отримувати повідомлення виключно при спробах змін, що здійснюються додатками
- Третя позиція сповіщає про спроби додатків змінити параметри комп’ютера (без затемнення дисплея).

При виборі третьої позиції будемо отримувати оповіщення про спроби додатків змінити параметри комп’ютера
- Четверта позиція вибирається, щоб ніколи не отримувати повідомлення.

Четверту позицію вибираємо, щоб ніколи не отримувати повідомлення, натискаємо «ОК»
Останній параметр вибирається для повного відключення контрольної функції. Натискання на кнопку «ОК» зберігає зроблені зміни.
Редагування реєстру
Більш досвідченим користувачам підійде метод виконання команди Regedit:
Крок 1. Через пошукове системне меню знайдіть regedit, натисніть «Enter».
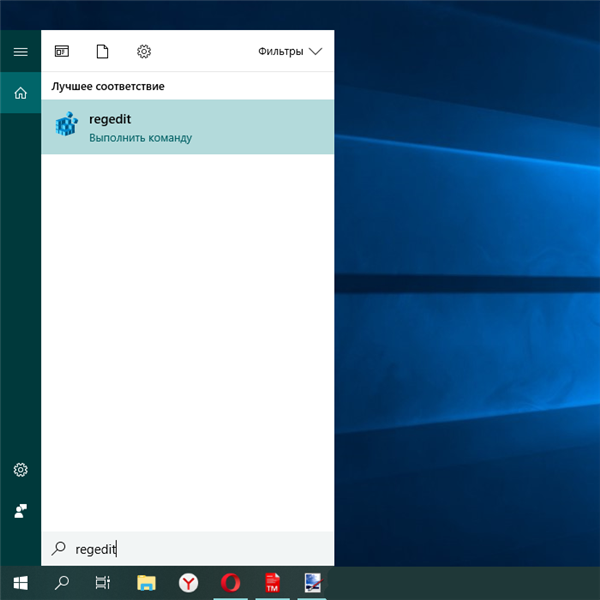
Через пошукове системне меню знаходимо regedit, натискаємо «Enter»
Крок 2. Розкрийте директорії, клацаючи лівим кліком миші по значку у вигляді трикутника, за вказаним порядком: «HKEY_LOCAL_MACHINE»⇢»SOFTWARE»⇢»Microsoft»⇢»Windows»⇢»CurrentVersion»⇢»Policies».
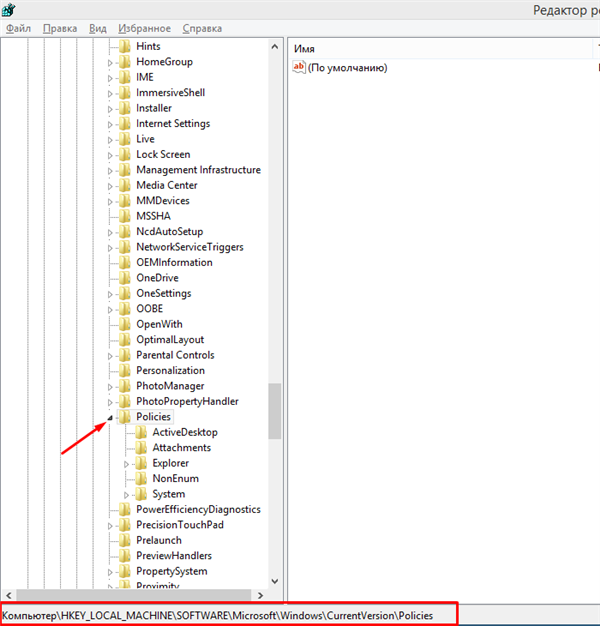
Розкриваємо директорії, клацаючи лівим кліком миші по значку у вигляді трикутника, за вказаним порядком
Крок 3. Виберіть директорію «System» лівим кліком миші.
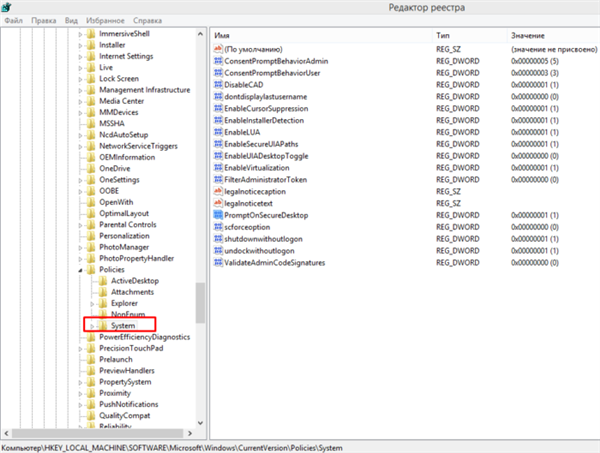
Виділяємо директорію «System» лівим кліком миші
Крок 4. В правому стовпчику знайдіть параметри, що вказані нижче, розкрийте їх подвійним лівим клацанням мишки і задайте відповідні значення:
- «PromptOnSecureDesktop»;

Розкриваємо параметр «PromptOnSecureDesktop» подвійним лівим клацанням мишки, змінюємо параметр, натискаємо «ОК»
- «EnableLUA»;

Розкриваємо параметр «EnableLUA» подвійним лівим клацанням мишки, змінюємо параметр, натискаємо «ОК»
- «ConsentPromptBehaviorAdmin».

Розкриваємо параметр «ConsentPromptBehaviorAdmin» подвійним лівим клацанням мишки, змінюємо параметр, натискаємо «ОК»
Тут пропонуються наступні варіанти у відповідності з порядком опису параметрів:
- всі повідомлення активні ― 1, 1, 2;
- спрацьовування повідомлень при дії програм на параметри операційної системи ― 1, 1, 5;
- активація показників, аналогічних попередньому варіанту, крім затемнення комп’ютерного монітора ― 0, 1, 5;
- абсолютна деактивація функції контролю ― 0, 1, 0.
Команда, деактивирующая контроль
Даний метод передбачає виклик командного рядка через пошукове системне меню.
- Клікніть лівою кнопкою мишки по значку пошуку, надрукуйте «командний рядок», натисніть «Enter».

Клікаємо лівою кнопкою мишки по значку пошуку, друкуємо «командний рядок», натискаємо «Enter»
- Потім послідовно потрібно набрати в віконці комбінацію. Скопіювати дану команду можна тут.

Уважно переписуємо дану команду в поле командного рядка
- Далі натиснути клавішу «Enter» і запустити процес перезавантаження.

Перевіряємо введену команду, натискаємо клавішу «Enter»
За допомогою PowerShell
Консоль PowerShell є відмінним помічником для системних адміністраторів. Цей додаток являє собою командний рядок, тільки більш розширену і вдосконалену. Характеризується набагато більшою гнучкістю і функціональністю.
- Запускається ця консоль від імені адміністратора після натискання на «Пуск» правою кнопкою миші.

Натискаємо на «Пуск» правою кнопкою миші і потім лівою кнопкою миші по рядку «Windows PowerShell (адміністратор)»
- Ввести команду у відповідності з даним прикладом, натиснути «Enter».

Вводимо команду у відповідності з даним прикладом, натискаємо «Enter»
- Потім записати фразу «Restart-Compute», натиснути «Enter». Пристрій буде перезагружено, після чого зміни вступлять в силу.

Потім пишемо фразу «Restart-Compute», натискаємо «Enter»