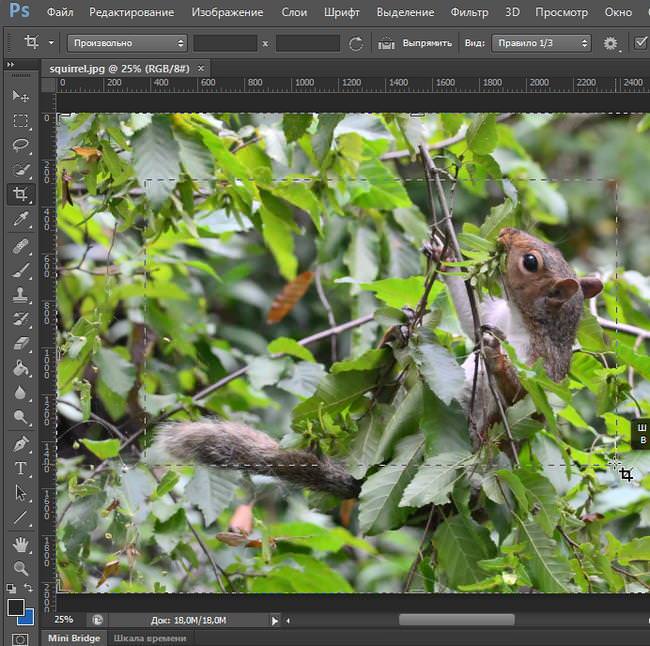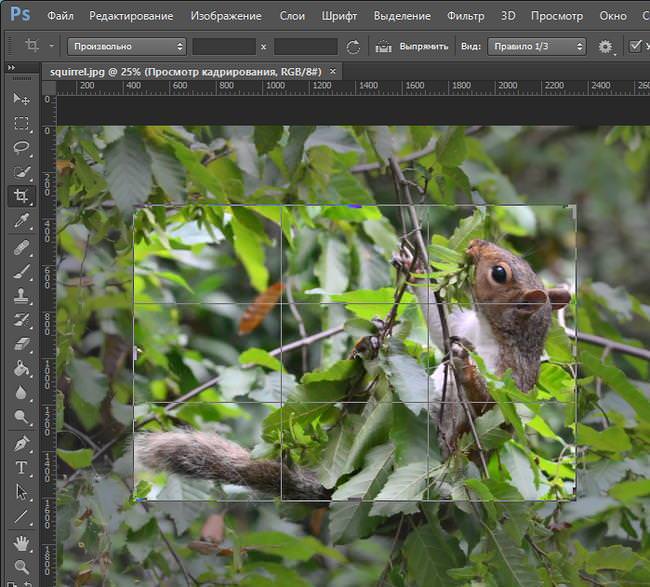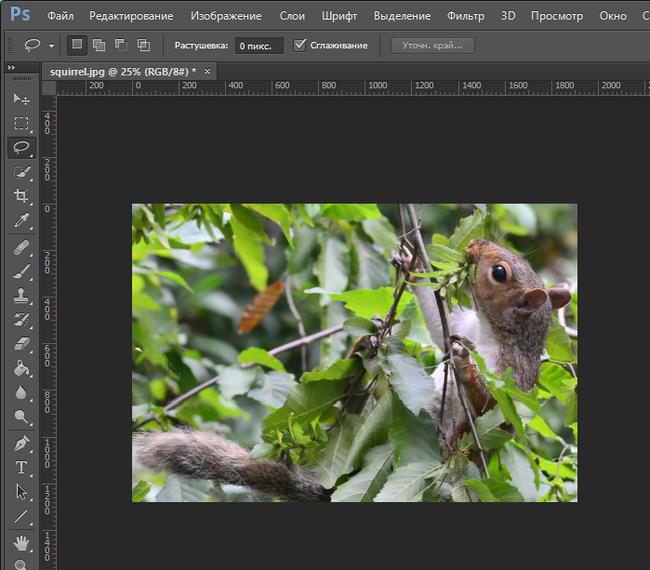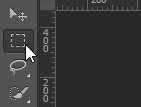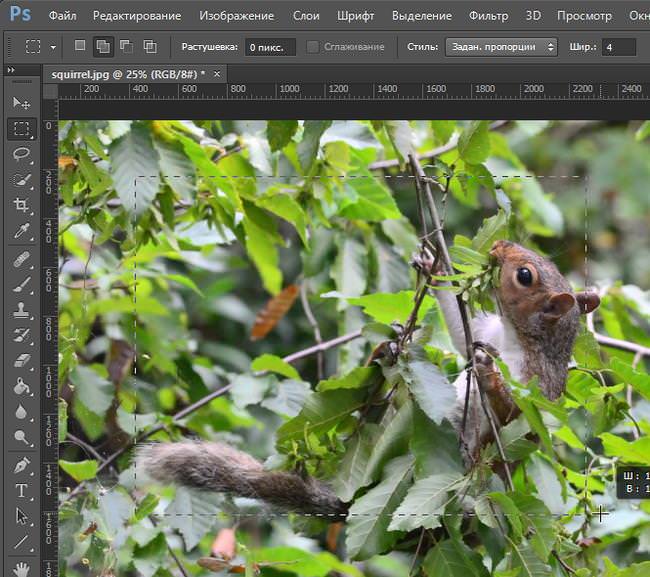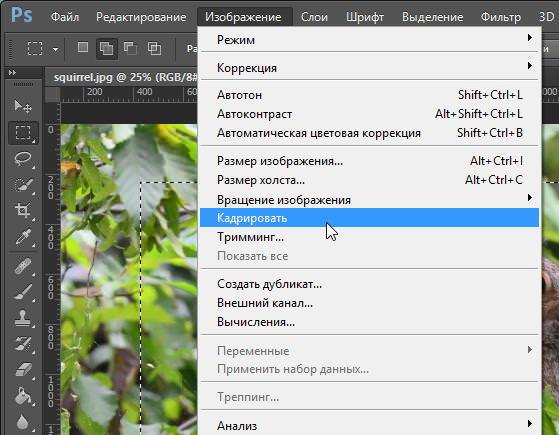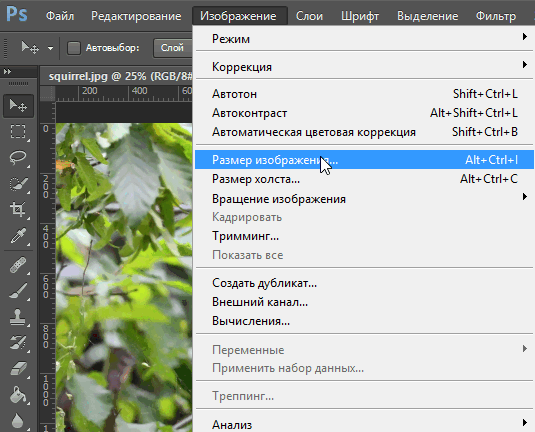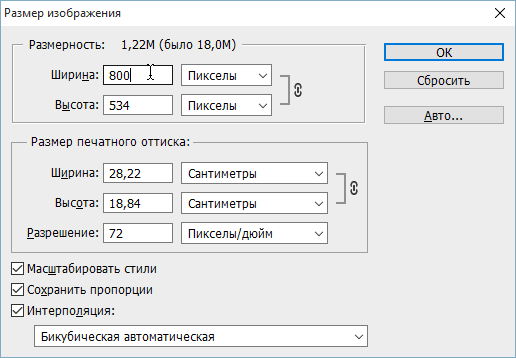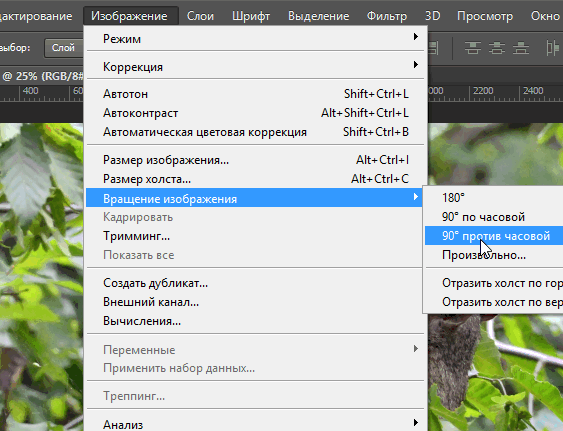Фотошоп — програма для редагування фотографій практично безмежна, але спочатку ви повинні навчитися основам редагування фотографій. Поговоримо про декілька базових прийомах, використовуваних у програмі Photoshop, в тому числі:
- Обрізка: Якщо ви хочете видалити частину зображення, ви можете обрізати його. Ви можете уявити що обрізання — це ножиці, за допомогою яких ви відрізаєте ті частини зображення, які вам більше не потрібні.
- Зміна розміру: Якщо ви хочете зменшити або збільшити зображення ви можете змінити його розмір. Однак, майте на увазі, що при збільшенні фотографії, як правило, значно погіршується якість.
- Обертання: Якщо ви хочете змінити орієнтацію зображення, ви можете повернути його вліво або вправо.
Якщо ви новачок в редагування фотографій, ви можете переглянути урок Базові прийоми редагування фотографій в онлайн редакторі Pixlr в розділі Уроки фотографії для початківців, для того щоб більше дізнатися про загальні проблеми, які можуть виникнути при здійсненні цих змін.
Якщо ви хочете займатися далі, ви можете завантажити наш файл прикладу (клацніть правою кнопкою миші по посиланню, щоб зберегти його). Т. к. розмір зображення дуже велике, ніж потрібно насправді, нам потрібно обрізати зображення, а потім змінити його розмір 800 px до 600px.
Обрізка
Є два основних способи обрізки зображень в Photoshop. Ви можете використовувати інструмент Crop (Рамка) або інструмент Rectangular Marquee (Прямокутна область). Ці методи працюють трохи по-різному, і ви можете вибрати який інструмент ви віддаєте перевагу іншому.
Щоб обрізати зображення (метод 1):
- Для зображення, відкритого в Photoshop, виберіть інструмент” Рамка на панелі інструментів.

- Натисніть і виберіть перетягуванням миші ту частину зображення, яку ви хочете залишити, а потім відпустіть кнопку миші.

- Якщо необхідно відрегулюйте кордону обрізки.

- Натисніть Enter на клавіатурі, щоб обрізати зображення.Також ви можете двічі натиснути на зображення.

Способи установки і додавання шрифтів в Фотошоп
Щоб обрізати зображення (метод 2):
- Для зображення відкритого в Photoshop, виберіть інструмент” Прямокутна область на панелі інструментів.

- На панелі управління знайдіть випадаюче меню Стиль (також званий Mode або Style інших мовних версіях). Якщо ви хочете, щоб зображення було конкретних пропорції, виберіть Задані пропорції і введіть потрібну ширину і висоту. В іншому випадку, переконайтеся, що стиль встановлений в Звичайний. У цьому прикладі ми будемо обрізати зображення в пропорції 4 на 3.

- Натисніть і перетягніть мишу, щоб вибрати ту частину зображення, яку ви хочете зберегти, а потім відпустіть кнопку миші.

- При необхідності, ви можете натиснути на край виділення і перемістити його в потрібне положення.
- Виберіть Зображення > Обрізати. Зображення буде обрізано.

Також ви можете змінюючи край виділення, перемістити всю область виділення. Щоб зробити це, натисніть і перетягніть не відпускаючи кнопку миші виділення до необхідної. Потім натисніть і утримуйте клавішу пробілу на клавіатурі, перемістіть мишу, щоб перемістити вікно вибору в нове місце. Коли закінчите відпустіть пробіл.
Зміна розміру та обертання
Щоб змінити розмір зображення:
Ви повинні уникати збільшення розміру фотографій на розмір, більший ніж їх первісний. Якщо ви зробите це, зображення буде достатньо докладним, щоб добре виглядати в збільшеному розмірі. Ви можете вивчити уроки Уроки редагування фотографій, щоб дізнатися більше.
- Для зображення відкритого в Фотошоп, виберіть Зображення > Розмір зображення.

- З’явиться діалогове вікно. Переконайтеся, що в розмірі обрані Пікселі. Для гарантії збереження співвідношення сторін і щоб уникнути спотворення зображення, позначте прапорцем Зберігати Пропорції.

- Введіть бажані розміри для нового зображення. Для підтримки вихідного співвідношення сторін, коли ви натискаєте на нову ширину зображення, висота повинна регулюватися автоматично.
- Натисніть OK. Зображення буде зменшено.
Змінюємо обличчя в Фотошопі
Рекомендуємо вибрати режим зміни розмірів Бикубическая; у більшості випадків цей режим дає кращі результати.
Змініть розмір файлу прикладу до 800px в ширину. Висота повинна встановитися автоматично. Зверніть увагу на те, що для коректного виконання ви вже повинні мати обрізане зображення, використовуючи метод 2, як описано вище.
Щоб повернути зображення:
Повернути зображення в Фотошоп легко. Ви можете обертати за годинниковою стрілкою зображень (CW) або проти годинникової стрілки (CCW), перевернути зображення по горизонталі або по вертикалі, і навіть повернути на довільний розмір (Arbitrary) вибравши конкретний поворот. Тим не менше, більшість сучасних цифрових камер регулює обертання зображень автоматично, тому немає необхідності часто використовувати цю функцію.
- Для зображення відкритого в Photoshop, виберіть Зображення > Обертання зображення, а потім виберіть потрібний параметр повороту.

- Виконається поворот зображення.
Скасування Змін
В Photoshop, скасування змін трохи відмінно від більшості інших програм. Ви можете натиснути Ctrl + Z (або Command+ Z на Mac), щоб скасувати останнє редагування. Тим не менше, якщо ви натиснете Ctrl + Z знову, зміни будуть перероблені. Якщо ви хочете, скасувати кілька останніх змін поспіль, ви повинні будете вибрати Правка > Крок назад або натиснути Ctrl + Alt + Z (Command + Option + Z на Mac).
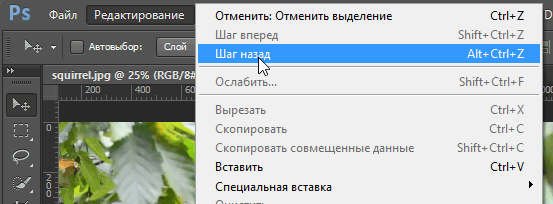
Після того як ви зробили кілька змін у файлі прикладу, спробуйте використовувати команди крок назад і крок вперед, щоб побачити ефект.
Після того як ви відредагували файл, ви захочете зберегти нову версію редагованого файлу щоб зберегти зміни. Це також дозволить вам уникнути випадкової перезапису вихідного файлу зображення. Є багато різних способів, щоб зберегти файли в Photoshop, ми детально обговоримо їх на наступному уроці.