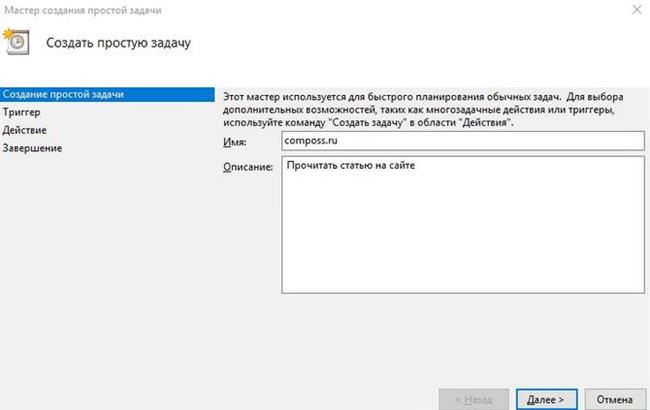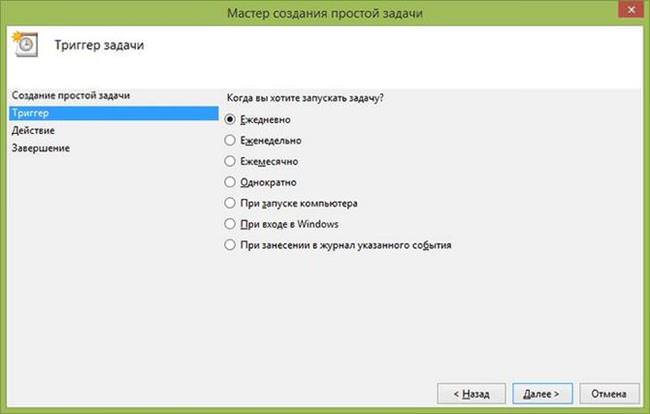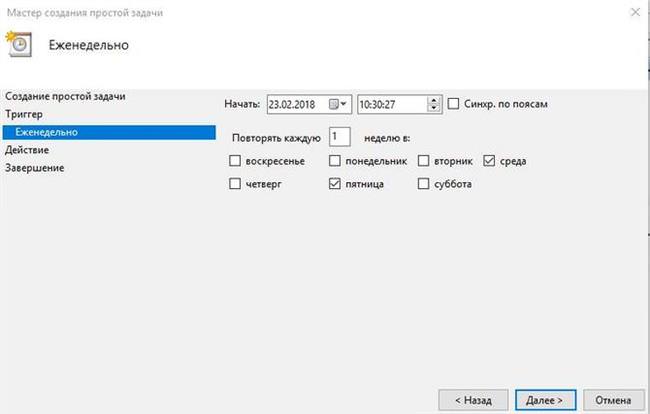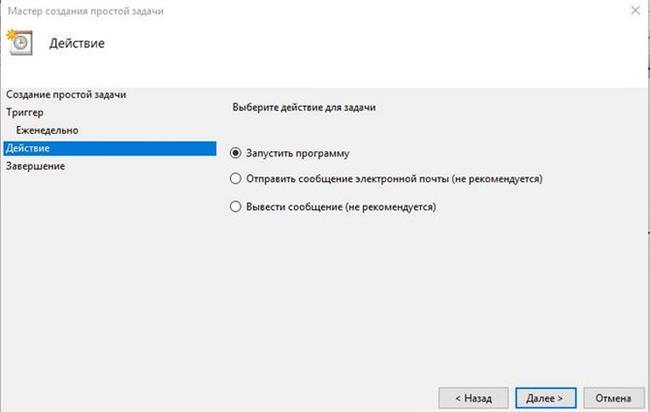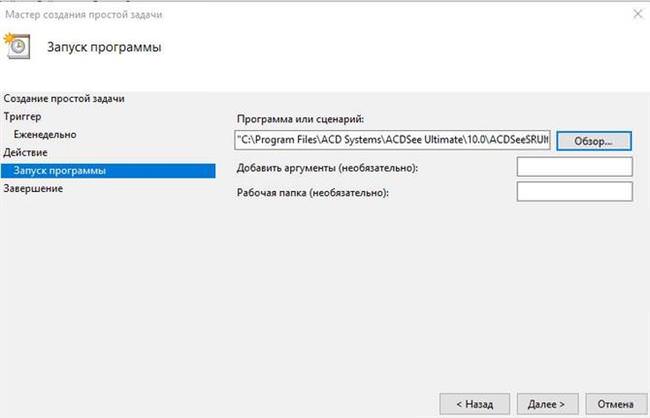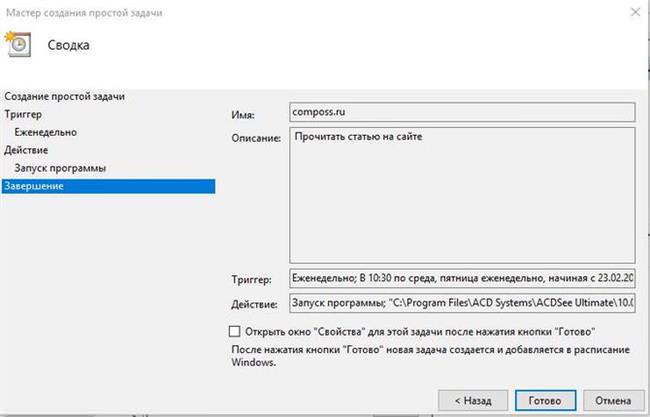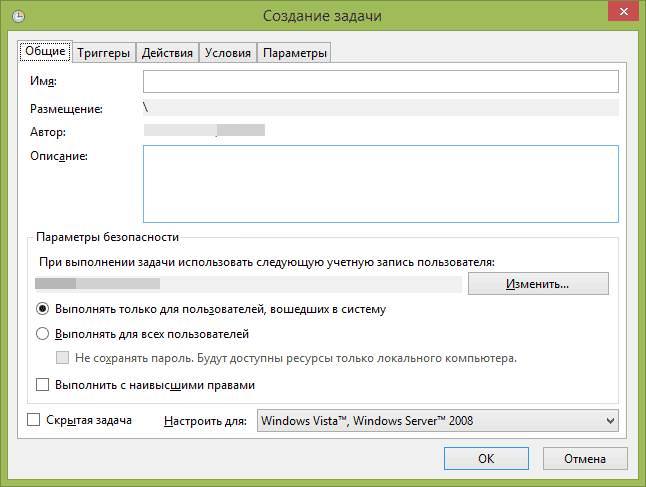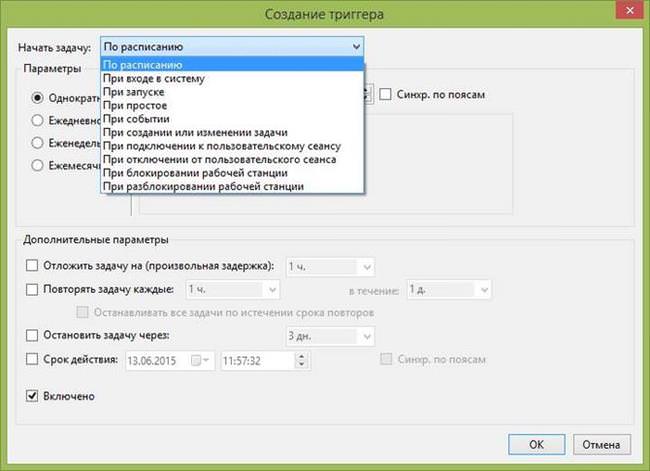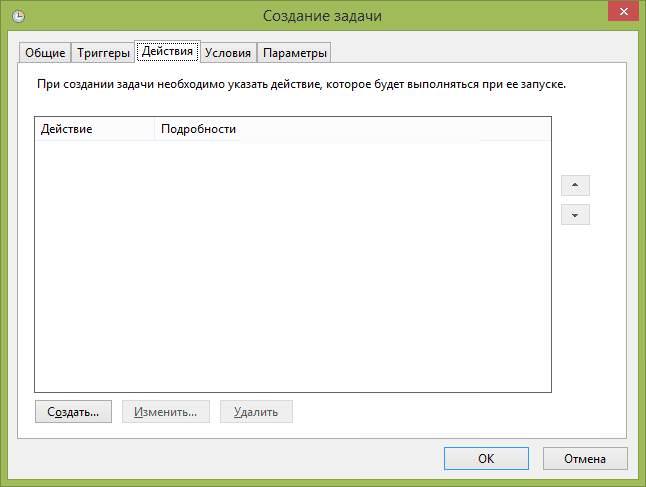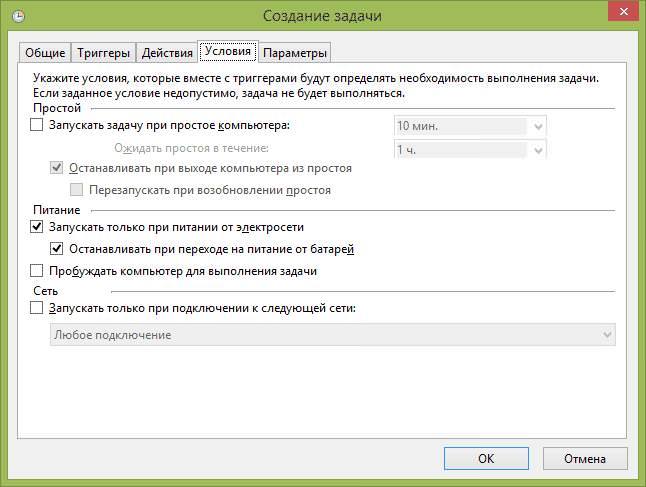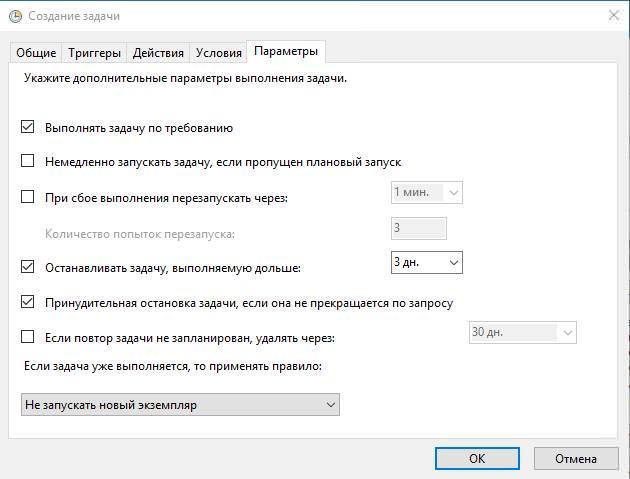Планувальник завдань — це системна утиліта, яка дозволяє запускати програми, скрипти або файли у встановлений вами час. Використовувати його можна, наприклад, для запуску автоматичної дефрагментації, установки будильника, автоматичного вимкнення комп’ютера і багато іншого.
Варто відзначити, що часто шкідливий софт використовує цю утиліту, для постійного перезавантаження свого коду. Пов’язано це з тим, що багато користувачів просто не знають, що в системі є така функція.
Способи запуску утиліти
Запустити планувальник досить просто, для цього існує декілька способів.
Найпростіший – натиснути поєднання клавіш win+r, у вікні ввести команду taskschd.msc і натиснути ОК.

Також можна перейти в панель керування, знайти там папку Адміністрування і запустити утиліту звідти.
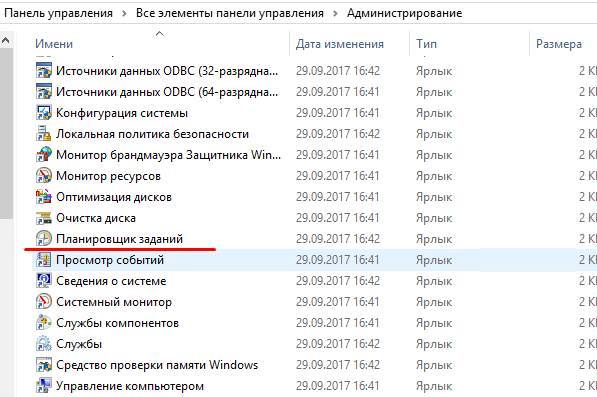
Третій спосіб – це скористатися пошуком, почавши писати «Планувальник завдань».
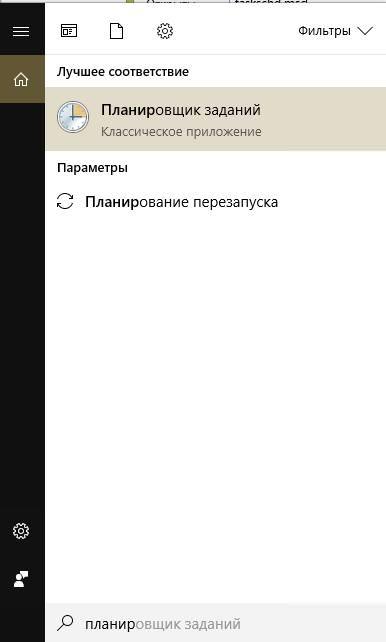
Як користуватися планувальником
Тепер розглянемо, як же виглядає вікно системного застосування. В принципі, воно нічим не відрізняється від більшості вбудованих утиліт керування Windows.
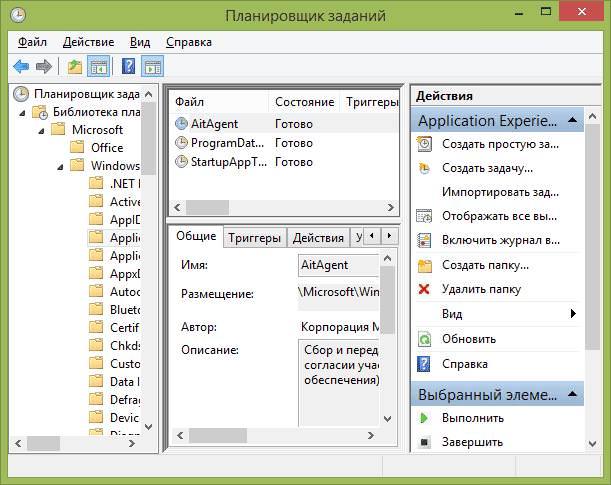
Вікно розбите на три області:
- Ліва частина – папки, збудовані деревоподібної структурою.
- Центр – основна інформація про активному елементі, або елементи, які розташовані в папках ліворуч.
- Права частина – інструменти управління планувальником.
Розібратися в елементах управління дуже просто:
- Перші два – створення завдання і простої задачі, дозволяють створити елемент планувальника вручну або з використанням спеціального майстра, відповідно.
- Можна виконати імпорт завдання, клікнувши на однойменний пункт. Тут можна завантажити раніше експортований план дій або взагалі перекинути його з іншого комп’ютера.
- Щоб дізнатися, що саме працює в даний момент, використовується пункт Відображати всі виконувані завдання.
- Статистика запуску планувальника завдань може не враховуватися в журналі подій. Щоб це виправити досить натиснути на посилання Включити журнал всіх завдань. Після цього всі дії планувальника будуть фіксуватися в перегляді подій.
- Створення та видалення папки – виконують стандартні функції, як зрозуміло з назви. Служать для зручності розподілу завдання, якщо їх досить багато.
- Копка Експорт дозволяє зберегти завдання для подальшого імпорту на цьому або іншому комп’ютері.
Документи формату doc і docx – чим відкрити
Є більш простий спосіб управління – натиснути ПКМ по будь-якої задачі або папці.
Зауважимо, що в разі підозри на дію шкідливого ПЗ на комп’ютері, варто перевірити виконувані завдання при включеному журналі. Можна кілька разів виконати перезавантаження і перевірити, що в даний момент працює на ПК, заглянувши у вкладку Журнал в Бібліотеку планувальника.

Найчастіше в планувальнику вже виконуються завдання, які потрібні для обслуговування системи. Всі поточні процеси можна пошукати в інтернеті, щоб дізнатися, для чого вони призначені.
Використовуємо майстер для створення завдання
Для початку розберемо, як користуватися майстром, який суттєво спростить створення простої задачі. Тут не потрібно спеціальних знань – все просто і зрозуміло:
- У правій частині клікаємо на «Створення простої задачі». Відразу вводимо ім’я і опис, які можуть бути будь-якими.

- Тепер потрібно вказати тригер, тобто час запуску і виконання. У списку будуть вказані доступні варіанти. Можна встановити старт завдання, як одноразово або щодня, так і за подією, наприклад, при включенні комп’ютера.

- Крім цього в деяких пунктах буде можливість задати певний час старту і інші можливості. Для щоденного запуску можна вказати час і раз у скільки днів виробляти повторення. Для щотижневого, буде доступний вибір днів тижня і часу запуску.

- Останнім пунктом буде установка дії, яке буде виконуватися при старті завдання. Можна запустити програму, відправити повідомлення по електронній пошті, або вивести повідомлення.

- При установці запуску програми, необхідно вказати шлях до неї і задати аргумент.

- Залишилося прочитати зведену інформацію, перевірити чи все правильно і натиснути готово.

Завдання без використання майстра
З ручним створенням справа йде трохи складніше, тут вже потрібні базові знання. При цьому можливостей по налаштуванню також надається більше.
- Для початку вибираємо – Створення завдання. Також, як і в попередньому пункті вводимо ім’я, опис і встановлюємо параметри безпеки. Тут все інтуїтивно зрозуміло, тому заглиблюватися не будемо.

- У Тригерах, на відміну від майстра, налаштувань значно більше. Тепер є можливість вибрати параметри запуску, наприклад, по події, або при простої комп’ютера. У додаткових параметрах можна вказати термін дії і затримку завдання.

- На закладці Дії, можна вказати вже не одну, а кілька дій. Наприклад, можна запустити завантаження файлів по ftp, після чого провести їх перевірку антивірусом і вимкнути ПК.

- Можна задати умови, які доповнюють роботу тригерів. Встановити час простою перед запуском, встановити потрібний тип живлення, як від розетки або батареї, і навіть вихід комп’ютера із сплячого режиму для виконання завдання.

- На вкладці параметрів, можна вказати деякі додаткові параметри, наприклад перезапуск при збої або негайний старт після включення, у разі пропуску часу запуску.

Способи зміни системного шрифту в Windows 7, 8, 10
Як бачимо, планувальник завдань – дуже потужний інструмент, який рідко використовується, але має величезні можливості.
Варто зауважити, що багато сторонні додатки, які часто використовують для виконання дій по часу на комп’ютері працюють саме через цю утиліту, використовуючи зовнішню оболонку. Пов’язано це з тим, що рядові користувачі, як і згадувалося вище, просто не знаю про існування такої утиліти в системі.