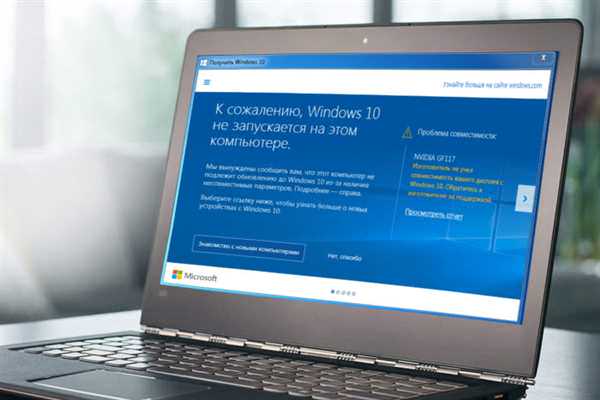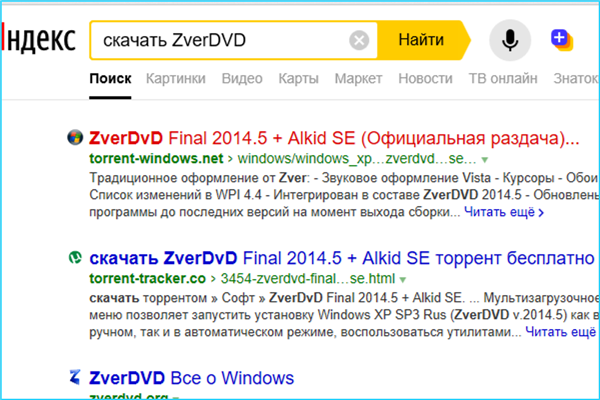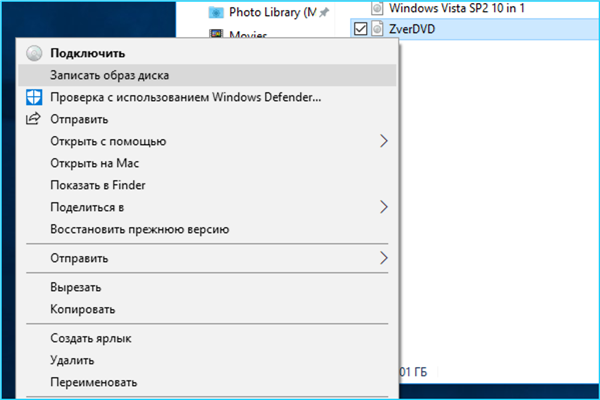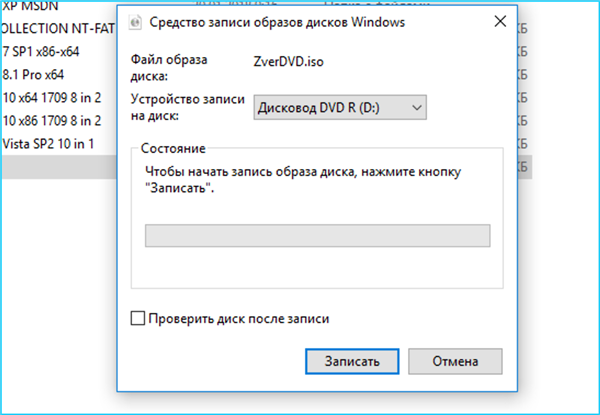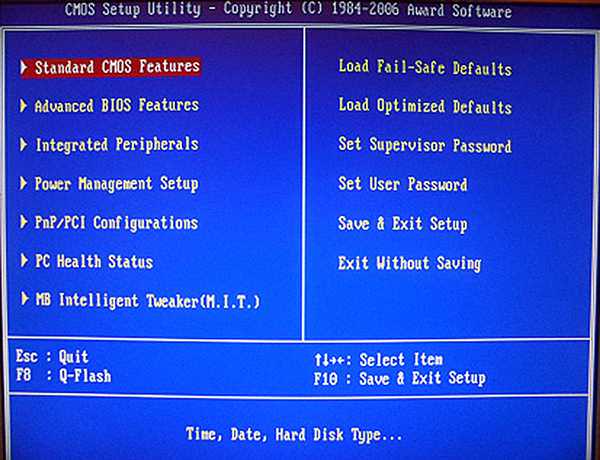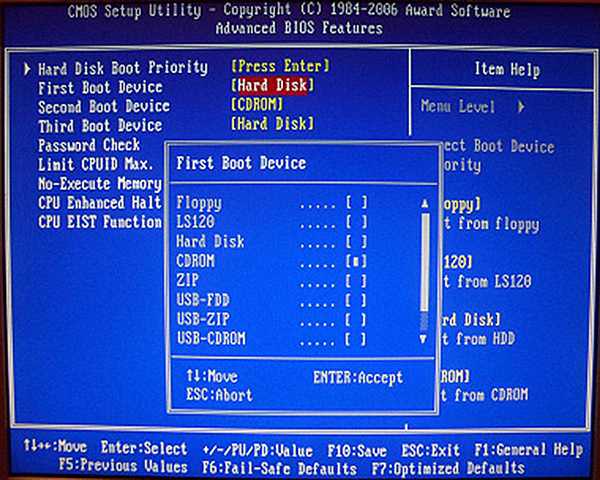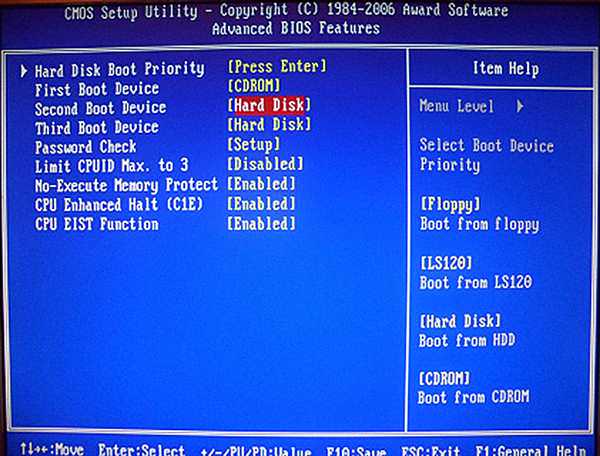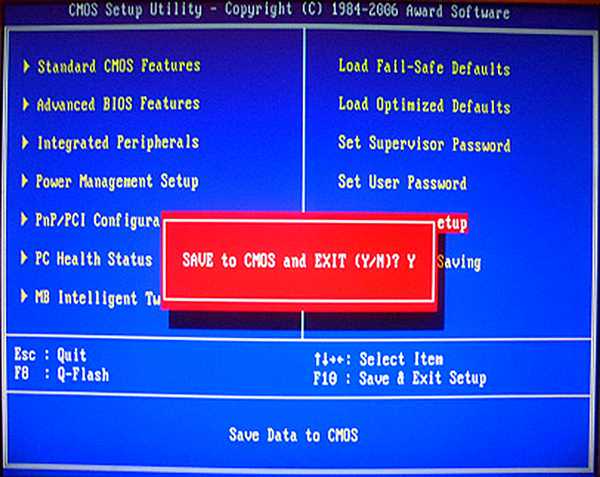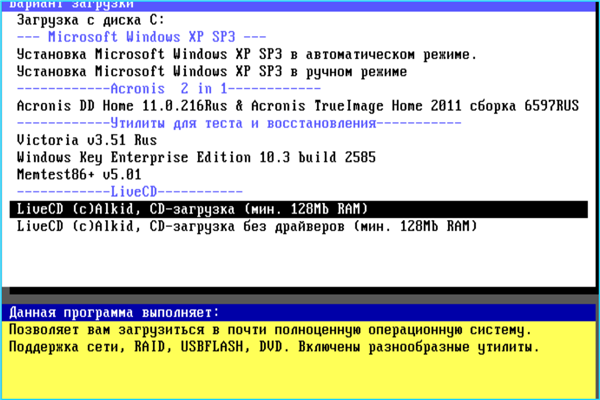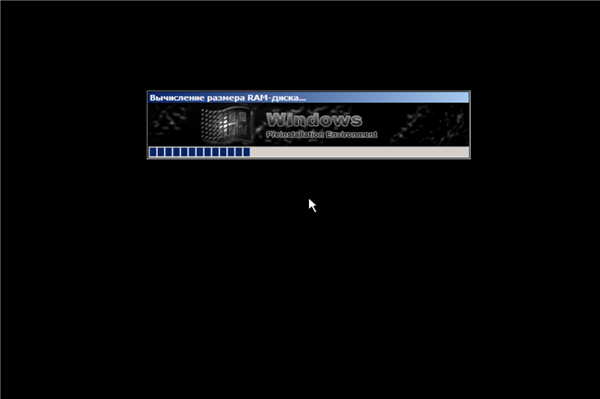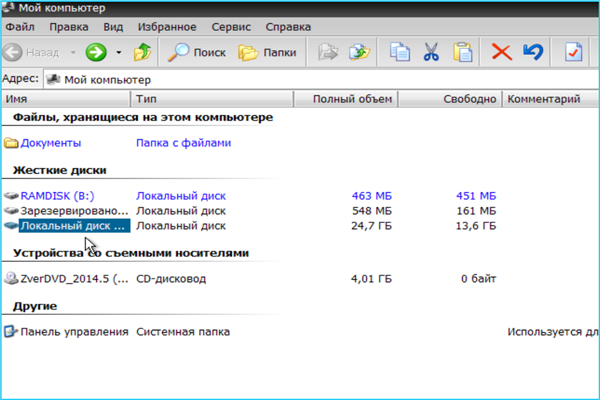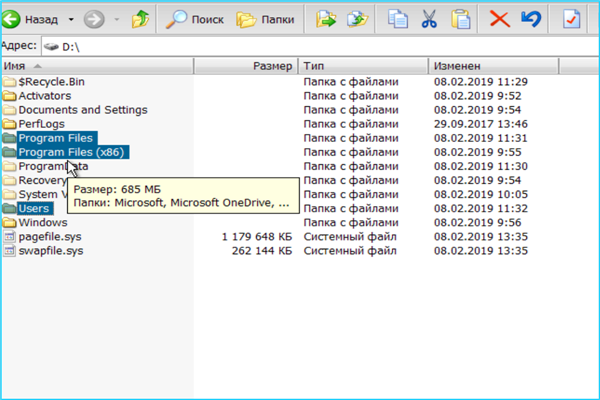Використання сторонніх засобів відновлення для збереження даних
Якщо стандартні системні алгоритми не допомагають, а диск містить важливі дані, які ви не хочете втратити, можна скористатися завантажувальної середовищем відновлення — своєрідною «Windows на флешці або диску».
Примітка! Для завантаження та запису диска доведеться скористатися іншим робочим комп’ютером.
- Скачайте завантажувальний образ з системою. Найбільш зручна і сумісна версія входить до складу збірки ZverDVD, їй ми і скористаємося в нашій інструкції.
- Введіть у пошуковик запит виду «завантажити ZverDVD» і завантажити образ будь-якого файлообмінника або торрент-трекера.

Ставимо в пошуковик запит виду «завантажити ZverDVD»
- Клацніть правою кнопкою завантажений файл і виберіть «Записати образ диска».

Клацаємо правою кнопкою завантажений файл і вибираємо «Записати образ диска»
- У вікні, виберіть ваш дисковод, у якому варто чистий диск і натисніть кнопку «Записати». Дочекайтеся закінчення операції.

У вікні вибираємо дисковод і натискаємо «Записати»
- Увімкніть несправний комп’ютер. Поки горить заставка материнської плати, знайдіть на ній рядок, в якій вказана кнопка для входу в БІОС. Наприклад, на материнських платах від Asus така кнопка — Del.

Запускаємо BIOS
- Розглянута версія БІОС — Award. Якщо у вас картинка відрізняється від того, що ви бачите на скріншотах, шукайте такі заголовки, логіка у виробників приблизно однакова.
- Дві вертикальні колонки рядків — розділи. Йдемо у другій, «Advanced BIOS Features».

Переходимо в «Advanced BIOS Features»
- У пункті «First boot device» необхідно встановити значення CD-ROM, натиснувши Enter і потрапивши в меню вибору.

У пункті «First boot device» встановлюємо значення CD-ROM
- Аналогічним способом у другому рядку, що відповідає за наступне завантажувальний пристрій, встановіть жорсткий диск (Hard Disk).

Встановлюємо жорсткий диск (Hard Disk)
Примітка! Не забудьте після проведення всіх маніпуляцій повернути значення в БІОС в початковий стан.
- Виходьте на головний екран, натиснувши Esc кілька разів. Знайдіть рядок «Save and Exit Setup», після чого підтвердьте своє рішення, натиснувши Y. Комп’ютер перезавантажиться, після чого буде запускатися з оптичного диска.

Натискаємо на «Save and Exit Setup» і тиснемо Y
- У вікні після запуску диска меню мультизавантаження знайдіть пункт «LiveCD, CD-завантаження». Натисніть Enter.

У пункті «LiveCD, CD-завантаження» натискаємо Enter
- Дочекайтеся запуску завантажувальної середовища.

Чекаємо запуску завантажувальної середовища
- Зробіть резервну копію важливих даних, що зберігаються на комп’ютері. Для цього вам знадобиться зовнішній жорсткий диск або флешка потрібного обсягу. Для початку зайдіть в провідник і перейдіть на ваш системний диск (орієнтуйтеся по його назві та розміру).

Відкриваємо системний диск
- Тепер виберіть потрібні для збереження папки і скопіюйте їх на зовнішній диск. Ваші файли зберігаються в папці Users, а якщо вам потрібні якісь програми, скопіюйте обидві папки Program Files.

Тепер вибираємо потрібні для збереження папки і скопіюємо їх на зовнішній диск
- Тепер ви можете приступати до повної переінсталяції операційної системи, не боячись втратити дані. В такому випадку ви точно відновити працездатність комп’ютера.