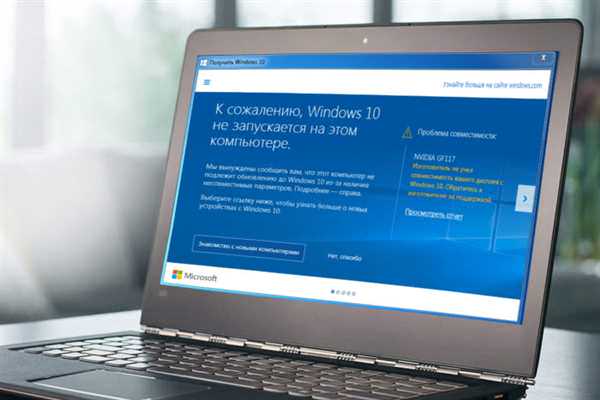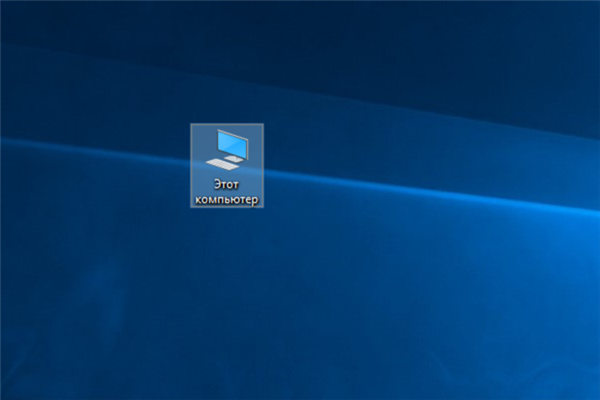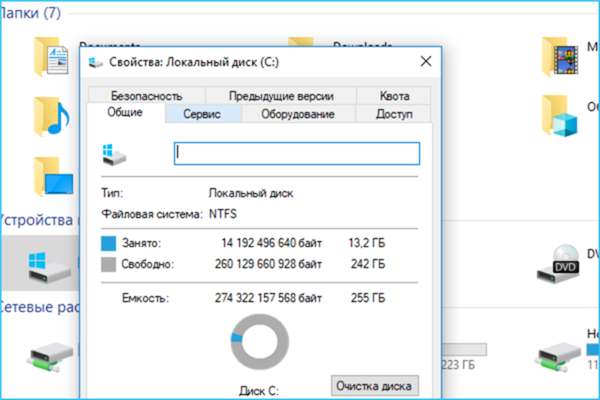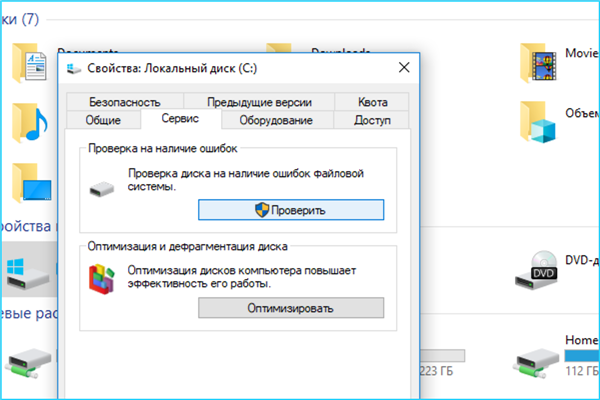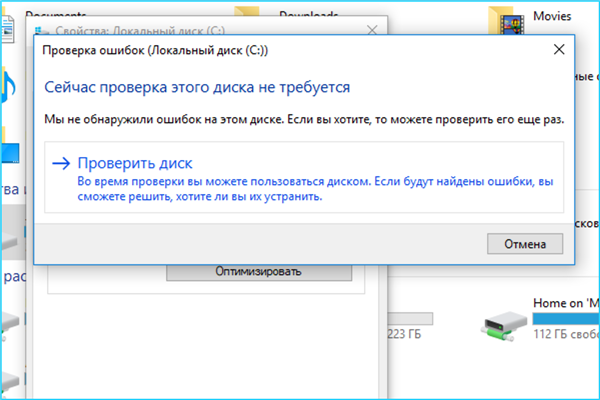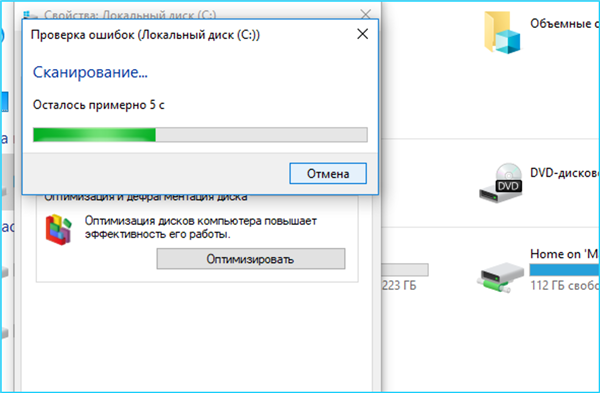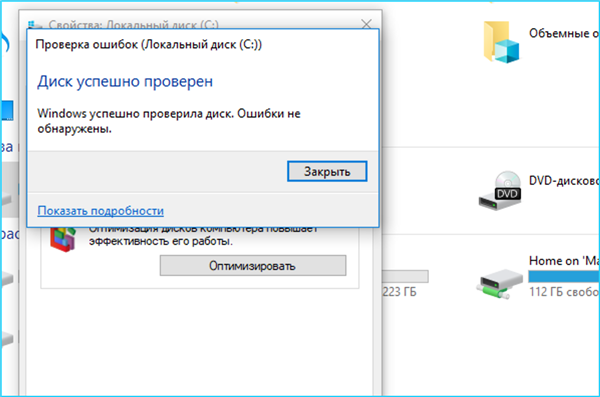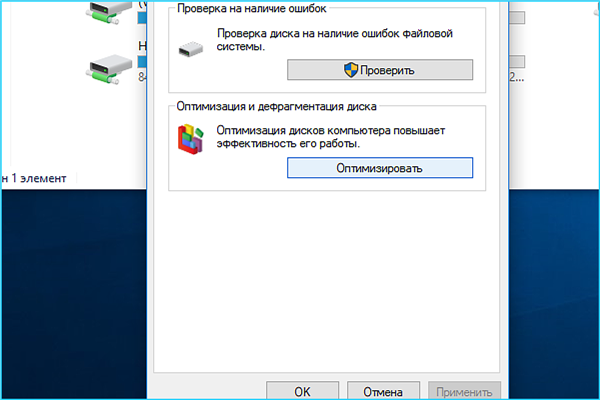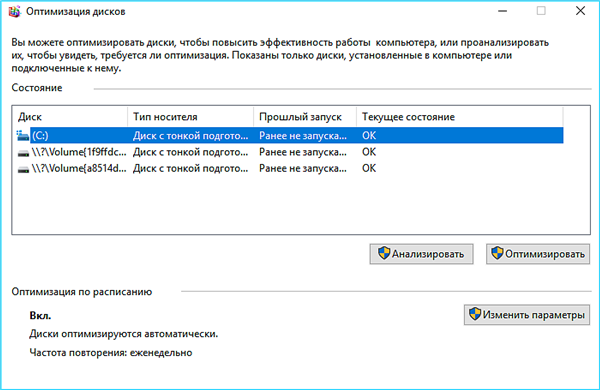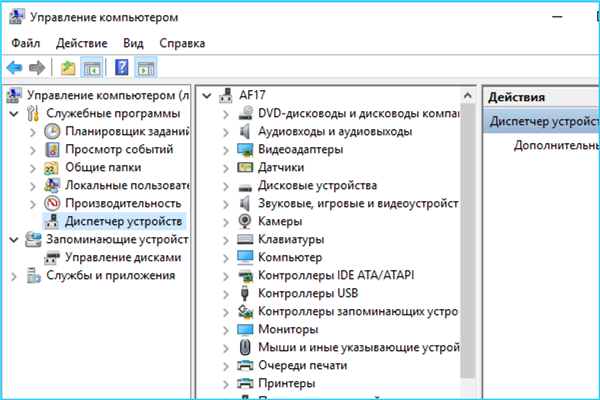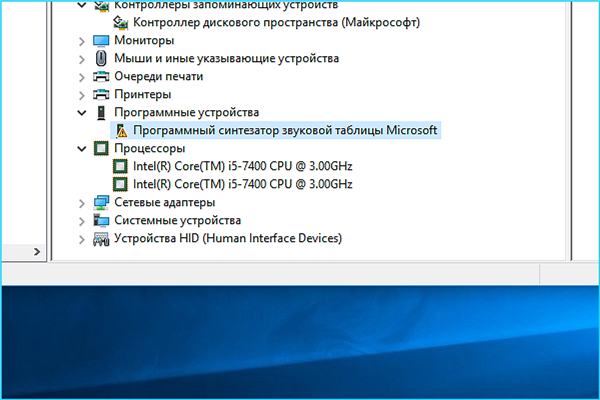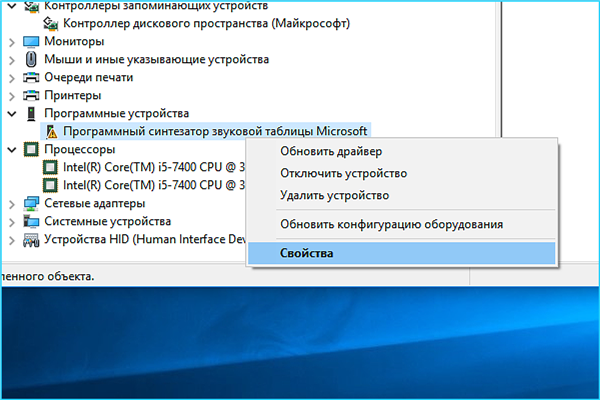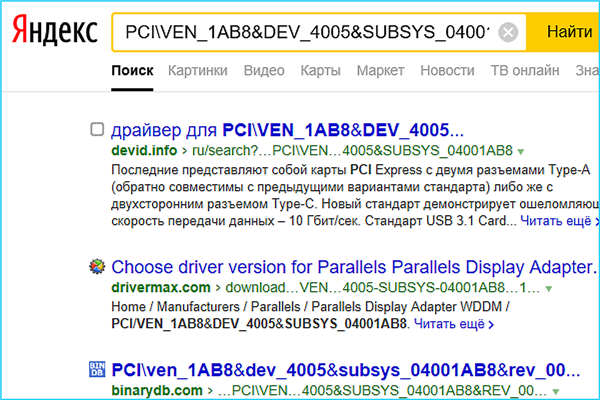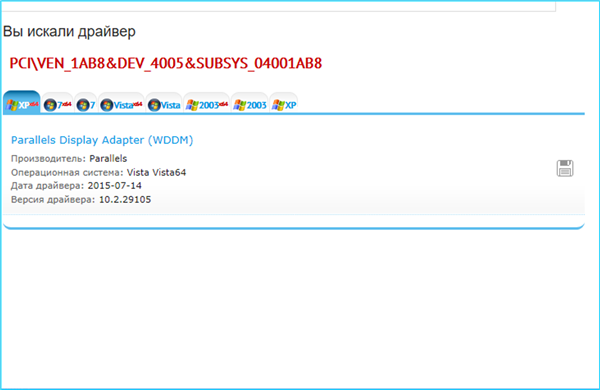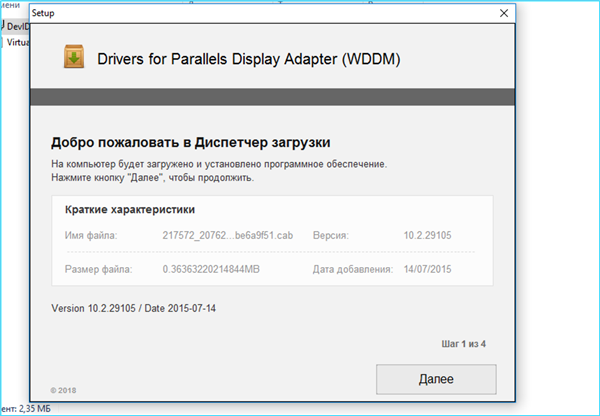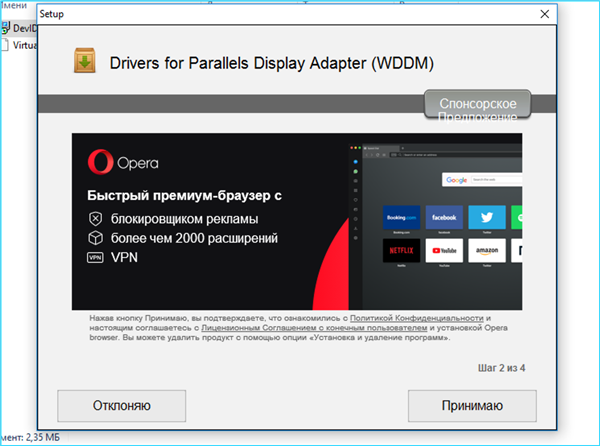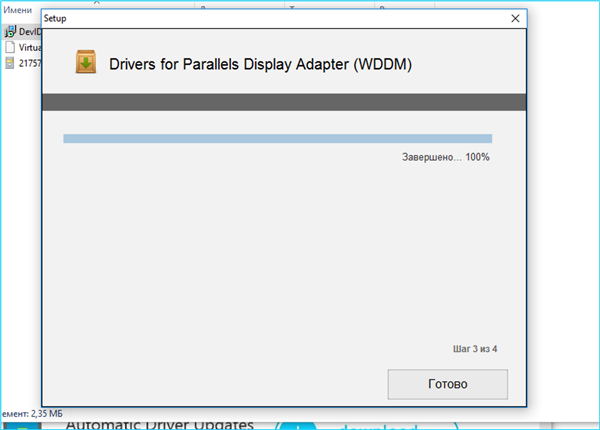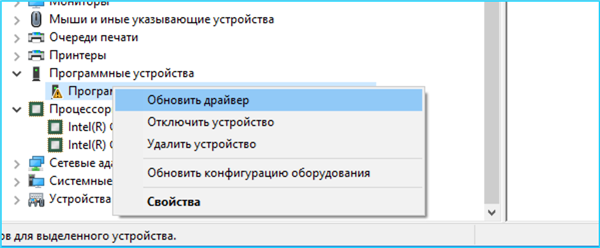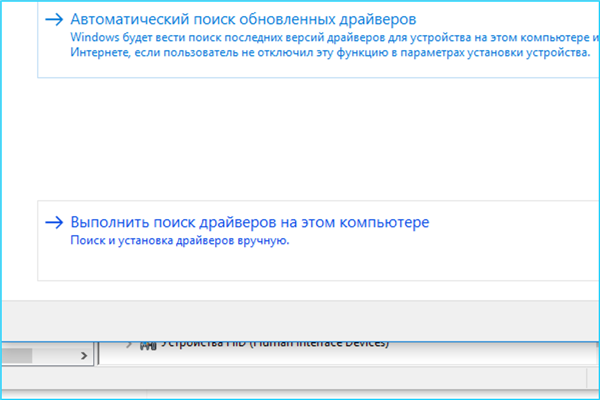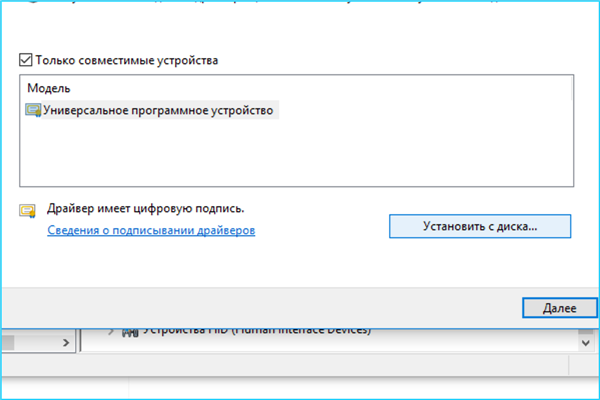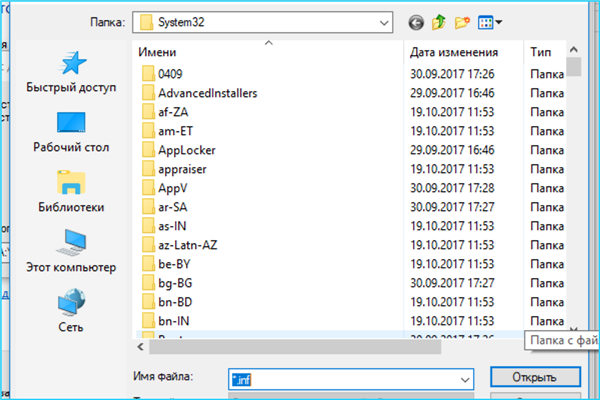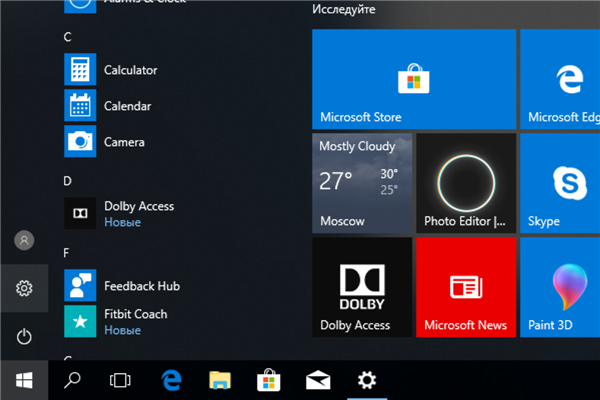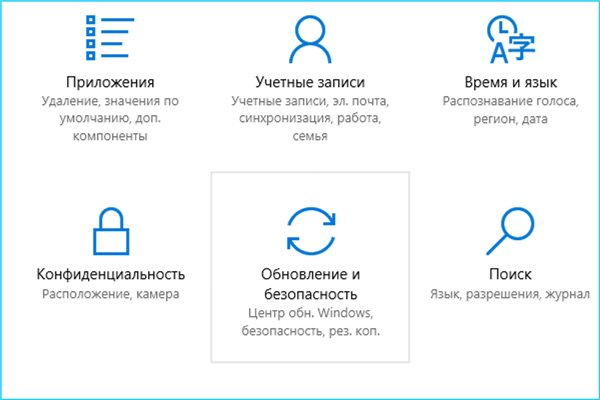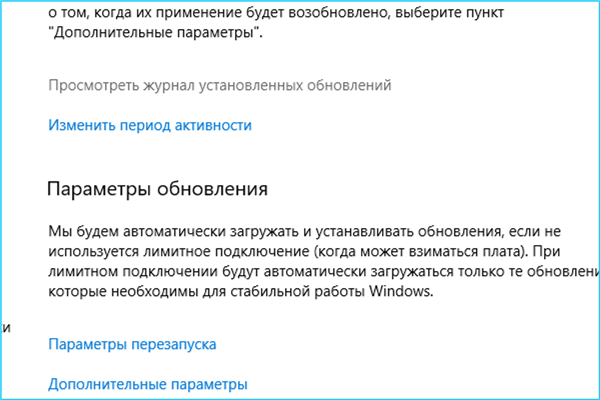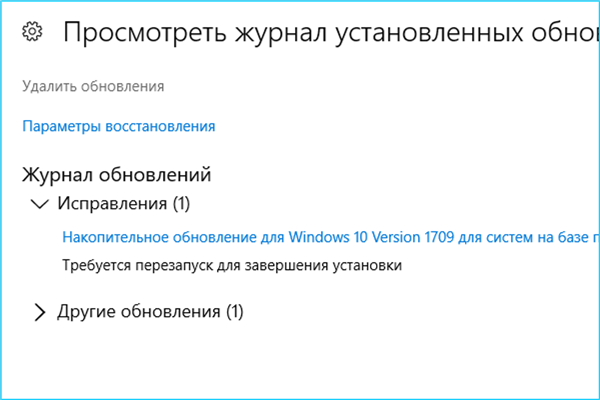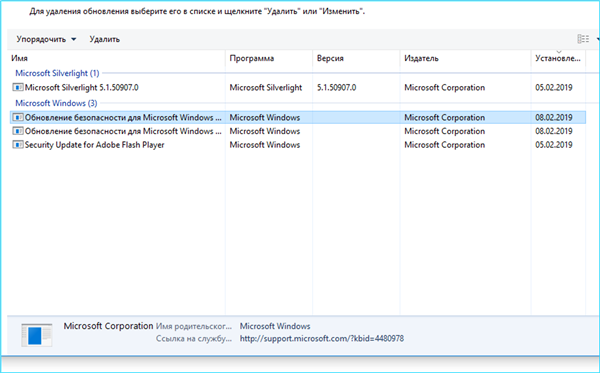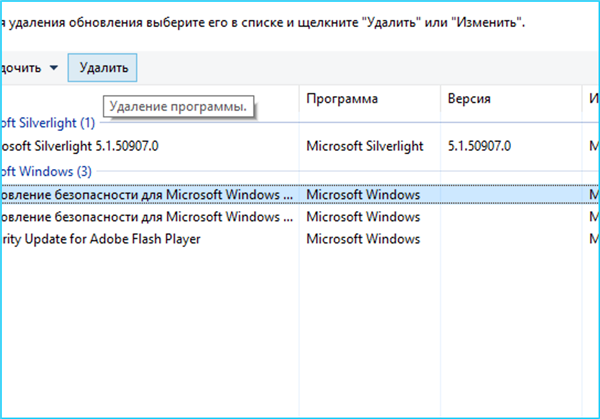Оновлення — важлива річ для будь-якої операційної системи, що дозволяє користувачеві не турбуватися про безпеку свого пристрою. Однак у процесі отримання і установки оновлень можуть виникнути проблеми. Про те, що робити, якщо комп’ютер не завантажується після оновлення — в нашій статті.
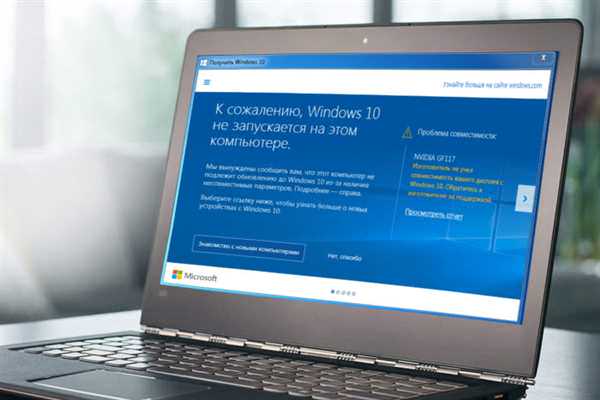
Після оновлення Windows 10 не запускається система
Якщо система запускається
Помилки при оновленні не завжди фатальні для системи, проте в деяких випадках вона може працювати неправильно. Це необхідно виправити.
Довге завантаження
Примітка! Відразу варто обмовитися, що після оновлення одноразова довге завантаження — норма. Система отримання і установки оновлень Windows працює не так гладко ще з восьмої версії, і тому установка може займати до кількох годин. А ось якщо комп’ютер завантажується довго вже кілька разів, пора бити тривогу.
У такому випадку можна спробувати виправити диск з системою:
- Відкрийте «Комп’ютер», вибравши відповідний значок на робочому столі.

Відкриваємо «Комп’ютер»
- Виберіть ваш системний диск і відкрийте його властивості, вибравши відповідний пункт у контекстному меню.

Вибираємо системний диск і переходимо в його властивості
- Виберіть вкладку «Сервіс».

Вибираємо вкладку «Сервіс»
- Для початку перевіримо диск. Натисніть кнопку «Перевірити» у відповідному розділі діалогового вікна.

Натискаємо кнопку «Перевірити»
- Система може повідомити вас про те, що помилок на диску не виявлено. Однак варто проігнорувати це повідомлення і натиснути кнопку «Перевірити диск».

Натискаємо на кнопку «Перевірити диск»
- Почнеться процес сканування, який може тривати від декількох хвилин до декількох годин.

Процес сканування
- У разі виявлення помилок, система запропонує вам виправити їх, натиснувши на відповідну кнопку. Після виправлення перезавантажте комп’ютер, перевіривши результат.
- Якщо система стверджує, що помилок немає, а комп’ютер все ще завантажується довго, можна провести дефрагментацію. При оновленні йде робота з великими масивами даних, тому в файловій системі закономірно трапиться безлад.

Диск успішно перевірено
- Вибираємо кнопку «Оптимізувати» у другому у вікні блоці. Запуститься потрібна нам консоль управління.

Вибираємо кнопку «Оптимізувати»
- У вікні, виберіть необхідні диски, а потім по черзі проаналізуйте їх, натиснувши відповідну кнопку. При виявленні помилок натисніть «Оптимізувати» і чекайте закінчення операції.

У вікні вибираємо необхідні диски і натискаємо «Аналізувати»
- Перезавантажте комп’ютер. Завантаження повинна стати куди швидше.
Неправильна робота
Якщо після оновлення перестали працювати чи працюють некоректно якісь системні функції, наприклад, відсутній звук або зображення на моніторі поганої якості, то з великою часткою ймовірності винні пошкоджені або несумісні драйвера.
- Насамперед визначимо масштаб проблеми. Клацніть правою кнопкою миші по іконці Комп’ютера і виберіть рядок «Управління».

Клацаємо правою кнопкою миші по іконці «Комп’ютера» і вибираємо рядок «Управління»
- У лівій частині вікна відкрився, розгорнувши підменю «Службові програми», потрібно вибрати останній пункт «Диспетчер пристроїв».

Відкриваємо «Службові програми», і вибираємо «Диспетчер пристроїв»
- Перевірте список. Розгорніть всі підпункти в правій частині вікна і перевірте, чи не стоїть навпроти значка якогось із пунктів жовтого трикутника. Приклад — на скріншоті. Якщо ви бачите такий значок — саме з цим пристроєм проблеми.

Перевіряємо список
Примітка! Зону пошуку можна звузити — наприклад, якщо не працює звук, розгорнути можна тільки відповідний пункт.
- Приступаємо до ремонту несправного вузла. Відкрийте його властивості, вибравши відповідний пункт у меню.

Відкриваємо «Властивості » несправного вузла
- У діалоговому вікні перейдіть у розділ «Відомості» і в випадаючому меню знайдіть другий за рахунком пункт «Шлях до примірника пристрої».

У діалоговому вікні переходимо в розділ «Відомості» і в випадаючому меню знаходимо пункт «Шлях до примірника пристрої»
- Скопіюйте в буфер обміну інформацію, що міститься в нижньому полі «Значення». Якщо кілька рядків, потрібна тільки верхня.
- Це значення вставити в будь-яку пошукову систему і просто натисніть «Enter». Нам потрібна перша посилання, і адреса сайту повинен виглядати приблизно так, як на скріншоті нижче.

Це значення вставляємо в пошукову систему і натискаємо «Enter»
- Потрапивши на сайт, з допомогою вкладок під кодом обладнання виберіть свою версію операційної системи, а потім натисніть на сірий значок з зображенням дискети праворуч. Дочекайтеся закінчення завантаження файлу.

Вибираємо свою версію операційної системи і натискаємо на значок дискети
- Запустіть завантажений тільки що файл з правами адміністратора.

Запускаємо завантажений тільки що файл з правами адміністратора
- Відкриється «Диспетчер завантаження». Ознайомившись з інформацією, натисніть «Далі».

Тиснемо «Далі»
- Будьте обережні і уважно читайте вміст кожного вікна. Пропозицію про встановлення браузера краще відхилити, якщо він вам не потрібен. Хоч він і не є вірусом, зберігати на комп’ютері непотрібне сміття — не найкраща ідея.

Відхиляємо пропозицію про встановлення браузера
- Розпочнеться завантаження файлу, по закінченні якої вам покажуть вікно з відповідним повідомленням. Готове.

По закінченню завантаження натискаємо «Готово»
- Після закриття завантажувача відкриється вікно зі скачаним файлом. Розпакуйте цей архів з допомогою команди «Отримати все».

Розпаковуємо архів з допомогою команди «Отримати все»
- Поверніться до несправного пристрою. У контекстному меню виберіть рядок «Оновити драйвер».

У контекстному меню вибираємо «Оновити драйвер»
- Нас цікавить пошук вручну. Виберіть другий пункт.

Вибираємо «Виконати пошук драйверів на цьому комп’ютері»
- Натисніть кнопку «Встановити з диска» в нижній частині вікна і у вікні провідника знайдіть папку з тільки що скачаним драйвером.

Натискаємо кнопку «Встановити з диска»
В ній знайдіть єдиний файл .inf і натисніть «Відкрити».

Вибираємо файл .inf і натискаємо «Відкрити»
- Комп’ютер почне установку обраного програмного забезпечення, після чого повідомить вас про успішне закінчення операції. Закрийте це вікно і перезавантажте його. Несправність усунено.
Нестабільна робота
Ознаки нестабільної роботи — часті раптові перезавантаження, сині і чорні екрани помилок і не завжди стабільний запуск системи. Потрібно терміново вживати заходів, якщо не хочете втратити власних даних.
- Щоб усунути помилки оновлення, слід видалити. Для цього йдіть в консоль параметрів, вибравши відповідний значок з шестірнею в меню «Пуск».

Відкриваємо «Параметри» в меню «Пуск»
- Далі перейдіть у розділ, що відповідає за оновлення.

Переходимо в розділ «Оновлення та безпека»
- В першу чергу нам потрібно отримати список тих «латочок», що були встановлені недавно. Дізнатися це можна в журналі, натиснувши на «Переглянути журнал встановлених оновлень».

Натискаємо на «Переглянути журнал встановлених оновлень»
- Верхній рядок у вікні говорить сама за себе — вибираємо «Видалити оновлення».

Вибираємо «Видалити оновлення»
- Відкриється стандартний інтерфейс установки і оновлення програм, тільки в списку будуть одні оновлення системи. Зверніть увагу на дату в кінці кожного рядка і орієнтуйтеся по ній — постарайтеся вгадати оновлення, викликає нестабільну роботу, відразу.

Стандартний інтерфейс установки і оновлення програм
- Після того, як виберете потрібну позицію, натисніть «Видалити» у верхній панелі інструментів і дочекайтеся закінчення операції. Перезавантажте комп’ютер. Якщо проблема не вирішена, спробуйте видалити інші оновлення.

Після того, як виберемо потрібну позицію, натискаємо «Видалити»