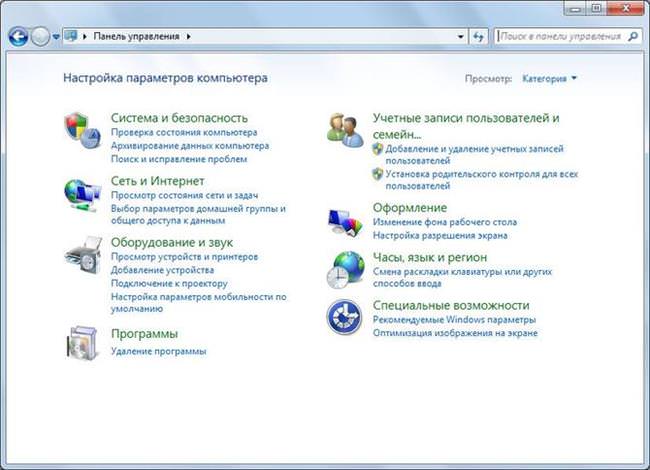Зовнішній вигляд і налаштування
Первісний вигляд панелі управління знайомий багатьом, він був відображений в попередньому розділі. При відкритті програми, найчастіше, користувач бачить розділи, які розбиті по категоріям. І вже звідси, за логікою або вказівок і порад, користувач переходить з розділу в розділ, поки не досягне потрібного пункту призначення. Однак, є можливість невеликий налаштування, про яку знають не всі. В самому верху вікна, категорії можна перемкнути у великі або дрібні значки, у цьому випадку на екрані буде доступно набагато більше розділів і з’явиться можливість відразу знайти потрібний пункт меню.
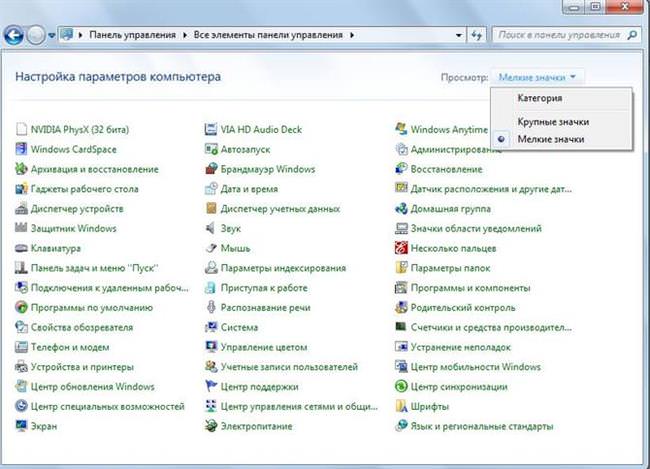
Так що, якщо користувач точно знає, чого хоче, можна переключиться в режим дрібних значків і відразу відшукати потрібний пункт.
Вхід в панель управління Windows 10, 8, 7
У десятці є деякі особливості пошуку цієї утиліти, так що тут буде наведено кілька способів потрапити в неї. Варто зауважити, що окрім другого і останнього методів, всі актуально в Windows 7 і 8.
Вчимося налаштовувати БІОС
Використання пошуку
Найпростіший спосіб відкрити будь-яку утиліту, у разі, якщо відомо її назва — це просто почати набирати його в рядку пошуку, який доступний відразу ж на панелі завдань. Досить почати набирати назву, як система відразу ж запропонувати знайдений варіант.

Правий клік на кнопці пуск
Також можна просто клікнути по пуску правою кнопкою миші і вибрати потрібний пункт з випав списку. Однак, не у всіх версіях системи це доступно, в деяких з них, даний пункт меню прибрали. Цей метод не актуальний для Сімки.

Вікно «Виконати»
Можна також натиснути поєднання клавіш win+r і написати у вікні виконати control panel.
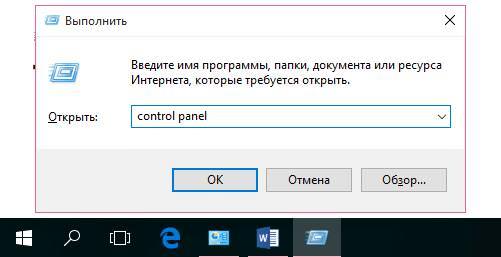
Залишиться натиснути на ок і на цьому все.
Закріплюємо ярлик на початковому екрані і в панелі завдань
Є можливість просто клікнути по пуску, натиснути на всі програми, після чого перейти до службових і вибрати тут панель управління. Спосіб працює тільки в Windows 10.
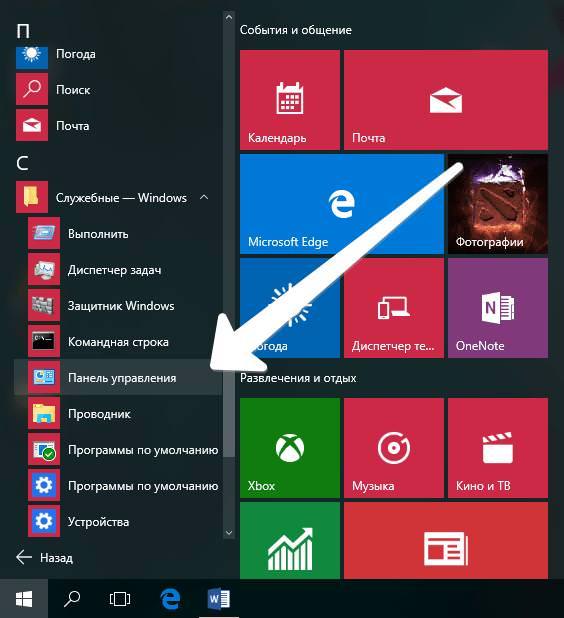
Відображаємо значок на робочому столі
Для закріплення на робочому столі слід натиснути на пуск і почати вводити в рядку пошуку Відображення або приховання піктограм робочого стола.
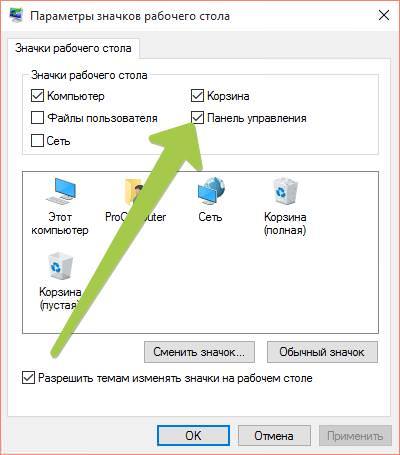
У вікні, варто поставити галочку навпроти потрібного додатка, тут доступні і інші стандартні утиліти.