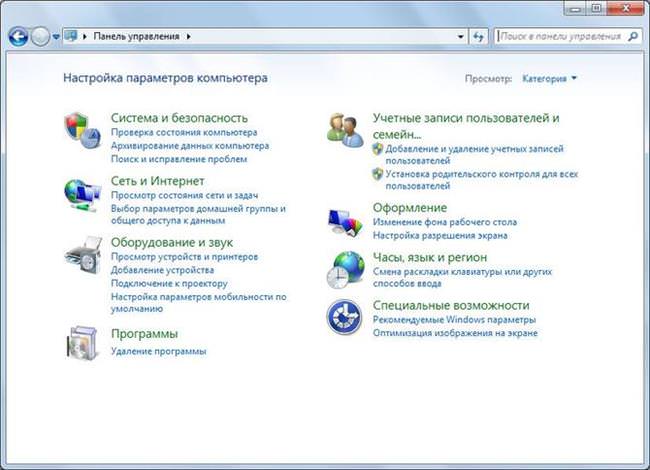У більшості статей, в яких розповідається про налаштування системі або про виправлення збоїв в ній, так чи інакше, згадується панель управління. І це не дивно, адже в ній знаходиться безліч інструментів, що дозволяють налаштувати систему так, як зручно. Деякі з них знайомі більшості користувачів, такі як Установка і видалення програм, налаштування робочого столу і установка заставки.
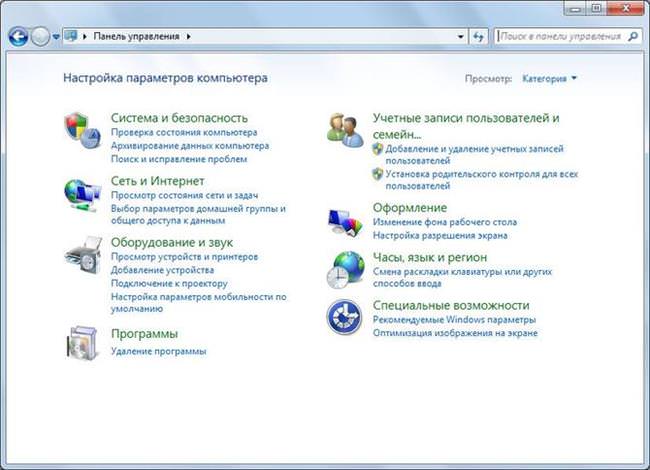
Інші ж використовуються набагато рідше або взагалі невідомі великій кількості користувачів з-за своїх специфічних функцій, які рідко використовуються простим користувачем. Також, варто відзначити, що до більшості додатків (аплетів) з панелі можна отримати доступ, просто набравши ім’я, що закінчуються на розширення cpl, у вікні «Виконати», чим часто користуються розбираються люди, і що також часто згадується в статті, тому що легше натиснути win+r і ввести одну назву, ніж описувати весь шлях до програми.