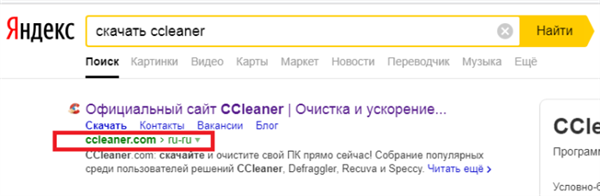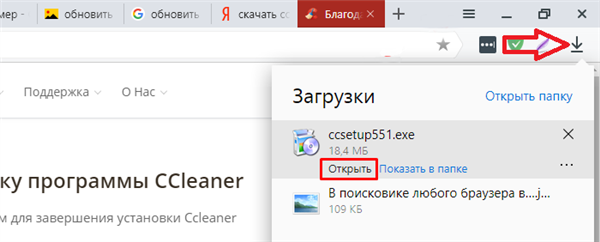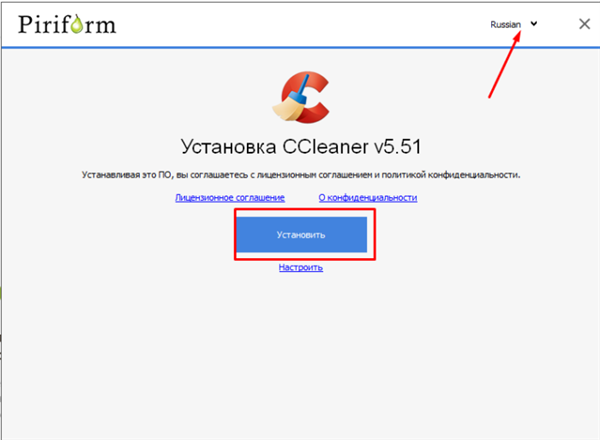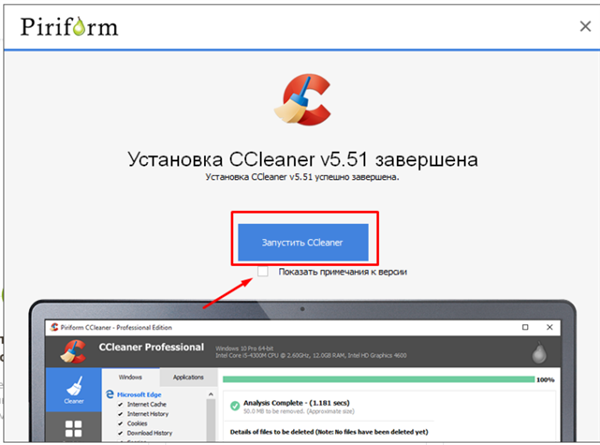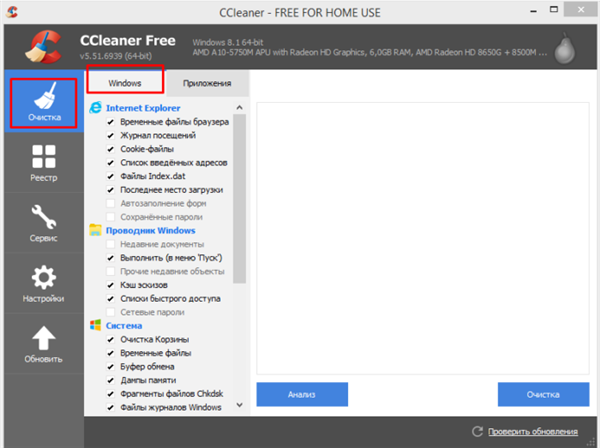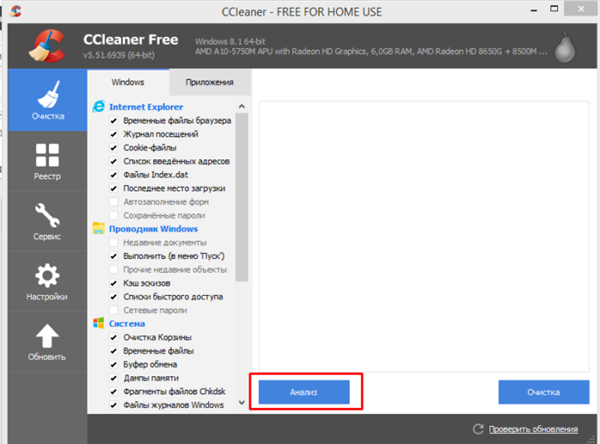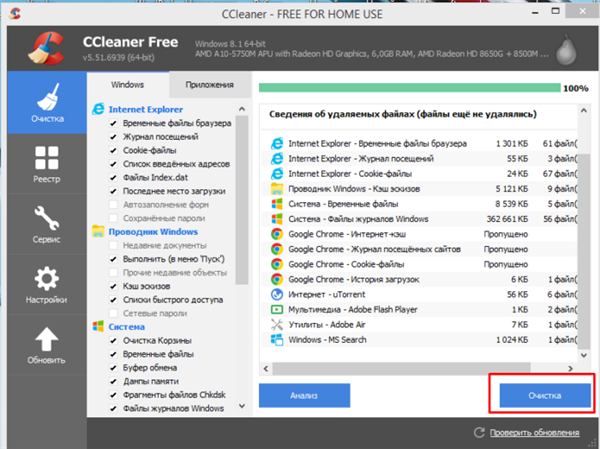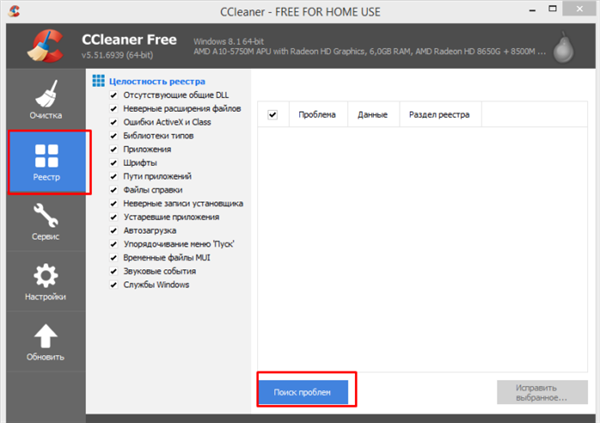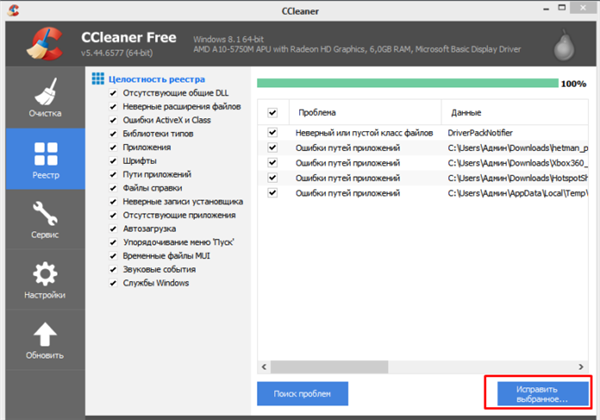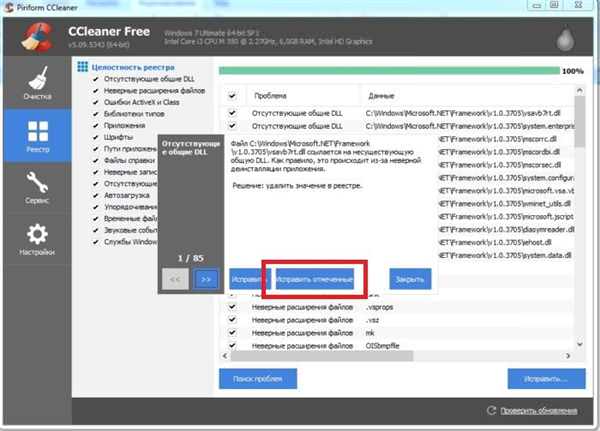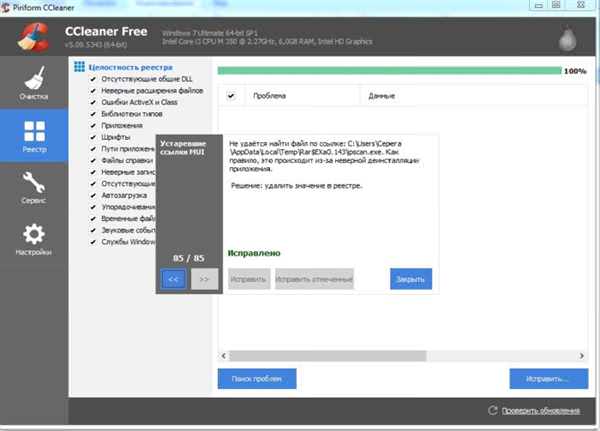Очищення системного диска
Під час користування на системному диску вашого ПК або ноутбука постійно накопичуються гори сміття. Це і невикористовувані файли, і помилки в реєстрі, і кешовані файли в браузері можна перераховувати досить довго. Вишукувати і видаляти всі ці файли вручну досить важко, але і в цьому немає ніякої необхідності, адже все це автоматично зробить за вас програма CCleaner. Щоб реалізувати цю можливість, зробіть наступне:
- Скачайте програму, ввівши її назву в будь-яку пошукову систему. Програма досить популярна, і проблем з пошуком посилання для скачування ви точно не відчуєте. Також вона абсолютно безкоштовна.

В пошуковику браузера вводимо «ccleaner завантажити», переходимо тільки на офіційний сайт

Натискаємо «Завантажити безкоштовно»
- Інсталюйте програму, дотримуючись звичайної інструкції інсталятора утиліти.

Клікаємо по значку завантажень в правому верхньому куті, натискаємо по опції «Відкрити»

У правому верхньому куті вибираємо мову, натискаємо «Встановити»

Натискаємо «Запустити CCleaner»
- Зайдіть у вкладку «Windows» і натисніть на «Очищення». Якщо перед очищенням ви хочете дізнатися обсяг «сміття», натисніть кнопку «Аналіз». Швидкий аналіз файлової системи також покаже вам, скільки пам’яті буде звільнено після очищення.

Заходимо у вкладку «Windows», натискаємо на «Очищення»

Натискаємо «Аналіз»
- Натисніть на опцію «Очищення». Далі програма проведе автоматичне очищення дискового простору. Вам потрібно просто дочекатися закінчення процесу. Довго чекати не доведеться – процес рідко коли займає більше однієї хвилини, навіть якщо ваш жорсткий диск дуже сильно засмічений.

Клікаємо на опцію «Очищення»
- Відразу після того, як ви провели очистку диска, потрібно перейти до реєстру, де накопичується не менше різного роду «сміття». Зайдіть у вкладку «Реєстру» і клацніть по кнопці «Пошук проблем».

Заходимо у вкладку «Реєстр», клікаємо по кнопці «Пошук проблем»
- Після завершення пошуку клацніть на «Виправити вибране…».

По завершенні пошуку клацаємо на «Виправити вибране…»
- Для того щоб видалити всі помилки реєстру в один клік, натисніть «Виправити перевірено».

Натискаємо на «Виправити перевірено»
- Коли реєстр буде очищений (цей процес і зовсім займає частки секунди), програма дасть вам про це знати. Справу зроблено.

Натискаємо «Закрити»
На замітку! Очищення дискового простору і реєстру
потрібно проводити на регулярній основі, а не один раз. Тільки так ви зможете забезпечити максимальну продуктивність.