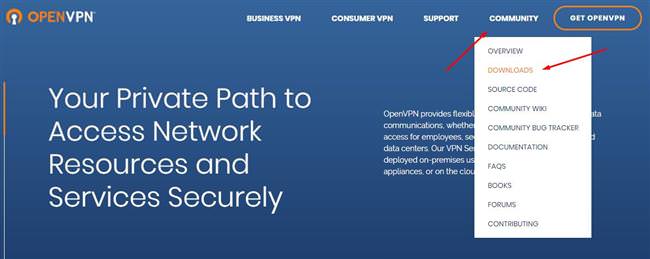OpenVPN – це програмне додаток, яке має відкритий вихідний код. Воно задіє віртуальну приватну мережу, в якій створюється захищене з’єднання на шляху слідування даних при відправленні з сайту на сайт або з точки в точку. У ОреnVPN задіяні протоколи, які забезпечують захищеність з’єднання, такі як SSL і TLS, з їх допомогою користувачі можуть безперешкодно обмінюватися даними.
Дана мережа широко поширена в місцях, в яких потрібно приватний, закритий від сторонніх обмін даними, наприклад, у навчальних закладах, фірмах, підприємствах. Виходячи з цього програма є відмінним вибором для створення закритих віртуальних мереж, але без фахівця в цій сфері складно розкрити весь потенціал даного додатка.
Принцип роботи Open VPN
Open VPN для підприємств
Робота програми полягає в тому, що інформація передається через відкриті публічні мережі шифрується додатком. Дешифрувати її може тільки користувач, який володіє спеціальним ключем для розшифровки цього шифрування. Отже, навіть при витоку трафіку дані не будуть представляти який-небудь користі третім особам, але тільки за те, що ключ від цих даних закритий від вільного доступу і надійно захищений від сторонніх осіб. OpenVPN часто використовується в багатьох організаціях для підключення в одну мережу, географічно віддалених офісів, філій та інших підмереж даної організації.
Open VPN для рядових користувачів
Також ця технологія дає можливість приховати свій IP-адресу і перебувати в мережі анонімно, при цьому користувач отримує необмежений доступ до будь-якої іншої мережі. У користувача з’являється можливість для обміну трафіком і доступу до різними сайтами, в яких з ряду причин може бути обмежено доступ поточного IP-адреси.