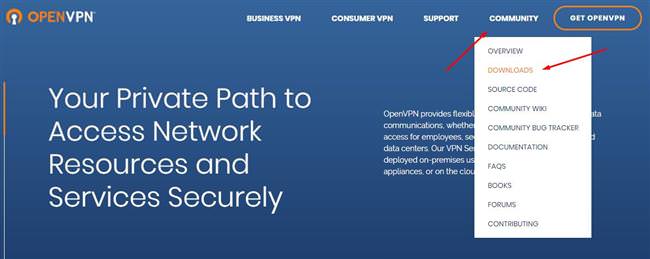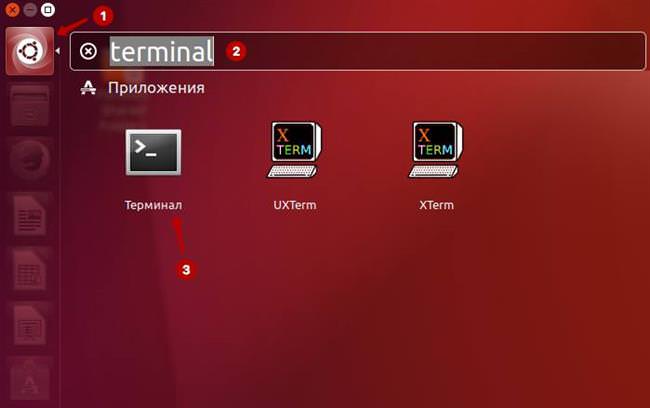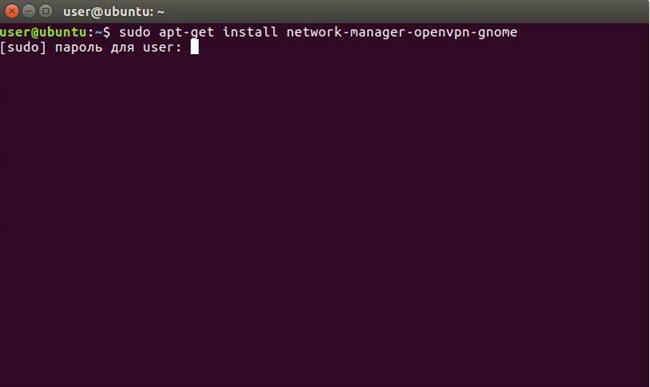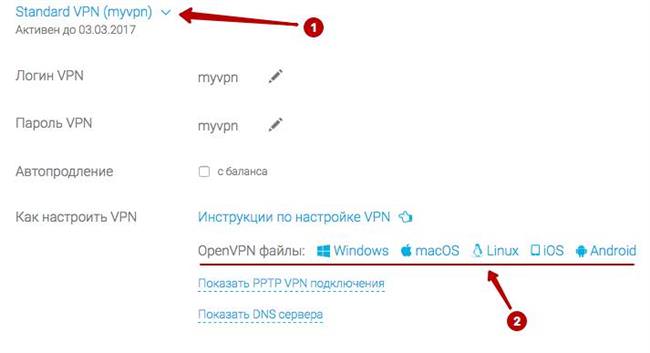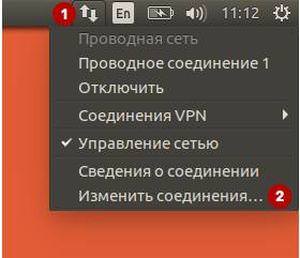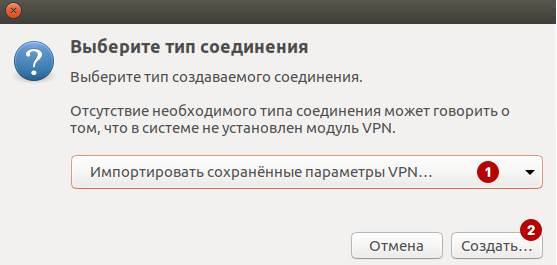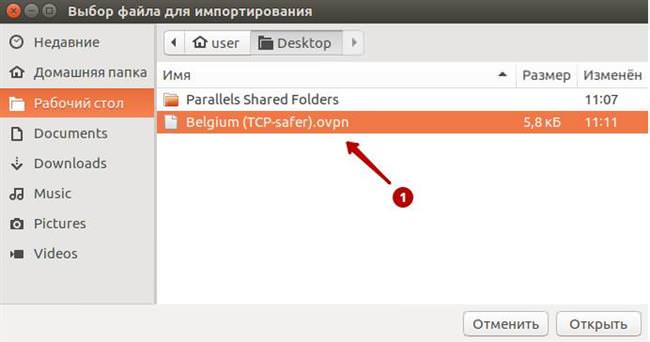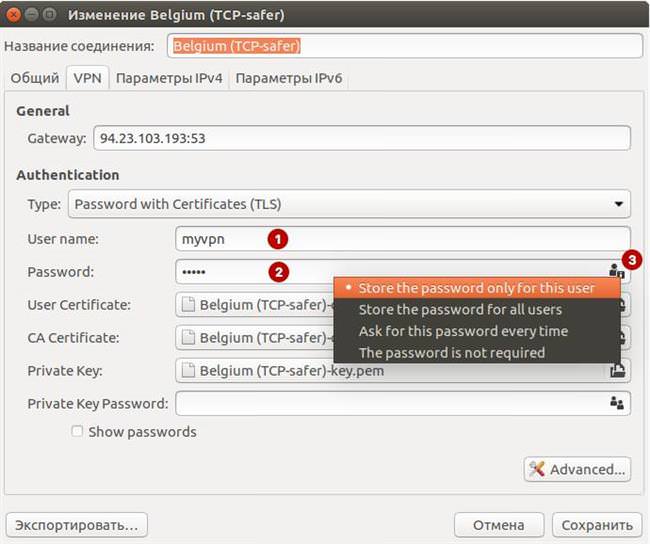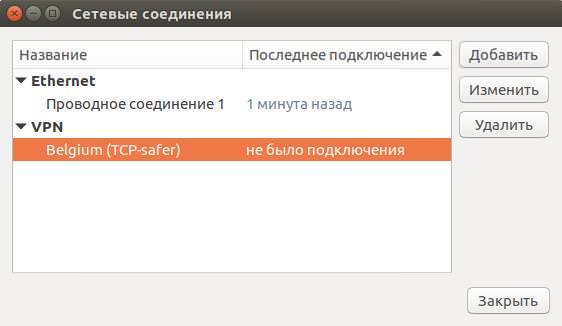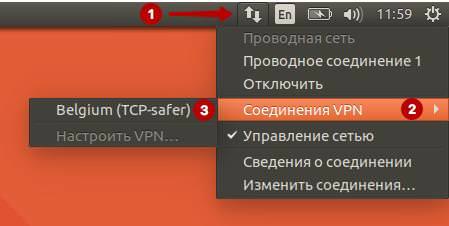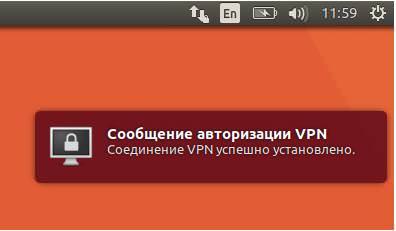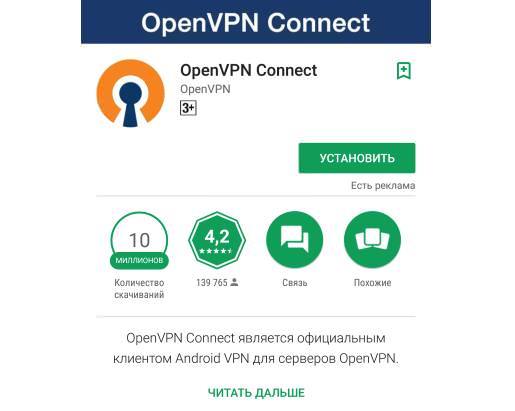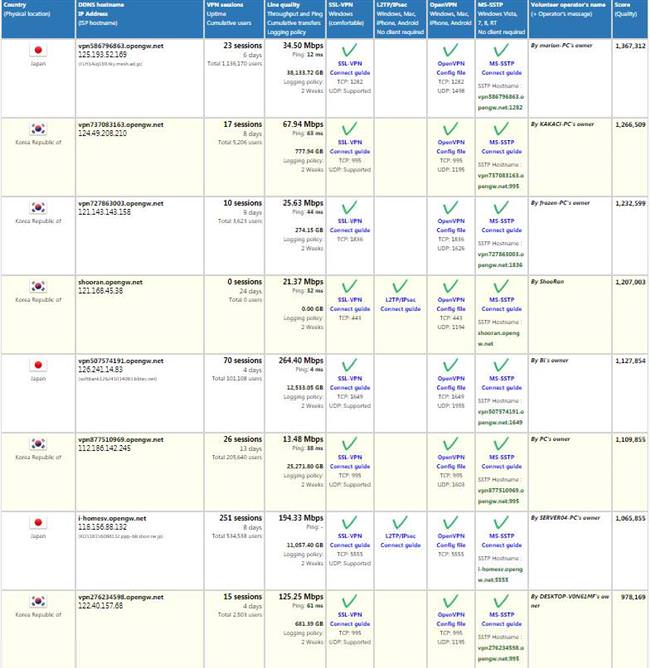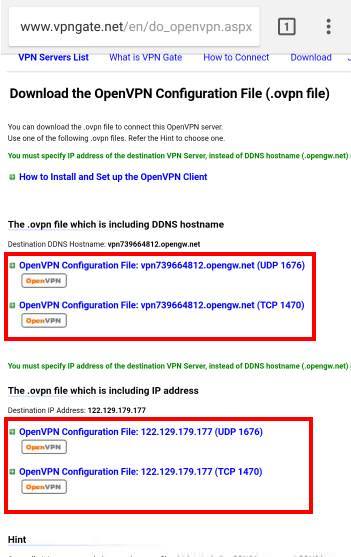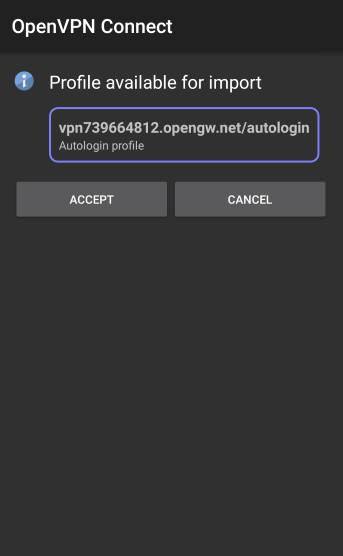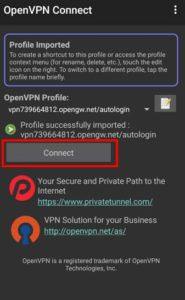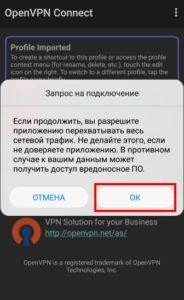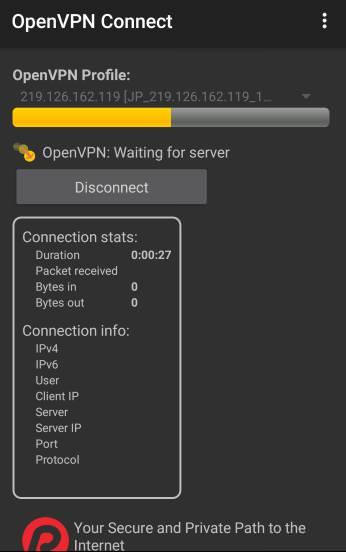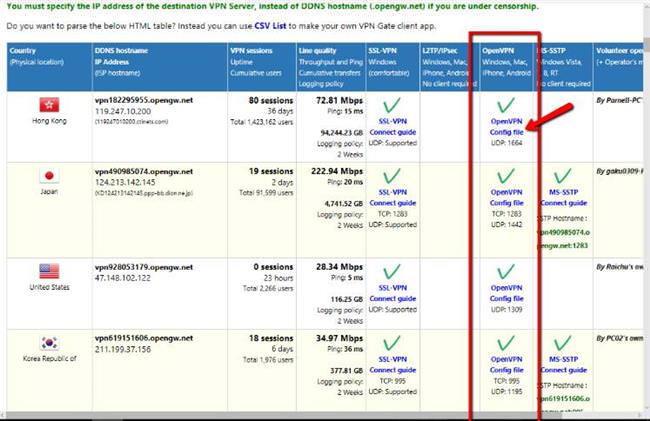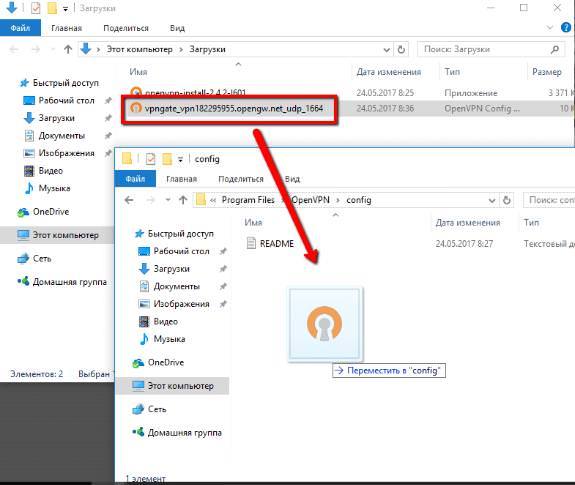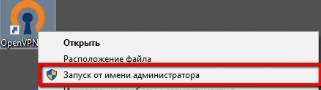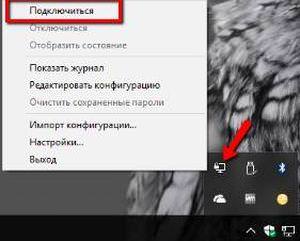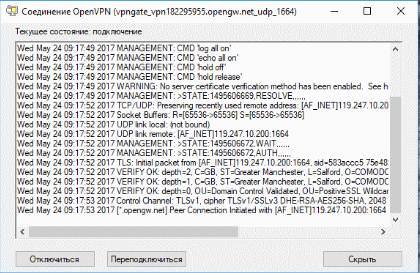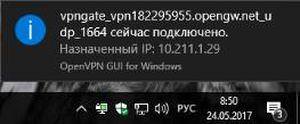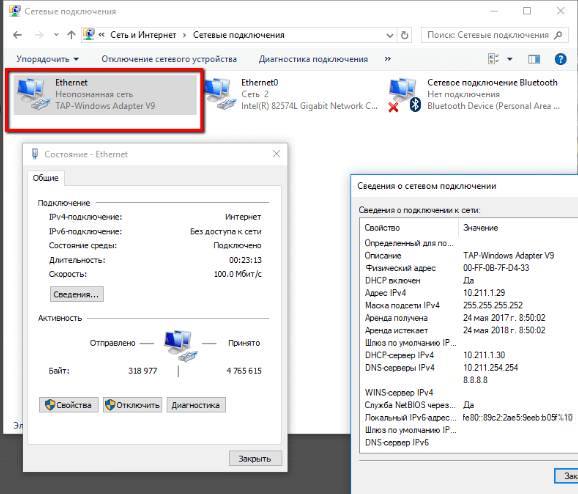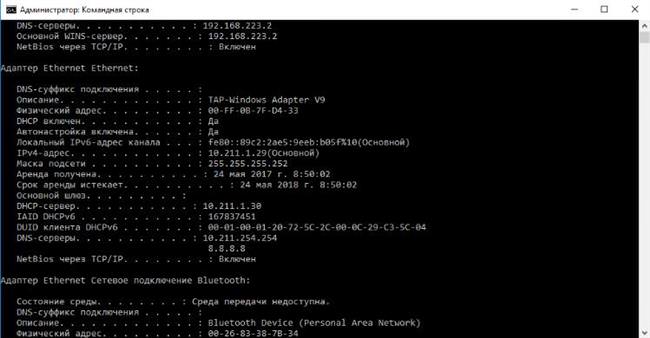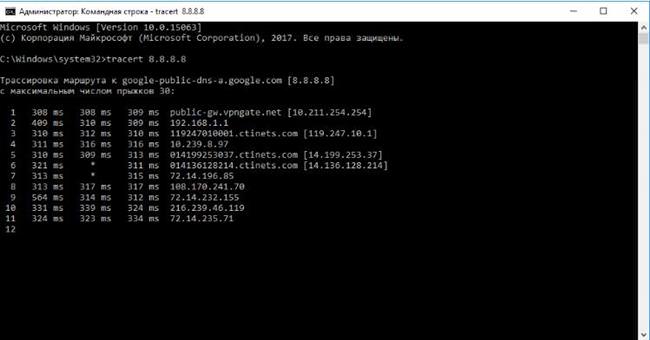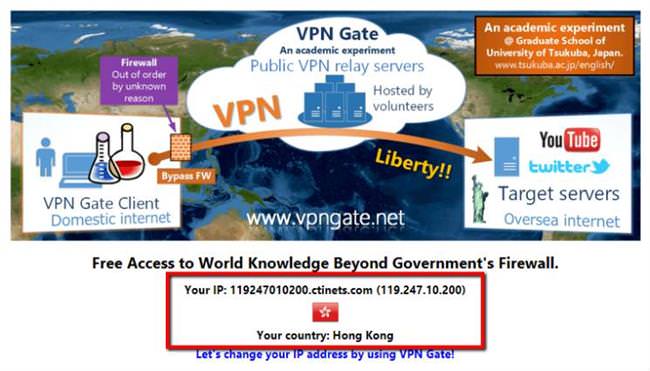Налаштування та використання OpenVPN
В Linux Ubuntu
Почнемо з налаштувань на Лінуксі:
- Шляхом натискання на іконку Ubuntu перед нами відкриється рядок пошуку , тут знадобиться ввести текст Terminal, нижче відобразиться список запропонованих програм, серед яких програма Термінал, запускаємо її.

- Тепер для сполучення з OpenVPN-server потрібно буде встановити пакет з даними про графічному інтерфейсі.
sudo apt-get install network-manager-openvpn-gnome - Програма видасть запит на перевірку логіна і пароля Ubuntu без підтвердження програма не буде встановлена.

- Тепер зберігаємо файли конфігурації OpenVPN, який будемо використовувати при підключенні в якості клієнта. Скачайте їх і розпакуйте в обране місце.

- Зверху розгорніть панель команд і виберіть пункт «змінити з’єднання».

- У діалоговому вікні виберемо кнопку «Додати», буде виведений запит на вибір з’єднання, вибираємо зі списку – Імпорт збережених параметрів VPN.

- Далі слід вибрати конфігураційний файл з’єднання з сервером OpenVPN, цей документ був розархівованим в 4-му кроці і має формат *.ovpn.

- Перейдемо в розділ «мій обліковий запис» і проведемо кілька коригувань:
- введемо логін VPN;
- вводимо пароль VPN. Якщо зміна пароля є заблокованим, то тиснемо на іконку в рядку і вибираємо Store the password only for this user .

- Після зробленого з’явиться діалогове вікно у якому буде показано альтернативне підключення через VPN.

- Тепер повернемося на робочий стіл і в правому верхньому куті розгорнемо вкладку з дротовою мережею, виберемо «З’єднання VPN» і там побачимо варіант зі створеним підключенням.

- При успішному з’єднання з сервером відобразиться спливаюче повідомлення авторизації VPN.

Встановлюємо програми на комп’ютер
На Андроїд
Для Андроїд процедура наступна:
- Збережіть актуальну версію OpenVPN Connect із спеціального магазину Google Play.

- Для подальшої роботи потрібно файл конфігурації для з’єднання з OpenVPN (файл *.ovpn). Це потрібно тільки при першій налаштування з’єднання з сервером:
- даний документ конфігурації *.ovpn знадобиться для з’єднання з сервером перенаправлення трафіку VPN Gate, при використанні протоколів OpenVPN;
- інформація про сервері завантажується з вкладки на якій запропоновані всі доступні відкриті, безкоштовні сервера для перенаправлення потоку трафіку через них. Тепер визначимося який нам потрібно VPN-сервер, з яким буде вироблено пару. Для цього вибираємо потрібний “*.ovpn” , щоб він був використаний в програмі;

- також є можливість скачування файлу *.ovpn на персональний комп’ютер і відправки на портативний пристрій за допомогою пошти;

- при відкритті файлу *.ovpn на Андроїд відразу буде відкрито програму OpenVPN Connect . Тут програма запросить дозвіл на установку, підтверджуємо цей запит.

- Підключення до сервера VPN:
- щоб встановити зв’язок з сервером, потрібно буде відкрити OpenVPN Connect, який у цьому разі є клієнтом (openvpn-client) вибрати профіль сервера на який потрібно підключення, після виявлення потрібного профілю – вибрати його і натиснути кнопку “Connect“;


- перевіримо прийняла програма статус “Connected“. Якщо цей статус активний, то програма успішно встановила зв’язок з сервером.

- щоб встановити зв’язок з сервером, потрібно буде відкрити OpenVPN Connect, який у цьому разі є клієнтом (openvpn-client) вибрати профіль сервера на який потрібно підключення, після виявлення потрібного профілю – вибрати його і натиснути кнопку “Connect“;
- Після встановлення з’єднання з сервером, весь потік даних буде спрямований на вибраний VPN-сервер. Дізнатися присвоєний глобальний IP-адресу можна на будь-якому спеціалізованому сайті, для визначення свого IP. Ви побачите своє місце розташування, яке видано сервером, воно може відрізнятися від дійсного місцезнаходження.
У Windows 7
На Windows процедура налаштування і використання ОпенВПН в якості клієнта наступна:
- Якщо підключення відбувається вперше, то слід завантажити файл з даними про конфігурації підключення OpenVPN, цей файл буде мати розширення *.ovpn, з його допомогою буде здійснюватися з’єднання з сервером VPN Gate за допомогою протоколу OpenVPN.
- Конфігураційний документ «OpenVPN Config file» знаходиться на вкладці з каталогом безкоштовних серверів. У даному списку вибирається VPN-сервер, який буде використаний для сполучення, слід завантажити файл у форматі *.ovpn.

- Скачаний на ПК файл буде виглядати, як ярлик OpenVPN. Щоб підключитися до сервера слід перенести файл формату *.ovpn в папку з ім’ям «config», цей файл містить в собі інформацію про сервер до якого буде проведено підключення, в нашому варіанті вона знаходиться в C:\Program Files\OpenVPN\config.

- З’явився після установки програми на комп’ютер ярлик запустити від імені адміністратора, в іншому випадку захищене підключення не буде встановлено.

- Тепер в панелі завдань з’явиться ярлик OpenVPN GUI, після натискання на нього з’явиться вибір дій, натискаємо «Підключитися».

- Відкриється вікно, воно буде проводити моніторинг статусу підключення. Якщо цього не сталося і відкрилося вікно з вимогою введення імені користувача і пароля, то у ці поля потрібно ввести «vpn».

- При успішної активації підключення в нижній правій частині екрана з’явиться спливаюче повідомлення.

- Після успішної установки відмінювання VPN система створить віртуальний мережевий адаптер TAP—Windows Adapter V9. Йому буде привласнений IP-адресу, починатися він буде з цифр «10.221». Адреса шлюзу буде виданий за замовчуванням.

- Конфігурацію мережі можна перевірити шляхом введення в командний рядок команди «ipconfig /all». Командний рядок запускається натисненням на клавіші Win+R, після чого потрібно ввести в з’явилася рядок команди cmd.

- Щоб переконається в тому, чи проходить весь трафік через вибраний VPN-сервер, потрібно прописати команду tracert 8.8.8.8.

- Виходячи з інформації у вікні визначимо, що трафік проходить через IP «10.211.254.254» , отже з’єднання з сервером VPN gate пройшло успішно. Щоб дізнатися свій глобальний IP–адресу, потрібно відкрити сторінку VPN Gate.

Якими програмами і як змінити формат відео