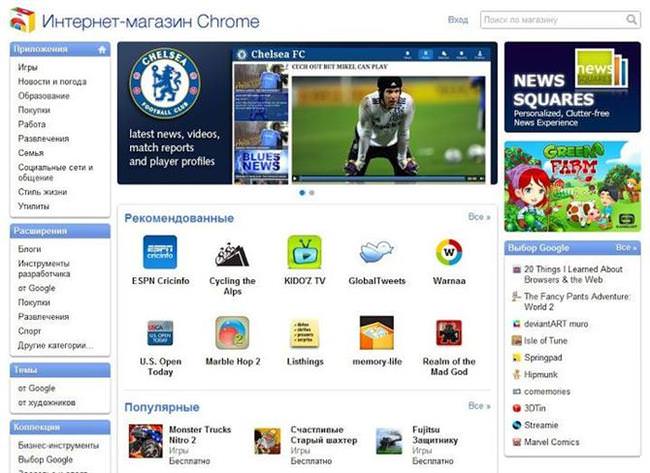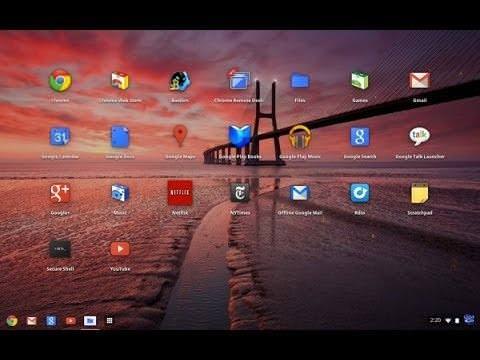У Веб-магазині Chrome представлені тисячі корисних програм, тим і розширень. Більшість з них є абсолютно безкоштовними. В інтернет-магазині присутні і сторонні додатки, що працюють в браузері і операційній системі Google Chrome.
Chrome OS від Google являє собою відкрите для процесорів АRM або х 86. Його головна особливість — перенесення навантаження з комп’ютера на інтернет-ресурси і домінування інтернет-додатків над стандартними функціями операційної системи.
Нові додатки Chrome
Нові додатки Хром можна знайти за адресою https://chrome.google.com/webstore/category/extensions?utm_campaign=en&utm_source=en-et-na-us-oc-webstrhm&utm_medium=et працювати з ними можна не тільки в браузері, а і в системі, і вони запускаються прямо з робочого столу у вигляді окремих програм. Програми являють собою запаковані HTML файли, які можуть працювати навіть при відключеному інтернеті і синхронізуватися з хмарою. Таким чином, безкоштовні програми Сһгоме можна встановити на комп’ютер і використовувати на робочому столі, а синхронізація нотаток буде відбуватися при доступі до Інтернету.
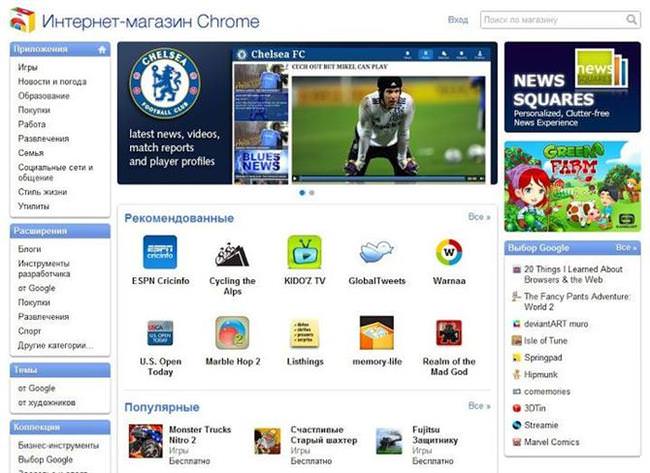
Нові інструменти багато в чому нагадують онлайнові аналоги, але мають ряд переваг:
- відкриття у власному вікні поза браузерного інтерфейсу;
- підтримка збереження даних на жорсткий диск і в сховище Google Drive;
- робота в режимі оффлайн;
- синхронізація між кількома пристроями;
- взаємодія з різними комп’ютерними апаратними засобами (USB порти, веб-камери, модулі Bluetooth і ін)
Як встановлювати додатки з Магазину
Для того, щоб встановити який-небудь новий додаток з магазину гугл хром потрібно зайти на сторінку інтернет-магазину, вибрати потрібну програму, натиснути Встановити, чи Купити (для платних версій).
Одночасно автоматично відбувається установка панелі запуску додатків. Після цього в панелі задач Віндовс з’явиться нова кнопка зі списком додатків Хром.
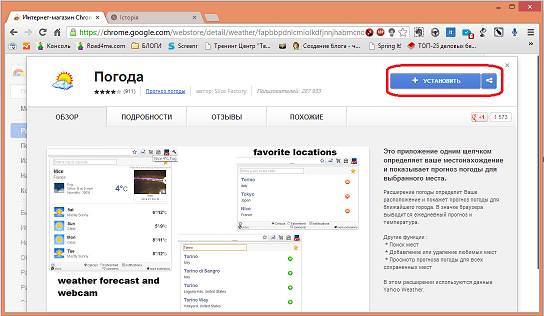
Видалення додатків
Для видалення програм, встановлених з магазину, слід відкрити сторінку chrome://apps, вибрати непотрібне додаток, натиснути на нього правою кнопкою миші і в контекстному переліку команд вибрати Видалити, ще раз підтвердити дію Видалити у спливаючому вікні.
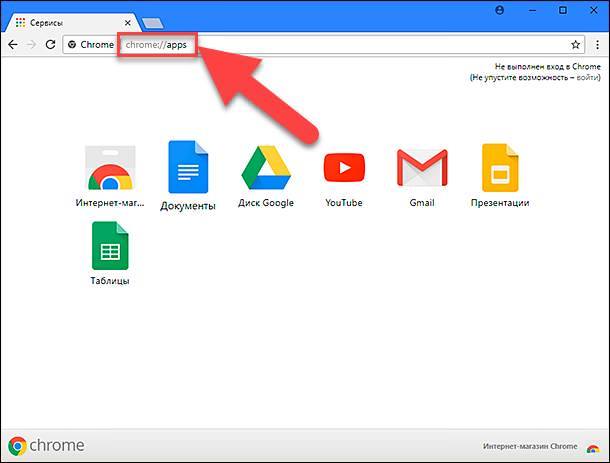
Відновлення заводських налаштувань ноутбука
Робота з програмами на прикладі GoogleKeep і Pixlr
Pixlr — це безкоштовний полегшений фоторедактор з безліччю інструментів для редагування знімків. Його можна використовувати перед публікацією фото в соцмережах і галереях. Для роботи в Pixlr передбачені такі опції: кадрування, розворот, зміна розмірів, поліпшення кольору, контрастність, колірні експрес-фільтри. За допомогою кнопок Вперед і Назад можна коригувати результат і скасовувати або повертати зміни. Крім того Pixrl оснащений різними регулюваннями балансу, експозиції і насиченості, засобами регулювання шарів та іншими інструментами, а також має кілька експрес-фільтрів.
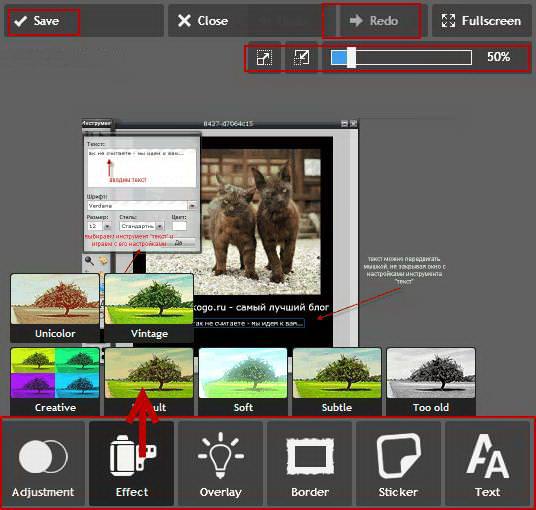
GoogleKeep — це повнофункціональна програма для складання нотаток, підтримуюча управління дотиком для сенсорних екранів. Її призначення — це запис різних важливих заміток, про які вам не можна забути. Сервіс дозволяє складати і публікувати нотатки, швидкі текстові помітки і нагадування за допомогою одного кліка. Крім того, Google Keep дозволяє публікувати зображення, настроювати напоминалки, складати списки, архівувати і видаляти замітки, а також синхронізувати дані з декількох ПК і мобільних пристроїв в один акуратний блокнот.

Що таке chrome OS
Chrome OS є хмарної системою, в основі якої лежить повне перенесення даних у веб. Для її роботи не потрібні об’ємні накопичувачі даних, замість цього користувачам надається місце на Google диску. Крім того, не потрібна висока продуктивність комп’ютера, так як всі обчислення здійснюються на серверах. Завантажити ОС можна на офіційному сайті https://www.google.ru/intl/ru/chrome/.
Операційну систему Хром можна встановити одним з наступних способів:
- придбати комп’ютер з вже встановленою системою;
- встановити ОС самостійно на розділ жорсткого диска;
- записати на цифровий носій;
- провести запуск віртуальної машини.

Інтерфейс і робочий стіл
При першому запуску система пропонує вибрати локалізацію, мову, тип інтернет-підключення, розкладку. Далі потрібно ввести логін і пароль облікового запису Google або створити нові. У висновку налаштування інтерфейсу, користувачеві пропонується встановити аватар.
Розширений режим вбудованої утиліти очищення диска в Windows
Робочий стіл в Хром ОС складається з панелі завдань і області сповіщень. Налаштування робочого столу також зведені до мінімуму: можна змінити шпалери та розміщення на панелі завдань. Розміщення ярликів і віджетів не передбачено. Це пов’язано з тим, що вся основна робота ОС здійснюється у браузері.
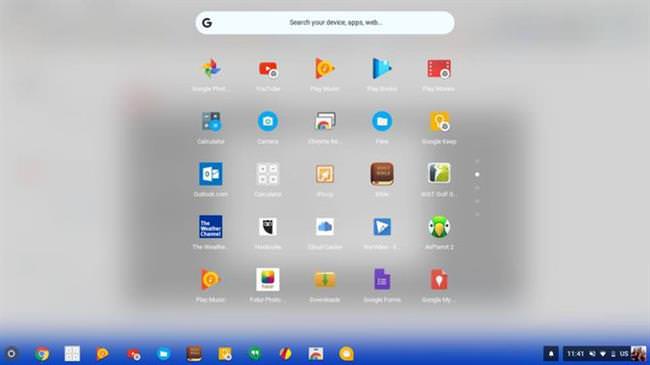
Меню і панель завдань
Меню розташовується у розділі Сервіси, розміщеному в нижньому куті зліва на панелі завдань. В даному розділі знаходяться всі додатки, розташування яких можна змінювати за допомогою переміщення. Верхня частина меню є рядком пошуку, в тому числі передбачений голосовий пошук. Іконки програм можна закріпити на панелі завдань, але не можна об’єднати в папки.
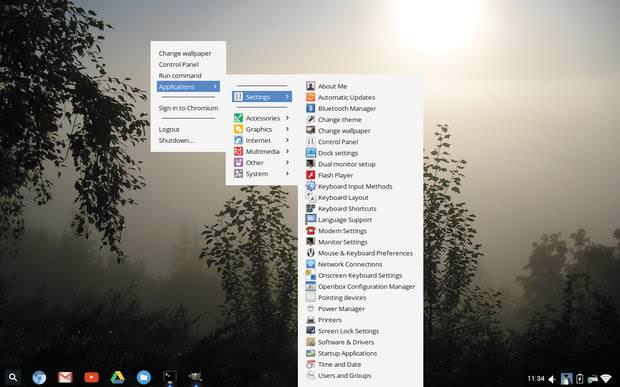
Область повідомлень
Область повідомлень розташовується внизу праворуч екрану і складається з 3-х значків: час, системний аватар і мову клавіатури, при наявності Wi-Fi відображається піктограма. При натисканні на Область повідомлень відкривається міні-меню, що нагадує розділ Пуск.
Налаштування системи
Після першого запуску Chrome OS пропонує ввести логін і пароль до облікового запису Google, це і є основний етап установки. Система сама підтягує всі установки з Хромбука. Опцій в операційній системі мало, і вони змішані з базовими налаштуваннями системи. Користувач може налаштувати сенсорну панель, бездротове підключення, мишку, тачпад, час, дату, мову. Опція Доступності дозволяє налаштувати розмір курсора, ввести голосові підказки, міняти розміри окремих частин екрану, переміщати об’єкти допомогою торкання і ін.

Повідомлення
За допомогою інтерактивних повідомлень можна відповідати на повідомлення без відкриття додатків, до яких вони відносяться. Повідомлення з’являються в правому куті екрану праворуч, а на панелі задач з правої сторони відображається число переглянутих повідомлень. У користувача є можливість обмеження списку програм, що присилають оповіщення, а також включення статусу Не турбувати.

ОС Windows бачить не всю оперативну пам’ять
Додатка
Нове покоління настільних додатків доступно для пристроїв не тільки під управлінням Chrome os, але і Windows і Мас. Після їх установки на панелі Dock з’являється окрема програмна оболонка для швидкого доступу до програм. За допомогою такого лаунчер можна виробляти зручну сортування та пошук. Бібліотека програм постійно зростає і поповнюється новими і корисними пакетами.
Офіс та медіафайли
В пристроях з операційкою Хром, діагональ дисплея яких перевищує 10.1 дюймів, доступна тільки обмежена версія Microsoft Office і потрібно підписку на Office 365.
Вбудований в систему файловий менеджер не може відкривати офісні документи, тому потрібна установка спеціалізованого програмного забезпечення. Для цих цілей підходять Гугл Диск, PowerPointOnline, Гугл Документи.
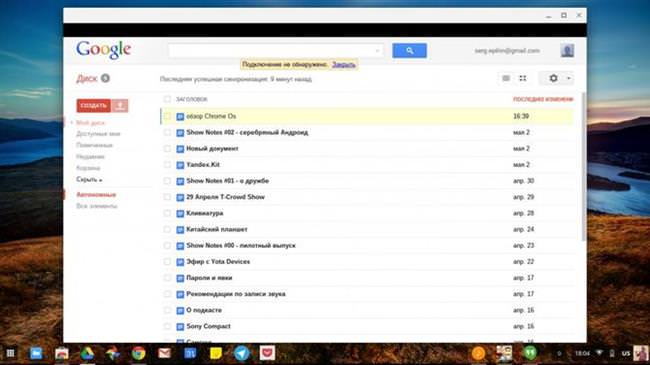
У Chrome OS є вбудований переглядач медіафайлів, проте він підтримує всі формати. З його допомогою відкривається доступ до файлів на вінчестері та зовнішніх носіях. Працювати з мультимедійними файлами можна за допомогою провідника, однак на віртуальних пристроях таким чином можна переглядати тільки зображення.
Ігри
Операційна система має досить скромний список вбудованих ігор, в основному це популярні проекти, які застосовуються на андроїдах. Наприклад, тут є відомі Cut the rope і Angry Birds.

Робота Оффлайн
Навіть за відсутності підключення до інтернету операційна система дозволяє виконувати безліч завдань. Можна працювати з електронною поштою, для цього потрібно встановити додаток Gmail офлайн. Користувачі можуть писати, відзначати, видаляти або архівувати листа, при цьому дія відбудеться під час найближчого підключення до мережі.
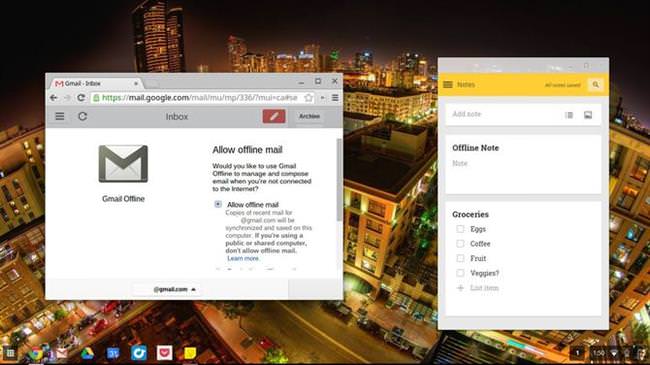
В офлайні можна дивитися календар і відповідати на запрошення, дивитися попередньо завантажені фільми, слухати музику, грати в ігри. Крім того, існує можливість створення заміток, перегляду та обробки фотографій, створення і редагування документів, роботи з іншими оффлайн-додатками.