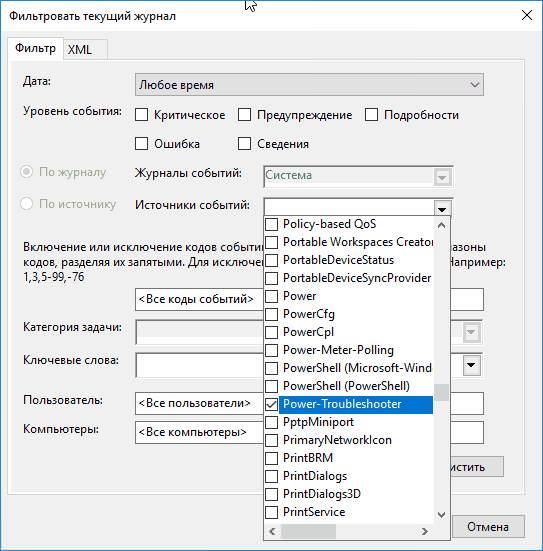У деяких користувач, комп’ютер, на якому встановлена десятки, іноді сам прокидається або включається. При цьому, можуть бути кілька варіантів такої проблеми. Пристрій може включатися відразу після вимкнення. У цьому випадку, як правило, буває винен недолік драйверів, або ж їх некоректна установка. В основному, так впливають драйвер материнської плати. У другому випадку, пристрій включається після того, як самостійно засинає з-за бездіяльності, після занурення в сон користувачем або після того, як він закриє ноутбук, не зробивши при цьому завершення роботи. У цій статті будуть наведені рекомендації саме для другого пункту.
Перевіряємо, чому Windows 10 включається
Для того, щоб точніше з’ясувати причину, по якій відбувається активація пристрою з віндовс 10 на борту, знадобиться вбудована утиліта, яка показує всі події, які відбуваються в системі. Щоб її знайти, треба набрати в рядку пошуку «Перегляд подій» і запустити відповідну програму.
У вікні, в його лівій частині, потрібно буде клацнути по журналам віндовс, після того, як ця вкладка розкриється, потрібно вибрати «Система». У центральній частині вікна слід натиснути по фільтру поточного журналу.
У представленому меню, потрібно перейти до джерел подій і відзначити той, який зображений на малюнку.
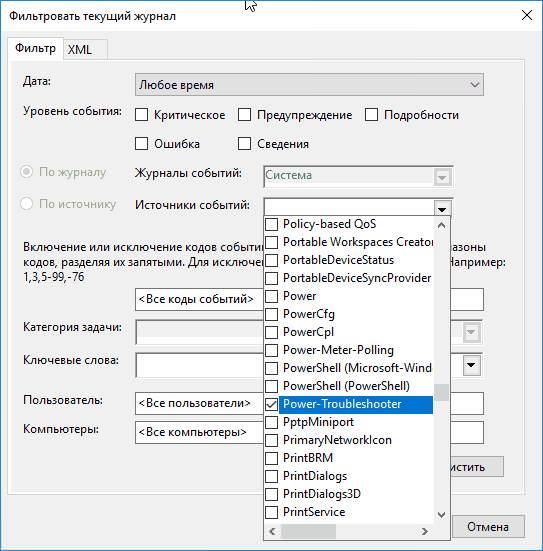
Ця маніпуляція дозволить прибрати з журналу віндовс всі події, крім тих, які є важливими в даному випадку, що набагато полегшить пошук потрібної інформації, і прискорить з’ясування причини. Після фільтрації, користувачеві доведеться переглянути список залишилися подій, в кожному з них буде присутній джерело виходу, який і представляє інтерес, їх варіації представлені в списку нижче.
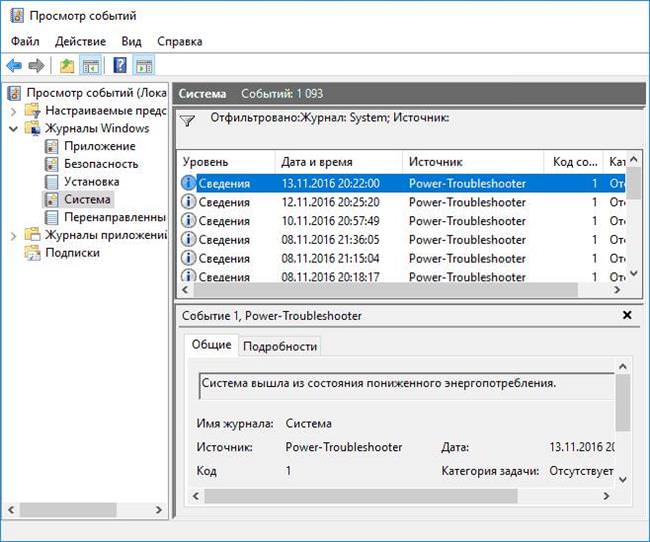
- Кнопка живлення. Тут все зрозуміло, пристрій включилося, тому що користувач натиснув кнопку.
- Таймер. ОС активувалася, бо була запланована якась задача, яку необхідно було виконати. Оновлення/перевірка системи і так далі.
- Пристрої введення HID, активація сталася тому що була натиснута одна з клавіш, або відбулось переміщення миші.
- Мережевий адаптер. Можна налаштувати свою карту так, що вона буде мати право будити комп при встановленні вхідного з’єднання. Якщо це так, то джерело виходу буде позначатися таким чином.
- Відкриття ноутбука може мати декілька позначень, наприклад, «Пристрій USB Root Hub».
- Немає даних. В цьому випадку нічого конкретного, крім часу пробудження, дізнатися не вдасться. У цьому випадку, слід застосувати поради, які будуть представлені далі, це повинно допомогти.
Створення локального диска D Windows