Якщо ноутбук підключений до електроживлення, але при його включенні екран залишається чорним, необхідно виконати ряд дій з усунення цієї несправності.

Ноутбук включається, але не завантажується і екран чорний
Що означає зазначена несправність
Існує безліч причин, за якими ноутбук не завантажується після включення. Часто при цій несправності індикатори ноутбука світяться, а також чути, як працюють його вентилятори.
Іноді відразу після включення також можна почути один або декілька звукових сигналів.
Якщо несправність з’являється під час завантаження Windows з миготливим чорним або синім екраном, проблема відноситься до завантаження операційної системи. В цьому випадку потрібно перейти в розділ «Ноутбук зависає під час завантаження Windows» у нижній частині статті.
Якщо є підозра, що завантаження пристрою зупиняється на самоперевірки POST до початку завантаження операційної системи, потрібно представлена нижче інформація.
Довідка! POST – процедура перевірки працездатності ПК, проводиться відразу після його включення.

Значення і виконуваний процес процедури POST
Зазначений тип несправності також не означає, що інформація, що знаходиться на жорсткому диску ноутбука, зникла назавжди. Зазвичай після усунення несправності ці дані знову стають доступні.
Переконатися, що ноутбук повністю вимкнено
Існує загальна проблема завантаження персональних комп’ютерів під управлінням ОС Windows – іноді ПК мають труднощі з виходом з «Сплячого режиму» або «глибокого Сну».
Для вирішення цієї проблеми необхідно повністю вимкнути ПК, натиснувши і утримуючи кнопку живлення близько 5 секунд.

Натискаємо і утримуємо кнопку живлення близько 5 секунд
Після повного відключення живлення включити ноутбук звичайним способом і перевірити його на завантаження.
Ноутбук зупиняється на самоперевірки POST
Відключити від ноутбука зовнішні пристрої
При проблемах завантаження ПК існує ймовірність того, що зовнішні пристрої можуть викликати його зависання під час процедури POST, особливо якщо це відбувається без повідомлення про помилки BIOS.
Довідка! BIOS – це набір мікропрограм для активації апаратних засобів персонального комп’ютера.
Для усунення несправності запустити ноутбук тільки з самим необхідним обладнанням.

Перед включенням ноутбука відключаємо всі зовнішні пристрої, підключені до нього
Перевірка несправності через повідомлення POST
При запуску ноутбук може видавати звукове повідомлення у вигляді спеціального коду, що складається з довгих і коротких сигналів.
При успішному проходженні перевірки POST зазвичай видається один звуковий сигнал, а в разі збоїв – кілька в різній послідовності.
Крок 1. Зафіксувати видається сигнал при включенні ноутбука.

Фіксуємо видаються сигнали при включенні ноутбука
Крок 2. З’ясувати, який тип BIOS підтримує ноутбук в документації на пристрій або через Інтернет.
Поширені типи BIOS ноутбуків:
- Intel;
- AMI;
- UEFI;
- Phoenix-AWARD.
Крок 3. Звернутися за тлумаченням звукового коду до документації на ноутбук або через Інтернет. Читайте детальну інформацію, що означають сигнали БІОС при включенні комп’ютера в нашій новій статті, на нашому порталі.
Довідка! Помилки POST досить специфічні, і якщо користувачеві пощастило отримати таку помилку, необхідно спробувати усунути зазначену проблему.
Однак, ноутбук може включатися, зависати або перезавантажуватися, не досягаючи результатів POST і не видаючи будь-яких помилок.
Вимкнути зайві запам’ятовуючі пристрої
Якщо ноутбук намагається завантажитися з USB-пристроїв або оптичного приводу, в якому немає даних, що завантажуються, він може зависати під час процедури POST. Тому необхідно відключити від ноутбука всі запам’ятовуючі пристрої, якщо вони були підключені.

Відключаємо від ноутбука всі запам’ятовуючі пристрої, якщо вони були підключені
Змінити порядок завантаження пристроїв
Якщо можливо, встановити в BIOS першим завантажувальним пристроєм жорсткий диск ноутбука замість USB, привода CD/DVD або інших завантажувальних пристроїв.
Крок 1. Після включення ноутбука багато разів натискати кнопки «Del», «F2» (або «F1», затиснувши перед цим «Fn») до появи на екрані меню BIOS.
Примітка! Клавішу або клавіші для входу в меню BIOS, можна дізнатися в документації на ноутбук.
Крок 2. Стрілками клавіатури вправо-вліво перейти у вкладку «Boot».
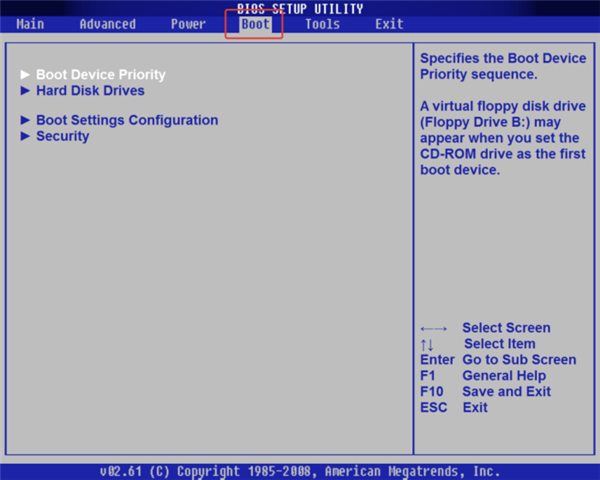
Стрілками клавіатури вправо-вліво переходимо в меню «Boot»
Крок 3. З допомогою стрілок вгору-вниз переміститься до рядку «Boot Device Priority», натиснути «Enter».
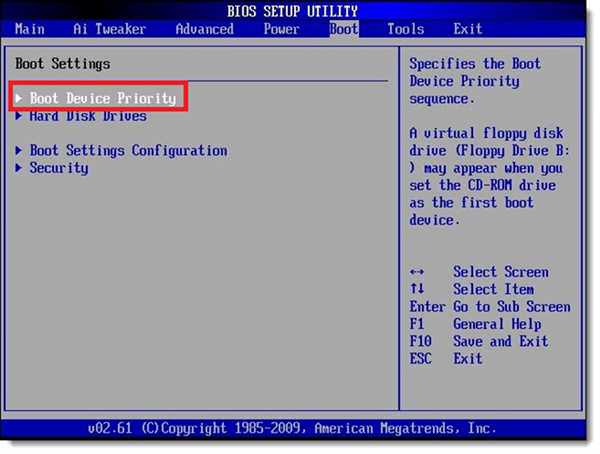
Стрілками вгору-вниз переміщаємося до пункту «Boot Device Priority», натискаємо «Enter»
Крок 4. Далі стрілками вгору-вниз перейти до підпункту «1st Boot Device». Натиснути «Enter» і вибрати в меню жорсткий диск. Ще раз натиснути «Enter».

З допомогою стрілок вгору-вниз переходимо до підпункту «1st Boot Device», натискаємо «Enter»

Вибираємо жорсткий диск за допомогою клавіатурних стрілок, натискаємо «Enter»
Крок 5. Перейти до пункту меню «Advanced», розкрити «SATA Operation» і вибрати режим сумісності з дисками IDE або ATA. Натиснути «Enter».
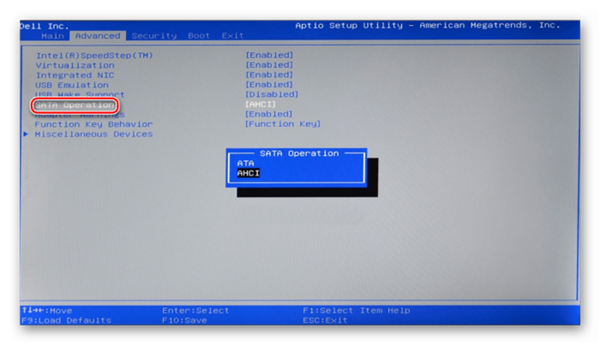
Переходимо до пункту «Advanced», вибираємо «SATA Operation», ставимо режим сумісності з дисками IDE або ATA, натискаємо «Enter»
Крок 6. Натиснути на клавіатурі «F10», потім «Enter» для збереження налаштувань і виходу з BIOS.

Натискаємо на клавіатурі «F10», потім «Enter»
Програмно скинути налаштування BIOS
Неправильні налаштування BIOS є частою причиною блокування ПК під час процедури POST. Для цього їх необхідно скинути до стабільних заводських значень.
Крок 1. Після включення ноутбука багато разів натискати кнопки «Del», «F2» (або «F1», затиснувши перед цим «Fn»).
Крок 2. Перейти до пункту меню «Exit», вибрати «Load Optimal Defaults» і натиснути «Enter».

Переходимо до пункту «Exit», вибираємо «Load Optimal Defaults», натискаємо «Enter»
Крок 3. Натиснути «Enter».

Натискаємо «Enter»
Крок 4. Внести, якщо необхідно, зміни в BIOS – наприклад, встановити дату і час.
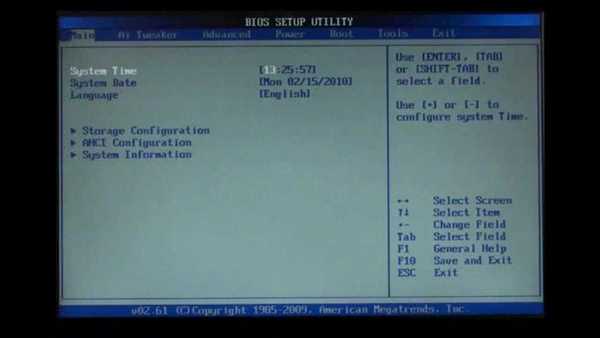
Після скидання налаштувань змінюємо дату і час у головній вкладці «Main»
Крок 5. Перейти до пункту «Save Changes and Exit» і натиснути «Enter», а потім ще раз натиснути «Enter» для виходу з BIOS.
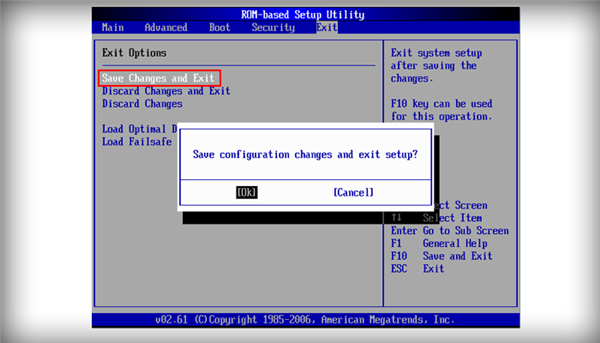
Переходимо до пункту «Save Changes and Exit» і двічі натискаємо «Enter»
Апаратно скинути налаштування BIOS
Якщо зайти в меню BIOS за допомогою клавіш не вдається, можна очистити його конфігурацію апаратно, вийнявши батарейку з системної плати ноутбука.
У багатьох моделях ноутбуків дістатися до батарейки можна, знявши спеціальну кришку на нижній панелі ноутбука. Якщо такої кришки немає, потрібно частково розібрати пристрій.
Важливо! Перед розбиранням ноутбука потрібно переконатися в його інструкції, що пристрій не знаходиться на гарантійному обслуговуванні. В іншому випадку необхідно звернутися в службу технічної підтримки.
Крок 1. Вимкнути комп’ютер, від’єднати від нього всі дроти, перевернути його, і зрушити засувки батареї.

Вимикаємо ноутбук, відключаємо від харчування, перевертаємо його і зрушуємо засувки батареї
Крок 2. Утримуючи (якщо потрібно) засувки, зрушити батарею і зняти її.

Зрушуємо батарею і знімаємо її
Крок 3. Зняти нижню панель, вивернувши потрібні гвинти.

Знімаємо нижню панель, вивернувши потрібні гвинти
Крок 4. Акуратно зняти батарею, звертаючи увагу на її полярності.

Акуратно знімаємо батарею, звертаючи увагу на її полярність
Крок 5. Натиснути і утримувати кнопку включення живлення ноутбука протягом 15 секунд для видалення заряду в конденсаторах ноутбука і прискорення скидання налаштувань.

Натискаємо і утримуємо кнопку живлення близько 5 секунд
Крок 6. Почекати 40 хвилин і вставити батарейку назад, дотримуючись полярності.
Перевірка контактів, модулів і пристроїв
Крім налаштувань BIOS, несправність при завантаженні ноутбука можуть викликати:
- силові кабелі усередині ноутбука;
- модулі пам’яті і карти розширення;
- відійшли шлейфи, особливо шлейф екрану і жорсткого диска.
Крок 1. Перевірити всі доступні з’єднання, їх кріплення і замінити дефектні обладнання, якщо воно визначено.

Перевіряємо всі доступні з’єднання, їх кріплення і міняємо несправне обладнання
Крок 2. Зібрати ноутбук в зворотній послідовності і включити його, перевіривши, чи відбувається завантаження.

Збираємо ноутбук в зворотній послідовності і включаємо його
Крок 3. Якщо буде потрібно, зайти в BIOS і зробити необхідні налаштування.
Також необхідно перевірити і при необхідності замінити джерело живлення ноутбука, оскільки він є частою причиною зазначених проблем.

Перевіряємо джерело живлення ноутбука при необхідності змінюємо
Тестова карта POST
Перевірити роботу апаратної частини ноутбука при його завантаженні можна за допомогою карти самотестування POST. Вона допоможе визначити, що викликає зупинку його завантаження.
Тестова карта POST – це діагностичний інструмент, що відображає коди помилок, згенеровані під час включення ПК для виявлення проблем з його пам’яттю, дисками, клавіатурою і т. д.
Для ноутбуків карти POST випускаються з варіантами підключення по miniPCI або через USB.

Карти POST з варіантами підключення по miniPCI або через USB
При включенні ноутбука на екрані карти відображаються коди, які показують пристрій, який тестується в даний момент.
Дійшовши до проблемного обладнання, POST припиняє роботу і на екрані відображається код несправної апаратної частини пристрою.

На екрані карти POST відображається код несправної апаратної частини пристрою
Розшифровку кодів можна дізнатися в інструкції до тестової карті.
Наприклад, якщо на ноутбуці Dell тестова карта відображає номер помилки 28, це означає, що зіпсувалася батарея CMOS і потрібно її заміна.
Заміна частин ноутбука для виявлення несправності
Якщо у користувача немає POST-карти, але є запасні частини, можна спробувати замінювати кожен елемент обладнання ноутбука еквівалентним робітникам, по одному за раз.
Наприклад, заміна оперативної пам’яті, так само як і жорсткого диска, що не представляють великої складності, і зазвичай проводиться після зняття кришки, що закриває призначений для цього відсік.
Заміна оперативної пам’яті і жорсткого диска на ноутбуці Samsung Series 3 NP305E5A-A03US (приклад).
Крок 1. Відкрутити гвинти 3,5 мм, що кріплять нижню кришку ноутбука.

Відкручуємо гвинти 3,5 мм, що кріплять нижню кришку ноутбука
Крок 2. Використовуючи тонку пластмасову деталь, завести її в щілину і зрушити кришку вбік.

Використовуючи тонку пластмасову деталь, заводимо її в щілину і зрушуємо кришку вбік
Крок 3. Потягнути кришку, щоб вивести з направляючих пазів і зняти її.

Тягнемо кришку, щоб вивести з направляючих пазів, знімаємо її
Крок 4. Відкрутити гвинти, що кріплять жорсткий диск.

Відкручуємо гвинти, що кріплять жорсткий диск
Крок 5. Акуратно потягнути за шлейф, щоб відключити жорсткий диск від материнської плати ноутбука.

Тягнемо за шлейф, щоб відключити жорсткий диск від материнської плати ноутбука
Крок 6. Витягти жорсткий диск з гнізда, піднявши його.

Витягаємо жорсткий диск з гнізда, піднявши його
Крок 7. Встановити жорсткий диск на заміну.

Встановлюємо жорсткий диск на заміну
Крок 8. Помістити великі пальці на засувки модуля оперативної пам’яті, щоб вивести їх з роз’ємів.

Поміщаємо великі пальці на засувки модуля оперативної пам’яті
Крок 9. Акуратно витягти модуль пам’яті, потягнувши його з роз’єму.

Акуратно витягаємо модуль пам’яті, потягнувши його з роз’єми
Крок 10. Замінити модуль новим, акуратно вставивши його, поєднуючи виступ або виріз у модулі з виступом в роз’ємі.
Крок 11. Зібрати ноутбук і спробувати включити його.

Збираємо ноутбук і включаємо його
Довідка! Для інструкцій по заміні компонентів конкретної моделі ноутбука необхідно звернутися до його інструкції з експлуатації.
Несправність шлейфу або екрана ноутбука
Несправність екрану (матриці) ноутбука зазвичай викликається її механічним пошкодженням або дефектами виробництва.
Ознаки несправності матриці:
- на дисплеї з’являється червонувата брижі, яка може бути викликана несправністю матриці або її шлейфу;
- нормальне зображення присутній тільки на одній частині екрана, а на іншій з’являються різнокольорові смуги;
- з’являється порушення передачі кольору матриці з заміною відображуваних кольорів (чорний-білий, червоний-жовтий і т. д.).
Вірогідність поломки шлейфу матриці, що з’єднує екран з материнською платою ноутбука, досить висока, оскільки він перетинає рухливу петлю і перегинається при відкритті і закритті екрану ноутбука.

Несправність екрану (матриці) ноутбука зазвичай викликається її механічним пошкодженням або дефектами виробництва
Ознаки несправності шлейфа матриці:
- Відсутнє зображення на екрані при шум вентиляторів і жорсткого диска, завантажує ОС.
- Затемнення, спотворення і брижі на екрані. Якщо ж екран поворухнути, зображення відновлюється.
Однак не завжди перелічені ознаки пов’язані з дефектом шлейфу або матриці ноутбука. В описаних випадках необхідна професійна діагностика виниклої несправності.
Довідка! Ремонт шлейфу і матриці ноутбука краще проводити в сервісній майстерні, т. к. це пов’язано з технічними труднощами, які можуть спровокувати при неправильному поводженні додаткову несправність.
Ноутбук зависає під час завантаження Windows
Крім несправної апаратної частини ПК, зупинка, зависання або перезавантаження без видачі помилки можуть відбуватися і з-за проблем з операційною системою.
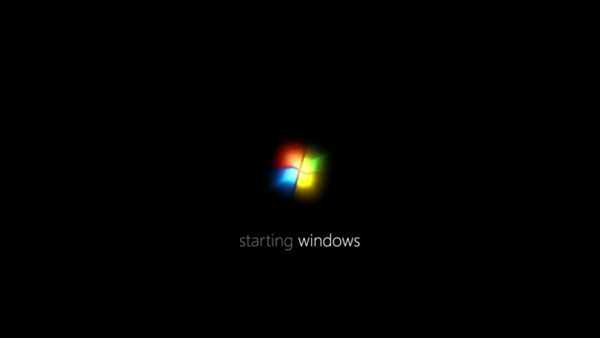
Вирішення проблеми зависання під час завантаження Windows
Зазначені проблеми можуть виникати на заставці Windows або на чорному екрані, з миготливим курсором або без нього.
Довідка! Перед виконанням наведених нижче рекомендацій важливо виконати дії пункту «Переконатися, що ноутбук повністю виключений» на початку статті.
Перейти на безпечний режим завантаження
Для Windows 7:
Крок 1. При включенні ноутбука натиснути і утримувати клавішу «F8», «F1» або «F12».

При включенні ноутбука натискаємо і утримуємо клавішу «F8»
Крок 2. При появі спеціального меню вибрати стрілками курсору «Безпечний режим» і натиснути «Enter».

Вибираємо стрілками курсору «Безпечний режим» і натискаємо «Enter»
Для Windows 8 та 10:
Крок 1. Завантажитися з диска відновлення або з завантажувальної флешки.
Крок 2. У вікні вибору мови натиснути Shift+F10».
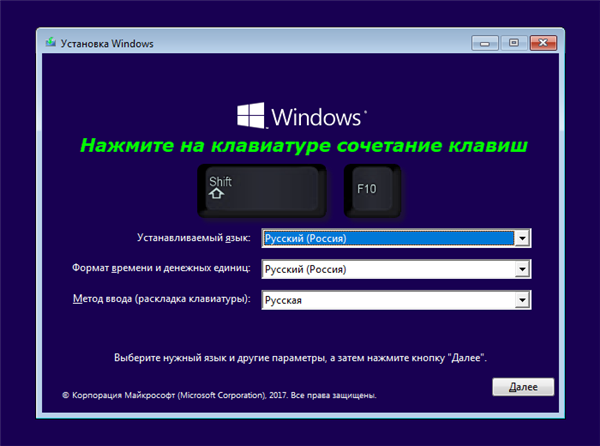
У вікні вибору мови натискаємо Shift+F10»
Крок 3. Набрати послідовність: «bcdedit /set {default} safeboot minimal» і натиснути «Enter».
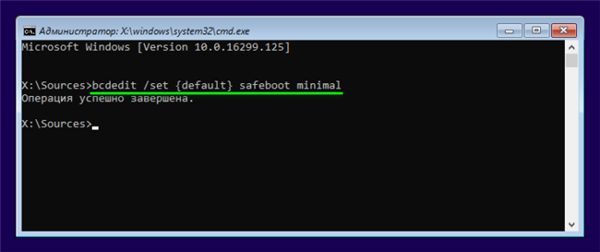
Набираємо послідовність «bcdedit /set {default} safeboot minimal», натискаємо «Enter»
Видалити драйвери конфліктуючі
Крок 1. Після безпечної завантаження Windows натиснути поєднання клавіш «Win+R».

Натискаємо комбінацію клавіш «Win+R»
Крок 2. Набрати в меню «devmgmt.msc» і натиснути «OK».
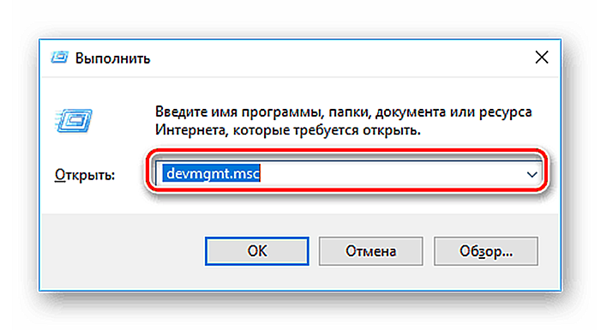
Набираємо в меню «devmgmt.msc» і натискаємо «OK»
Крок 3. Визначити в «Диспетчері пристроїв» конфліктуючі і не встановлені пристрої, відмічені знаком питання або знак оклику, розкриваючи гілки пристроїв клацанням миші по значку трикутника.
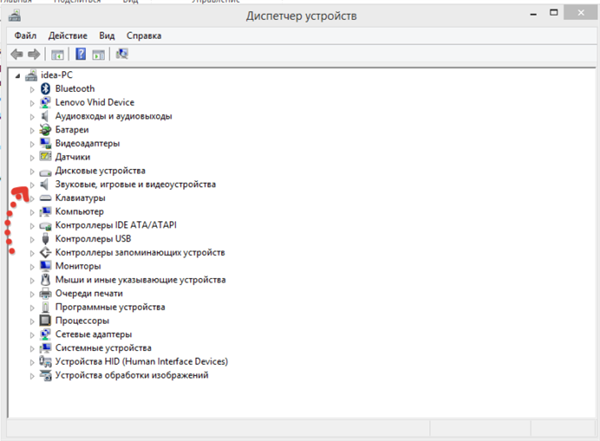
Розкриваємо гілки пристроїв клацанням миші по значку трикутника, щоб визначити конфлікт або невстановлений пристрій
Крок 4. Видалити зазначені пристрої, клацаючи по ним правою кнопкою миші, і вибирати лівої «Видалити».

Видаляємо зазначені пристрої, клацаючи по ним правою кнопкою миші, і вибираємо лівою «Видалити»
Крок 5. На питання про видалення натиснути «Так».
Сканувати ПК на наявність вірусів
Вірус або інше шкідливе ПЗ може викликати проблему із запуском Windows. Для сканування в безпечному режимі добре підійде антивірус NOD32.
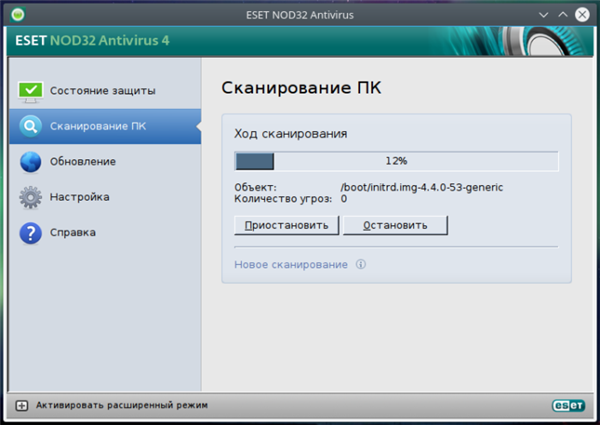
При виникненні проблем з системою скануємо її встановленим антивірусом
Перевірити жорсткий диск на наявність помилок
Крок 1. Натиснути «Win+R», надрукувати «cmd» і натиснути «OK».
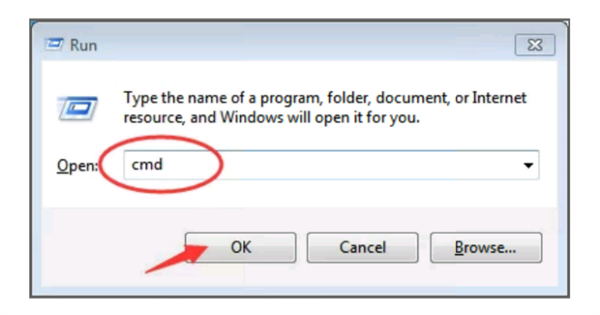
Друкуємо «cmd» і натискаємо «OK»
Крок 2. Надрукувати «chkdsk /f /r» і натиснути «Enter». Система перевірить диск на помилки і виправить їх.
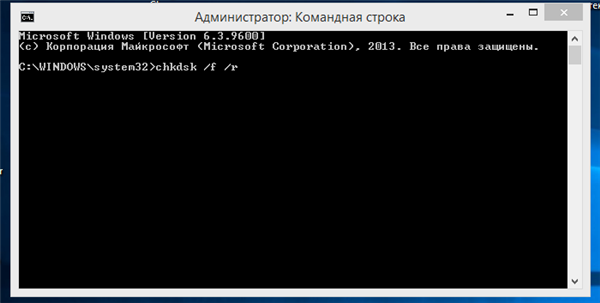
Друкуємо «chkdsk /f /r» і натискаємо «Enter»
Запуск з останньої вдалої конфігурації
Якщо Windows перестала завантажуватися, може допомогти завантаження останньої вдалої конфігурації.
Крок 1. Натиснути «Win+R», надрукувати «control panel» і натиснути «OK».
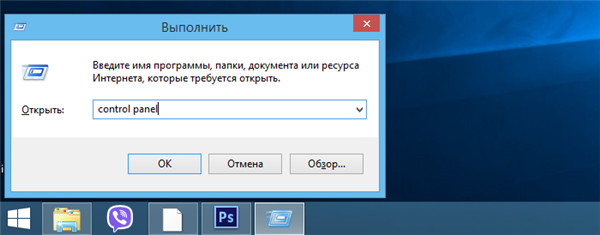
Друкуємо «control panel» і натискаємо «OK»
Крок 2. Вибрати «Великі значки» і натиснути «Відновити».

Вибираємо «Великі значки» і клацаємо «Відновлення»
Крок 3. Вибрати «Запуск відновлення…».

Вибираємо «Запуск відновлення…»
Крок 4. Натиснути «Далі».

Клацаємо «Далі»
Крок 5. Вибрати точку відновлення і натиснути «Далі».
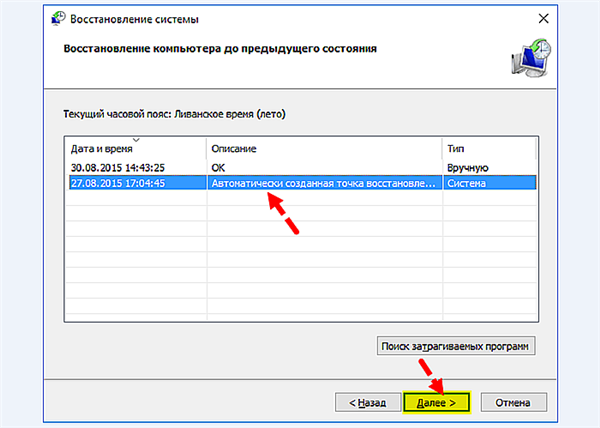
Вибираємо точку відновлення і натискаємо «Далі»
Крок 6. Натиснути «Готово».
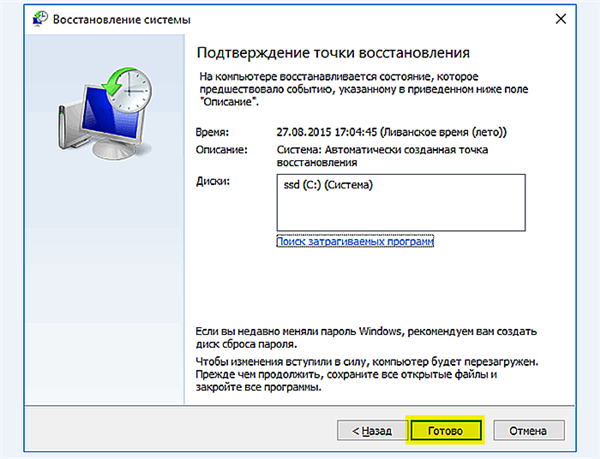
Клацаємо «Готово»
Запуститься відновлення Windows.

Очікуємо завершення процесу відновлення
Крок 7. З’явиться повідомлення про проведеному відновленні. Перезавантажити ПК.

Натискаємо «Перезавантаження»
Довідка! При виявленні несправностей Windows також підходять рекомендації, пов’язані з апаратною частиною ноутбука.
Наприклад, можна замінити шлейф даних жорсткого диска, що впливає на стабільність завантаження операційної системи, і батарейку CMOS після 3-х років експлуатації пристрою.
Виконати чисту установку Windows
Якщо, незважаючи на вжиті дії Windows все одно зависає, виконати її чисту установку з інсталяційного диска або USB флеш-накопичувача.

Якщо нічого не допомагає виконуємо чисту установку з інсталяційного диска або USB флеш-накопичувача
Якщо нічого не допомагає
Якщо жодна з перерахованих рішень не допомагає усунути проблему, необхідно звернутися за допомогою в службу технічної підтримки ноутбука або в сервіс по його ремонту.
Зазначені служби мають необхідні інструменти для повної діагностики несправних пристроїв.






